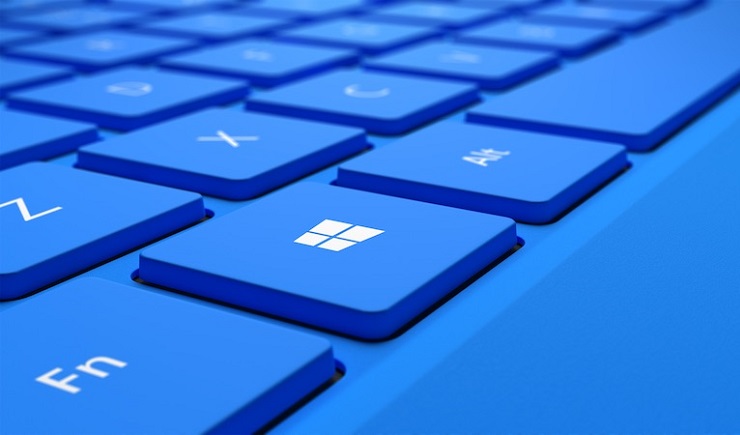На компьютере комфортно работать, если ярлыки приложений расположены упорядочено. Шрифт заголовков окон, меню, названия панелей разборчив. Буквы и значки в текстовых редакторах, окнах сообщений, электронных письмах легко читать. Уметь изменять значения настроек шрифта (размер, гарнитуру) должны все пользователи. Слабовидящим людям такие навыки особенно важны.
Как изменить шрифт в Windows 10
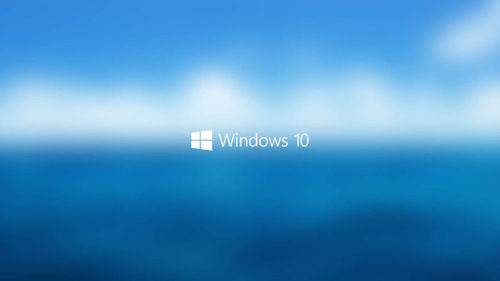
В Windows 10 включен стандартный набор шрифтов. Они отличаются стилем букв, их величиной, углом наклона, шириной отступов между символами. Интерфейс операционной системы позволяет проводить со шрифтами разные манипуляции:
- добавлять новые;
- выбирать для работы тот, который нравится;
- увеличивать величину символов текста, значков.
Для перехода в форму раздел настроек нужно мышкой кликнуть по кнопке «Пуск». Зайти в раздел «Параметры Windows». Для этого выбрать значок «шестеренка» («Параметры»). Из предложенных системой пунктов нужно выбрать «Специальные возможности».
В открывшейся форме есть раздел «Зрение», в нем пункт «Дисплей», подпункт «Увеличить размер всех элементов». В нем система предложит список:
- 100% (рекомендуется);
- 125%;
- 150%;
- 175%.
Из предложенного системой перечня нужно выбрать тот % увеличения текста, который максимально устраивает пользователя. Визуально оценить изменение можно сразу. Величина букв поменяется во всех системных и большей части прикладных программ. Новое значение вступит в силу после нажатия кнопки «Применить». Она находится во всплывающей форме «Исправить размытость в приложениях?», которое появляется в нижнем правом углу дисплея.
Замечание!
В версии 1803 реализована функция «Разрешить Windows исправлять размытость в приложениях».
При увеличении размера некоторые прикладные программы могут потерять четкость изображения символов. Устранить возникшую размытость можно в разделе «Масштаб и разметка». Путь к нему:
- пуск;
- параметры;
- система;
- дисплей;
- дополнительные параметры масштабирования (подраздел «Масштаб и разметка»).
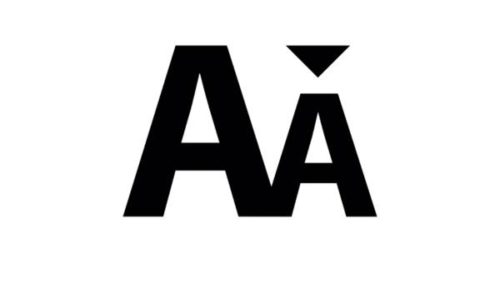
Необходимо перевести флажок «Разрешить Windows исправлять размытость в приложениях» в состояние «Вкл». По умолчанию оно «Откл». Программу, окно которой выглядит размытым, необходимо закрыть и открыть вновь.
Настраиваемое масштабирование
В форме «Дополнительные параметры масштабирования» есть подраздел «Настраиваемое масштабирование». В окне ввода формы можно указывать произвольный процент увеличения символов текста в диапазоне 100-500 %.
Использовать данную возможность следует осторожно. Элементы и тексты в прикладных и системных программах могут стать нечитаемыми, если дисплей компьютера не поддерживает указанное пользователем произвольное масштабирование. Восстановить исходные значения будет сложно. Функция, реализованная в последних версиях, рассчитана на слабовидящих пользователей, она позволяет сделать их работу на компьютере более комфортной.