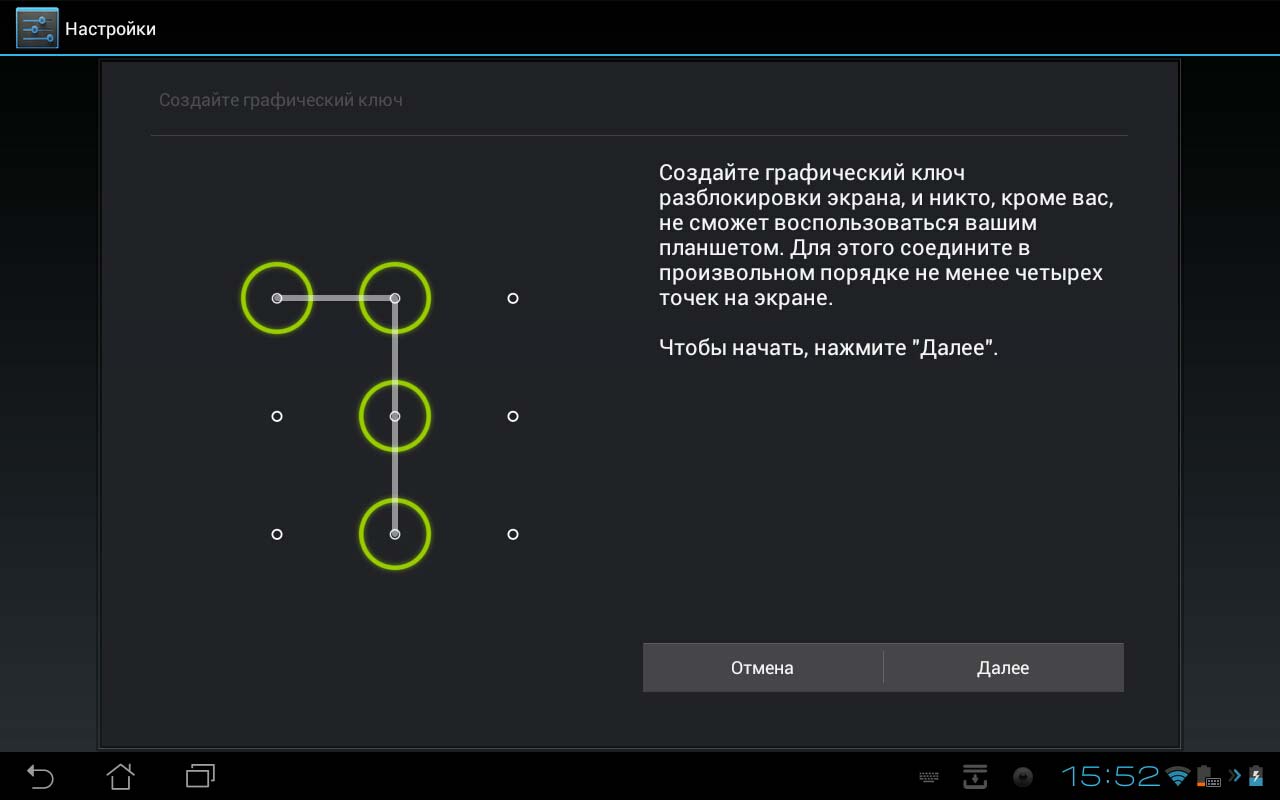- Как посмотреть сохранённые пароли на Android
- Где хранятся пароли на iPhone и iPad
- Защита данных на устройствах с Андроид
- Просмотр сохраненных данных от ВК, ОК или Google на Андроид
- Просмотр сохраненных паролей при помощи системных функций
- Просмотр сохраненных паролей на компьютере с помощью браузера
- Как узнать сохраненные пароли в Google аккаунте
- Настройки Android
- Сайт passwords.google.com
- Настройки Google Chrome
- Как узнать сохраненные пароли в браузерах
- Mozilla Firefox
- Opera
- Сохраненные пароли Microsoft Edge
- Данные для входа в аккаунты в браузере Yandex
- Как посмотреть и восстановить сохраненные пароли приложений ВК Одноклассники и Инстаграмм и других на смартфоне Android
- ВКонтакте
- Одноклассники
- Инстаграм
- Пошаговая инструкция для смартфонов Xiaomi
- Приложения и утилиты для просмотра паролей Android
- KeePassDroid
- Dashlane
- Keepass2Android
- Воспользоваться Intercepter-NG
- При помощи утилиты SQLite Editor
- С помощью WireShark (ПК)
- Просмотр кода элемента
- Safari
- Internet Explorer
- Как посмотреть, изменить, удалить или экспортировать сохраненные пароли
- Как сохраняются и синхронизируются пароли
- Как проверить надежность паролей в Андроид
- Как проверить пароли Андроид через Google на предмет надежности
- Какими должны быть пароли в браузерах на Андроид
- Заключение
Как посмотреть сохранённые пароли на Android
Порядок действий, позволяющий узнать сохранённый пароль от сайта или приложения в Андроиде, такой. Открываем настройки телефона:

Находим учётные записи Google. В зависимости от оболочки, используемой на телефоне, настройки учётки могут располагаться как в корневом разделе, так и в разделе «Учётные записи» или «Аккаунты». У меня в примере телефон Samsung с оболочкой OneUI и пункт «Настройки Google» находится в корневом разделе меню телефона. Затем надо выбрать пункт «Автозаполнение» >>> «Автозаполнение от Google».

В параметрах автозаполнения будет раздел «Пароли» — вот он то нам и нужен. Там хранятся все сохранённые логины и пароли телефона на Android. Например, мне надо посмотреть сохранённый пароль от Авито — я выбираю его в списке и вот они — логин и пароль для доступа к сервису!
Внимание! Для просмотра сохранённого пароля Андроид потребует ввести ПИН-код или отпечаток пальца!
Где хранятся пароли на iPhone и iPad
Теперь перейдём к «яблочным» гаджетам — Айфонам и Айпадам. Там, в принципе, по смыслу всё идентично. Откройте «Настройки» и перейдите в раздел «Пароли»:

Здесь iPhone потребует от Вас пройти аутентификацию через Face ID или код-пароль. После этого, Вам откроется список всех сохранённых на телефоне паролей:

Для примера, я снова буду смотреть пароль от Авито. Нахожу сайт в списке и выбираю его. В следующем окне будет отображён логин для сервиса, а строчкой ниже — пароль.
P.S.: Чтобы посторонние не смогли посмотреть Ваши сохранённые на телефоне пароли, случайно завладев телефоном, всегда пользуйтесь защитой доступа. Хотя бы через PIN-код.
Защита данных на устройствах с Андроид
Каждый владелец смартфона, работающего на Андроид, должен разобраться с особенностями защиты данных на этой операционной системе. Такие мобильные устройства имеют надежную трехуровневую защитную систему:
- Первый уровень. Это наиболее простая и поверхностная защита, с которой сталкивался каждый. Речь идет о паролях разблокировки устройства, которые могут быть биометрическими, цифровыми или графическими. Первый уровень отвечает за то, чтобы посторонние люди не могли пользоваться телефоном без разрешения владельца.
- Второй уровень. На этом уровне за защиту отвечает сама операционная система. Она запускает все установленные программы в изолированной среде, которая не позволяет злоумышленникам получить доступ к персональным данным пользователя. Андроид шифрует всю личную информацию, поэтому данные останутся в безопасности даже после потери устройства.

Где находятся пароли на Android
- Третий уровень. На последнем уровне защиты задействуется аппаратная часть смартфона. Она начинает работать сразу после его запуска. Устройство регулярно проводит сканирование всей системы на наличие признаков взлома. Если они будут обнаружены, начнется шифрование данных, с помощью которого удастся сохранить личную информацию пользователя.
Просмотр сохраненных данных от ВК, ОК или Google на Андроид
В какой папке на Андроиде хранятся контакты и телефонные номера
Многих пользователей смартфонов, работающих на Андроид, интересует, можно ли самостоятельно просмотреть сохраненные на устройстве пароли от соцсетей, почты Яндекс или Гугл. Такое возможно только в том случае, если у установленного приложения есть функция автологина. Программа сохраняет в отдельный файл логин и пароль пользователя, чтобы из него считывать данные при входе в аккаунт. Однако, чтобы получить доступ к таким файлам, нужно заранее узнать, где хранятся пароли от приложений в Андроиде и как их можно открыть.
Обратите внимание! Чтобы было проще находить пароли или восстанавливать их, можно использовать специальные программы хранения данных для входа в аккаунт.
Существует немало различных приложений, которые позволяют пользователям находить пароли. Среди наиболее известных программ можно выделить PasswordSafe и Dashlane Password. Такие приложения позволяют самостоятельно создать специальный файл, в котором можно хранить данные от своих учетных записей. Это очень удобно, так как пользователь в любое время может открыть сохраненные файлы и посмотреть логин с паролем от нужного ему аккаунта.
Однако для сохранения и просмотра сохраненных паролей от социальных сетей не обязательно использовать специальные приложения. Создать файл для хранения важных файлов можно и самостоятельно при помощи встроенного текстового редактора. Поэтому, чтобы не ломать потом голову и не искать, где на Андроиде посмотреть сохраненные пароли, достаточно создать текстовый документ и добавить в него все необходимые ключи. Единственный минус такого способа хранения данных заключается в том, что у созданного файла не будет никакой защиты.
Дополнительная информация! Текстовый файл придется прятать в скрытые папки, чтобы никто не смог найти сохраненные логины и пароли.
Просмотр сохраненных паролей при помощи системных функций
Где хранятся резервные копии iPhone и как их найти на компьютере
Не всем хочется просматривать сохраненные пароли при помощи сторонних приложений. В операционной системе Android есть специальные функции, при помощи которых можно отображать все системные пароли. Такой метод очень удобный и простой. Чтобы им воспользоваться, человеку не обязательно разбираться в особенностях работы мобильной ОС или устанавливать дополнительные программы. Однако при помощи такого способа нельзя узнать информацию для входа в аккаунт некоторых приложений. Например, пользователь не сможет войти в почту, поскольку с помощью системных функций невозможно решить вопрос, как посмотреть пароль от Гугл аккаунта на Андроиде.
Обратите внимание! Посмотреть пароль от Гугл аккаунта на Андроиде поможет процедура восстановления, при использовании которой пользователь получает специальный код на мобильный номер или на дополнительную электронную почту.
Чаще всего с помощью встроенных стандартных функций узнают пароль для подключения к беспроводной сети Wi-Fi. Чтобы сделать это, надо подключиться к точке доступа и перейти в меню настроек соединения. В открывшемся окошке будут указаны свойства подключения. После этого необходимо нажать на значок в виде «глаза», чтобы увидеть пароль от Wi-Fi.

Просмотр с помощью браузера
Просмотр сохраненных паролей на компьютере с помощью браузера
Как посмотреть сохраненные пароли на айфоне
Чтобы узнать сохраненные на устройстве данные, не обязательно пользоваться смартфоном. Вместо него можно использовать браузер, установленный на компьютере. С его помощью можно просмотреть данные от аккаунтов с разных сайтов и почты. Однако, чтобы сделать это, необходимо иметь Гугл-аккаунт на всех устройствах.
Обратите внимание! Чтобы просматривать пароли с помощью браузера, на смартфоне должна быть включена специальная функция, активирующая синхронизацию устройств и обмен информацией.
При использовании одного аккаунта на компьютере и смартфоне будут сохранятся не только введенные данные, но и история посещений. Благодаря этому, можно восстановить доступ ко многим сервисам. Например, браузер позволяет получить доступ к аккаунтам ВКонтакте, Одноклассники, Facebook и к другим популярным социальным сетям. Чтобы сделать это, надо войти в настройки браузера Хром и перейти во вкладку «Формы и пароли». Именно там можно найти все введенные ранее данные.
Чтобы просмотреть пароли, необходимо открыть подменю и выбрать пункт «Настроить». После этого на экране появится перечень всех логинов, которые смогли сохраниться за все время использования аккаунта. При этом некоторые из них будут содержать сразу по несколько паролей. Это связано с тем, что браузер ведет запись всех данных. Поэтому он может содержать не только новую, но и устаревшую информацию.
Как узнать сохраненные пароли в Google аккаунте
На смартфонах с операционной системой Android пароли могут сохраняться в двух местах, это аккаунт Google, куда попадают пароли из браузера Google Chrome, а также сторонние браузеры и их аккаунты (Mozilla Firefox, Opera, Яндекс Браузер, UC Browser, Dolphin и другие).
Информацию, которая была сохранена в аккаунте Google, можно посмотреть через настройки Android, через сайт https://passwords.google.com/ и через настройки Google Chrome. Ниже мы рассмотрим все три этих способа.
Настройки Android
Для того чтобы посмотреть сохраненные пароли в аккаунте Google нужно открыть настройки Android и перейти в раздел «Google – Управление аккаунтом Google».

В результате перед вами появится экран с настройками аккаунта Google. Для того чтобы посмотреть сохраненные здесь пароли нужно перейти в раздел «Безопасность – Диспетчер паролей».

Здесь вы увидите список сайтов, для которых в аккаунте имеются сохраненные пароли. Для того чтобы просмотреть данные нужно кликнуть по сайту и в открывшемся окне нажать на кнопку с перечеркнутым глазом.

На этой странице можно изменить сохраненный пароли или логин, а также удалить запись о выбранном сайте.
Сайт passwords.google.com
Если у вас возникают какие-то сложно с просмотром паролей через настройки Android, то вы можете воспользоваться веб-версией. Для этого зайдите на сайт https://passwords.google.com/ и авторизуйтесь при помощи своего логина от Google аккаунта.

Здесь, точно также как в настройках Android, доступен список сайтов. Выбрав один из сайтов, вы сможете просмотреть сохраненный пароль, изменить данные или удалить информацию.
Настройки Google Chrome
Сохраненные пароли из аккаунта Google также можно посмотреть через мобильную версию браузера Google Chrome для Android. Для этого откройте браузер, кликните на кнопку с тремя точками и перейдите в «Настройки».

В настройках мобильного браузера Google Chrome нужно открыть раздел «Пароли». Здесь будет доступен список сайтов, для которых были сохранены данные.

Кликнув по одному из сайтов, вы увидите логин и пароль, которые были для него сохранены. Здесь нельзя изменить данные, но вы можете их удалить. Для этого нужно нажать на иконку с изображением корзины, которая находится в верхней части экрана.

Обратите внимание, сохраненные данные в аккаунте Google и в браузере Chrome это одно и тоже. Поэтому изменяя информацию в одном из этих мест, она будет автоматически изменяться и в другом.
Как узнать сохраненные пароли в браузерах
Как уже было сказано, если вы пользуетесь другими веб-браузерами (например, Mozilla Firefox, Opera, Яндекс Браузер, UC Browser, Dolphin и т. д.), то пароли от сайтов могут сохраняться и в них. В этом случае для просмотра этих данных нужно использовать настройки самих браузеров. Ниже мы покажем, как это делается в некоторых популярных браузерах.
Mozilla Firefox
В случае использования Mozilla Firefox нужно нажать на кнопку с тремя точками и перейти в настройки приложения.

После этого нужно перейти в раздел «Логины и пароли – Сохраненные пароли».

Здесь будет доступен список сайтов, для которых данный браузер сохранил данные пользователя.
Opera
В браузере Opera нужно нажать на кнопку с большой красной кнопкой «О» и перейти в настройки приложения.

Дальше нужно пролистать настройки до блока «Конфиденциальность» и перейти в раздел «Пароли – Сохраненные пароли».

Здесь будет доступен список сайтов с данными пользователя.
Сохраненные пароли Microsoft Edge
В Microsoft Edge:
- Перейдите в Параметры / Параметры / Посмотреть дополнительные параметры / Управление паролями.

В данном меню расположены все сохранённые браузером пароли.

Но, кликнув дважды по сохранённому паролю, вы можете лишь удалить или изменить, но не просмотреть его.

Так как Edge – это встроенный в систему браузер, с интегрированной системой безопасности и многими другими параметрами Windows, то и учётные данные его хранятся отдельно в системе.
Чтобы увидеть их:
- Перейдите в Панель управления / Диспетчер учётных данных / Учётные данные для Интернета. Логины и пароли, сохраняемые с Edge, хранятся здесь.

Чтобы посмотреть любой пароль, кликните по стрелочке напротив нужного сайта и выберите «Показать», напротив пункта Пароль. Для этого потребуется также ввести пароль вашего пользователя, тот под которым вы входите в систему.

Чтобы удалить один из паролей, нажмите ссылку «Удалить» под ним, в Диспетчере учётных данных.
Чтобы удалить все сохранённые логины и пароли, перейдите в Параметры Edge и нажмите кнопку «Выберите, что нужно очистить». Выберите «Пароли» и нажмите кнопку очистить.

Данные для входа в аккаунты в браузере Yandex
Аналогично с предыдущими обозревателями в браузере Yandex присутствует функция автоматического сохранения данных для входа.
Чтобы настроить и просмотреть данные для входа необходимо:
Шаг 1. В открытом браузере в правом верхнем углу нажать левой кнопкой мышки по символу трех горизонтальных полосок. В выпадающем меню выбрать пункт «Настройки».
Шаг 2. В открывшемся окне переходим в графу «Пароли и карты», открываем подпункт «Пароли», где будет доступна информация про автоматически сохраненные пароли.
Читайте также: Восстановить удаленные файлы с USB флешки
Чтобы просмотреть детальные данные про логины и пароли, следует нажать по необходимому пункту левой кнопкой мыши, после чего откроется окно с адресом сайта, логином и паролем к нему. Для просмотра пароля следует нажать по символу глаза.

Для удаления паролей достаточно отметить необходимые галочкой и нажать по пункту «Удалить».

Для выключения функции сохранения данных для входа, необходимо, находясь в графе «Пароли и карты», выбрать пункт «Настройки».
В открывшемся окне следует убрать галочки возле пунктов под графой «Пароли» или просто нажать по кнопке «Выключить менеджер паролей».
Как посмотреть и восстановить сохраненные пароли приложений ВК Одноклассники и Инстаграмм и других на смартфоне Android
Пароли от приложений в OC Android посмотреть без специальных утилит невозможно. Данные хорошо зашифрованы в программных файлах смартфона. Но все же посмотреть их способ есть
ВКонтакте
Сразу обратим внимание, что узнать вводимые пароли через мобильное приложение ВКонтакте не представляется возможным. Конечно, можно использовать какие-то способы обхода с root-правами, но это очень трудное и не всегда эффективное решение. Проще всего восстановить забытый пароль от страницы через стандартную форму. Если вы используете мобильное приложение, то выполните такие действия:
- Переходим на главную страницу программы, то есть на форму входа.
- Возле строки «Пароль» нажимаем по иконке вопросительного знака.
- Вводим привязанную к странице почту или номер телефона. Нажимаем по кнопке «Далее».
- Получаем код подтверждения и создаем новый пароль.

Также можно использовать предыдущий способ, связанный с аккаунтом Google. Если к вашей учетной записи были привязаны данные от входа, то вы всегда можете их просмотреть. Это же касается и браузеров, где реализована опция запоминания паролей.
Одноклассники
Что касается мобильного приложения социальной сети «Одноклассники», то здесь ситуация аналогичная. В настройках программы можно увидеть пароль, но только в зашифрованном виде. Однако его всегда можно восстановить:
- Переходим на форму входа и выбираем «Не получается войти».
- Выбираем вариант восстановления: через номер телефона или адрес электронной почты. Вводим номер телефона или электронный адрес в специальную форму, а после подтверждаем, что найденная страница принадлежит вам.
- Создаем новый пароль и нажимаем по кнопке «Далее».
Опять-таки, вы можете использовать и предыдущие способы восстановления данных. С тем же аккаунтом Google и браузером, конечно, если была выполнена синхронизация.
Инстаграм
Узнать пароль в мобильном приложении Инстаграма не представляется возможным. Восстановить входные данные можно, для этого достаточно перейти на главное окно программы и выполнить такие действия:
- Нажимаем по кнопке «Получить помощь со входом в систему».
- Указываем имя пользователя, адрес электронной почты или телефон.
- Выбираем «Далее».
При выборе варианта восстановления через электронную почту, переходим по ссылке в письме и меняем данные. Если возникли неполадки, то рекомендуем ознакомиться с информацией на официальном сайте Instagram.
Пошаговая инструкция для смартфонов Xiaomi
Почти в каждый мой обзор каким-то боком залезают устройства Xiaomi. Вот и в этот раз они отличились безрутовым способом передачи пароля. Для этого заходим в настройки беспроводных сетей, далее выбираем Home WiFi и получите QR-код для подключения: 
Код можно как и взаправду сразу передать другу, так и расшифровать встроенным сканером – там и будет лежать пароль.
Приложения и утилиты для просмотра паролей Android
Уберечься от случайной утраты паролей помогут специальные программы. В них вы можете вводить важные данные, а после в любой момент к ним вернуться. Как раз о таких приложениях мы подробно расскажем далее.
KeePassDroid
KeePass – одно из самых простых приложений для сохранения паролей. Установить его можно из Google Play на любой телефон, будь то Самсунг или Xiaomi. После первого запуска потребуется выполнить базовые настройки:
- Указываем путь к базе данных. То есть к месту, куда будут сохраняться все пароли.
- Можно оставить введенную папку по умолчанию.
- Нажимаем по кнопке «Создать». Создаем пароль к базе данных, а также при желании вводим файл-ключ.
- Выбираем «Ок».
- Нужная база данных создана, а это значит, что в неё можно добавлять различные пароли. Для этого нажимаем по кнопке «Новая запись».
- В появившемся окне указываем название сайта, логин, PIN-код и прочую информацию. Кстати, уровень защиты довольно высокий, так как программа даже не разрешила сделать скриншот при вводе всех этих данных.

Что касается настроек, то они в программе стандартные. Вы можете включить или отключить скрытие паролей звездочками, изменить размер шрифта в списке, настроить блокировку базы при бездействии и так далее.

В общем, приложение KeePassDroid действительно заслуживает внимания.
Dashlane
Dashlane это ещё одно приложение, доступное пользователям продолжительное время. Dashlane предлагает все необходимые функции, включая поддержку паролей, кредитных карточек и других чувствительных видов информации. Приложение также поддерживает автозаполнение паролей на веб-сайтах и в приложениях. Вы можете сделать резервную копию локально или с помощью облака. Шифрование в 256 бит AES работает должным образом. Вы можете использовать большинство функций бесплатно, но если вы хотите использовать все функции, придется оформить платную подписку. Это один из наиболее солидных менеджеров паролей для Android.
Keepass2Android
Keepass2Android является одним из самых базовых приложений менеджеров паролей в этом списке. Keepass имеет базовые функции, с которыми вы сможете создавать резервные копии паролей и тому подобное. Тем не менее, приложение не предлагает более слоны особенностей большинства конкурентов. Главной особенностью приложения становится совершенно бесплатное распространение с открытым исходным кодом. Приложение основано на коде Keepassdroid (ещё один бесплатный менеджер паролей с открытым исходным кодом), оба приложения совместимы друг с другом.
Воспользоваться Intercepter-NG
Неплохой способ вспомнить пароль – прибегнуть к помощи особой утилиты Intercepter-NG. Несмотря на то, что она скорее предназначена для хакеров, можно её преимущества использовать для решения этой проблемы.
Данное приложение не выявит никаких паролей само по себе, пока не будет совершён вход на сайт или в программу. После установки утилиты надо настроить её на выявление информации в границах устройства, на котором она функционирует.
После входа в любой аккаунт или программу, как только произойдёт автоматическая авторизация, Intercepter-NG сделает своё дело – обнаружит сведения для входа и зафиксирует информацию в отдельном текстовом файле. Останется открыть этот отчёт и увидеть логин с паролем для входа на конкретный сайт или в приложение. Надо добавить, что корректная работа этой программы возможна только на смартфонах с включёнными рут правами.
При помощи утилиты SQLite Editor
Этой программе тоже требуется устройство с Root правами. Благодаря своей поисковой сущности, она отыщет всю информацию о требуемом приложении. Перед тем как установить его на свой смартфон, понадобится предоставить ему рут права. Затем, установив SQLite Editor, поставить перед ним задачу найти все данные о конкретной программе. Вся информация о базе данных с логинами и паролями искомого приложения можно будет найти в отдельном текстовом файле.
Подмечу, такие социальные сети как Facebook, Вконтакте сохраняют пароли пользователей только в зашифрованном виде. Узнать их задача не из лёгких – потребуется не только специализированное программное обеспечение, но особые знания.
С помощью WireShark (ПК)
Для более эффективной расшифровки данных можно воспользоваться мультиплатформенным сервисом WireShark. Основное достоинство приложения, простой и понятный интерфейс, а также возможность функционировать с подавляющим числом протоколов. Для начала понадобится загрузить программу и установить на компьютер (работа на Windows более стабильна). Далее подключить смартфон с ПК с помощью стандартного шнура USB. Самым сложным будет правильная настройка поиска пакетов. В появившемся окне нужно указать необходимый сайт и подтвердить анализ, после чего перед пользователем откроется файл с готовой информацией. В перечне команд нужно отыскать кодовое слово «Password», так как именно в нем будет содержаться нужный пароль.

Просмотр кода элемента
Данный метод расшифровки самый простой и занимает мало времени. Пользователю понадобится выделить содержимое из поля паролей и нажать на функцию просмотра кода элементов. Инструмент стабильно функционирует во всех браузерах, кроме Internet Explorer.

Safari

- macOS: Safari → «Настройки» → «Пароли».
- iOS: системные настройки → «Учётные записи и пароли» → «Пароли программ и сайтов».
Internet Explorer

- Windows: меню браузера → «Свойства браузера» → «Содержание» → «Параметры» → «Использовать автозаполнение для» → «Управление паролями».
Как посмотреть, изменить, удалить или экспортировать сохраненные пароли
- Откройте браузер Chrome на компьютере.
- В правом верхнем углу экрана нажмите на изображение профиля
«Пароли»
. - Выполните нужное действие:
- Просмотр. Справа от адреса сайта нажмите на значок «Показать пароль»
. При необходимости введите пароль от компьютера. - Изменение. Справа от адреса сайта нажмите на значок «Другие действия»
Изменить пароль. - Удаление. Справа от адреса сайта нажмите на значок «Другие действия»
Удалить. - Экспорт. Справа от названия раздела «Сохраненные пароли» нажмите на значок «Другие действия»
Экспорт паролей.
- Просмотр. Справа от адреса сайта нажмите на значок «Показать пароль»
Чтобы стереть все сохраненные пароли, удалите данные о работе в браузере и выберите «Пароли».
Как сохраняются и синхронизируются пароли
Место сохранения паролей зависит от того, хотите ли вы использовать их на всех своих устройствах. Если вы вошли в аккаунт в браузере Chrome, то можете сохранять пароли в аккаунте Google, а затем использовать их в Chrome на своих устройствах и в некоторых приложениях на телефонах и планшетах Android.
В противном случае вы можете сохранять и использовать пароли только на своем компьютере.
Как проверить надежность паролей в Андроид
Взлом паролей и получение доступа к учетным записям неосторожных пользователей – обычные явления. Поэтому мы решили добавить в нашу статью инструкцию, позволяющую узнать ненадежные и даже взломанные пароли, а также несколько рекомендаций по выбору и хранению паролей.
Как проверить пароли Андроид через Google на предмет надежности
Воспользуйтесь ранее приведенной инструкцией и откройте «Диспетчер паролей» в меню «Аккаунт Google». Затем нажмите кнопку «Проверить пароли», внимательно ознакомьтесь с результатами проверки и примите рекомендованные системой меры – измените все слабые и потенциально взломанные пароли. Не игнорируйте рекомендации системы. Она их выдает не просто так.

Какими должны быть пароли в браузерах на Андроид
Далее приведенные пункты являются исключительно рекомендациями. Следовать им или нет – решать только пользователям. Но советами лучше не пренебрегать. Если, конечно, не хочется в будущем потерять доступ к аккаунтам на любимых сайтах. Далее прикладываем непосредственно рекомендации:
- В идеале пароль должен содержать одновременно буквы и цифры, причем порядок знаков должен быть понятен только составителю пароля. Если самостоятельно составить пароль трудно, то можно использовать специальную программу-генератор.
- Для каждого сайта целесообразно придумывать пароль, значительно отличающийся от остальных паролей. Особенно это касается пароля для электронной почты, применяемой для подтверждения регистраций на различных сайтах.
- Желательно обновлять пароли хотя бы раз в год. При таком подходе риск потери данных значительно снизится. Особенно если четко следовать двум предыдущим рекомендациям.
Приведенные советы очень просты, потому их использование не потребует значительных трат времени и усилий. Но главное то, что следование рекомендациям позволит обезопасить личные данные пользователя и сохранить прямой доступ к периодически посещаемым ресурсам.
В завершение представим тематическое видео, посвященное проверке надежности и изменению паролей через настройки Google-аккаунта.
Заключение
Поскольку браузеры постоянно обновляются и изменяют свой интерфейс, то некоторые пункты настроек могут незначительно изменять свое месторасположения, поэтому многие пользователи могут заметить некоторые отличия в настройках и просмотре данных для входа. Тем не менее, данная статья сможет дать четкий ориентир для выполнения необходимых действий.
Если у Вас возникли какие-либо проблемы с просмотром данных для входа и паролей или эта информация была случайно удалена, уничтожена вирусами или утеряна по другим причинам, рекомендуем воспользоваться специальной утилитой для восстановления истории и паролей браузеров RS Browser Forensics. Данная программа сможет быстро восстановить историю и вернуть пароли для всех популярных браузеров.
Из ключевых преимуществ RS Browser Forensics следует выделить:
- Высокую скорость и эффективность работы.
- Интуитивно понятный интерфейс.
- Возможность восстановления истории и данных для входа во всех популярных интернет обозревателях (Chrome, Mozilla FireFox, Opera, Yandex.Browser, UC Browser и т.д.).
- Возможность восстановления удаленных данных, хранящих историю, пароли и другую важную информацию.
- https://set-os.ru/gde-sohranennye-paroli-na-telefone/
- https://mirinfo.ru/android/gde-khranyatsya-paroli.html
- https://SmartPhonus.com/%D0%BA%D0%B0%D0%BA-%D0%BF%D0%BE%D1%81%D0%BC%D0%BE%D1%82%D1%80%D0%B5%D1%82%D1%8C-%D1%81%D0%BE%D1%85%D1%80%D0%B0%D0%BD%D0%B5%D0%BD%D0%BD%D1%8B%D0%B5-%D0%BF%D0%B0%D1%80%D0%BE%D0%BB%D0%B8/
- https://club.cnews.ru/blogs/entry/kak_posmotret_sohranennye_paroli_v_brauzerah
- https://recovery-software.ru/blog/view-saved-passwords-browser-yandex-chromea-firefox-opera-edge.html
- https://o-phone.ru/paroli-na-android.html
- https://NanogenShop.ru/instrukcii/gde-v-telefone-hranyatsya-paroli.html
- https://Lifehacker.ru/kak-posmotret-soxranyonnye-paroli/
- https://support.google.com/chrome/answer/95606?hl=ru-419&co=GENIE.Platform%3DDesktop
- https://digitalsquare.ru/ctati/kak-posmotret-sohranennye-paroli-na-android-telefone.html