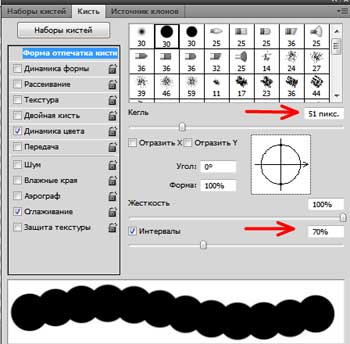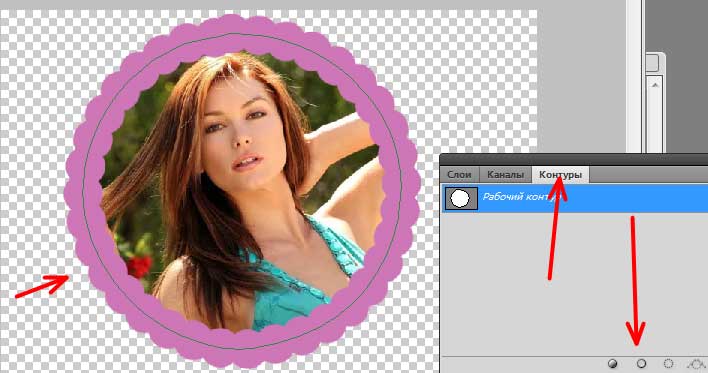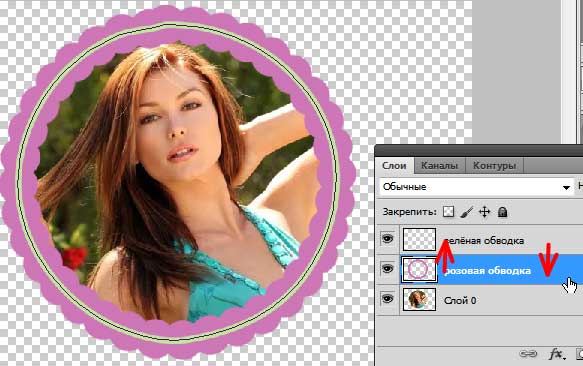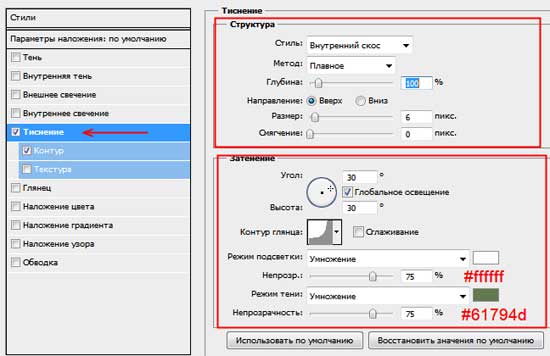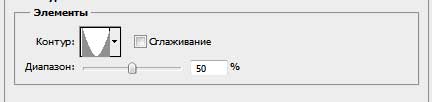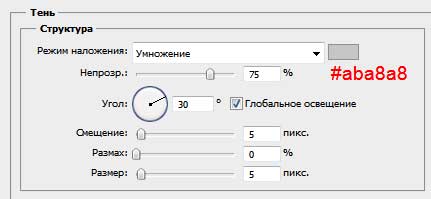Этот урок нашего форумчанки Minova.i, с разрешения Ирины, я выкладываю данный урок на сайте. Другой урок Ирины — урок создания прозрачной рамки в фотошоп
С чего начинаем создание круглой рамки в фотошопе (или рамки любой другой формы — овальной, квадратно и пр) — это накладываем рамку на наше фото, если таковое имеется или создаем рамку с прозрачной центральной частью, чтобы впоследствии вставлять любое фото в нашу подготовленную круглую рамку.
Если у нас имеется фото, на которое вы должны наложить рамку, то откройте данное фото в фотошопе, возьмите овальное выделение и с зажатой клавишей Shift сделайте выделение вокруг лица:
Если рамка планируется овальная, то зажимать клавишу Shift не нужно. Теперь сделаем инверсию выделения: Выделение -> Инверсия. Переведём фотонвй слой в обычный. Для этого нужно дважды кликнуть по слою с замочком и нажать ok. Теперь нажимаем клавишу Delete на вашей клавиатуре, и у вас очистится фоновый слой.
Снова сделайте инверсию выделения — загрузится выделение над сохраненной круглой частью фотографии. Теперь вам нужно перевести ваше выделение в контур. Выберите любой инструмент выделения — у вас должен оставаться активным инструмент «Овальная область» (по-английски она звучит, как Elliptical Marquee Tool ). Кликните правой кнопкой по документу и выберите пункт «Образовать рабочий контур»:
Подготовительный этап на этом закончен. Если же вы собрались создавать круглую рамочку не на основе вашего фото, а с нуля, то вам еще проще. В этом случае вам нужно создать новый документ с прозрачным фоном, выбрать инструмент Эллипс с настройками: режим – контуры, окружность – от центра.
И начертить круглый контур на новом документе.
Далее я буду делать рамочку на примере использования фото. Таким образом можно сделать виньетку в фотошоп. Вас может заинтересовать программа для создания виньеток.
Возьмите инструмент «Кисть», войдите в окно «Кисти» для настройки мазка, размера кисти и др. Я выбрала размер кисти 19 пикселей. У вас может быть он другой, в зависимости от размера фотографии.
Создайте новый слой, сделайте его активным, на нём мы будем рисовать круг. В палитре выберите цвет. В примере выбран цвет такой: #c5e2a0.
Теперь вернитесь к палитре слоёв, зайдите в раздел «Контуры» и выполните обводку. Смотрите скриншот ниже, как это сделать:
Создайте новый слой поверх предыдущего.
В палитре измените цвет переднего плана на #cd76b6. Возьмите инструмент кисть и настройте его. Кисть большего размера (у меня 50 px) и с интервалами 70%. Вам скорее всего придется брать большие цифры в настройках, так как у меня фото взято небольшого размера.
Зайдите снова в панели слоёв в раздел контуры и выполните обводку.
Зайдите в слои и поменяйте расположение слоёв. Верхний слой с обводкой поместите под нижележащий. У вас должно получиться так:
Можно оставить так, но можно отсечь внутреннюю часть рамки. Для этого зайдите в контуры и вызовите правой кнопкой мыши меню. Здесь нужно выбрать пункт «Образовать выделенную область»
Появится выделение. нажмите кнопку «Delete» на клавиатуре. Нажимать кнопку «Delete» нужно при активном среднем слое (с зеленой обводкой).
Снимите выделение (CTRL + D) и удалите контур. Для этого перейдите в раздел «Контуры», кликните правой кнопкой мыши по котуру и выберите пункт «Удалить контур».
Теперь можно применить стиль слоя. Зайдите в параметры наложения (дважды кликнув по слою с розовой обводкой) и выставьте такие значения тиснения:
Выставляем контур:
и параметры тени для розовой обводки. Цвет для эффекта тени выбираем #aba8a8
Теперь делаем активным верхний слой с зелёной обводкой и выполняем для него параметры наложения (дважды кликаем по слою, чтобы вызвать окна стилей).
Вот такая круглая рамочка получилась в итоге:
Вы можете играть стилями слоёв по своему усмотрению и добиваться новых эффектов.