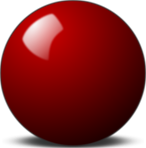Вы можете сделать такую новогоднюю открытку фотошоп. New! К предстоящему майскому празднику вы можете сделать открытку к 9 мая.
Для этого вам понадобятся: клипарт шара, клипарт новогоднего рисунка (в нашем случае это елочка), кисти пушистые и звездочки (скачать весь архив можно здесь). Если вы не хотите качать все кисти звездочки, то можете скачать только 2 кисти, которые используются в этом уроке (скачать с сервера).
Клипарты (кликните для увеличения):
Вы можете и сами создать новогодний шар в фотошоп.
Для этого создайте новый документ с прозрачным фоном размерами 500 на 500 символов. Возьмите овальную область, в настройках инструмента выставьте стиль заданные пропорции 1:1:
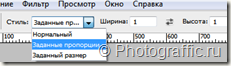
Создайте выделение круглой формы.
Выберите цвет посветлее (например, #e24242) и залейте им выделенную область.
Далее нажмите на выбор цвета основного фона на панели инструментов ![]() (верхний кубик) и выберите оттенок по-темнее, (например, #cf2525). Мягкой кистью цвета #cf2525 прорисовываем среднюю область новогоднего шарика, а кистью цвета еще темнее (#a81616) рисуем нижнюю часть елочного шарика. Таким образом, делим новогодний шарик на 3 части:
(верхний кубик) и выберите оттенок по-темнее, (например, #cf2525). Мягкой кистью цвета #cf2525 прорисовываем среднюю область новогоднего шарика, а кистью цвета еще темнее (#a81616) рисуем нижнюю часть елочного шарика. Таким образом, делим новогодний шарик на 3 части:
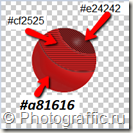
Теперь выбираем основной цвет – белый, выбираем инструмент Кисть, активируем окно Кисти (Окно –> Кисти) и делаем нашу кисть овальной формы (во вкладке Форма отпечатка кисти):
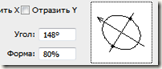
В настройках кисти уменьшаем непрозрачность до 40% и рисуем белый блик на верхней части шарика. Получили шарик:

Вы можете наложить рисунок на шарик, чтобы сделать его праздничным, новогодним. Для этого вы можете воспользоваться специальными узорными кистями, фигурами или наложить клипарт. Откройте клипарт в фотошоп, переместите его на шарик (Ctrl + C и Ctrl + V), подгоните размеры клипарта и шарика при помощи трансформирования рисунка (сделайте активным слой с клипартом, Ctrl + T и потяните за края рамки). Для того, чтобы клипарт “обтекал” шарик, примените к нему команду Редактирование –> Трансформирование –> Деформация и измените его форму так, чтобы он искажался по форме шарика.

Теперь приступаем к созданию новогодней открытки в фотошоп.
Создайте новый документ размерами 1400 на 1000 пикселей. Выбираем инструмент Пипетка и ткнём ею в самое темное место шарика. Залейте фон новогодней открытки этим цветом. Выберите кисти звездочки (цвет #c95a5a), в окне Кисти настройте параметры Динамика формы и Рассеивание.
Перемещаем на нее ваш новогодний шар при помощи инструмента Перемещение.
2 раза нажимаем сочетание клавиш Ctrl + J для того, чтобы дублировать слой с шариком 2 раза. Трансформируйте 2 слоя с шариком. Сначала измените размер одного шарика, сделав его самым маленьким, а затем второй шарик сделайте крупнее. При помощи инструмента перемещение распределите шарики по новогодней открытке:

Далее возьмем инструмент Линия (он скрывается за инструментом Произвольная фигура 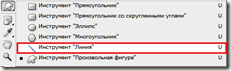 ), создайте новый слой и начертите 3 линии от середины верхней части каждого новогоднего шарика вверх.
), создайте новый слой и начертите 3 линии от середины верхней части каждого новогоднего шарика вверх.
Далее выставьте цвет переднего плана светло-розовый (#f4bbbb), на панели инструментов должна быть видима Кисть (а не Карандаш и не Замена цвета), выставьте размер кисти равный 3 пикселям, активный инструмент Линия (Перо или Произвольная фигура). Кликните по документу правой кнопкой мыши и выберите пункт “Выполнить обводку контура”:

Таким образом вы нарисуете нити новогодних шариков. Далее выберите пушистую кисть (цвет #f4bbbb) из скачанного набора кистей, создайте новый слой и оформите с ее помощью верхнюю часть новогодних шариков:

Осталось написать поздравление на новогодней открытке. Выберите инструмент Текст и напишите белым цветом надпись “С Новым годом!”. Я написала поздравление на открытке при помощи шрифта UkrainiBrushScript. В настройках инструмента Текст выберите значок, который создает деформированный текст ![]() , задайте стиль Флагом с выбранными настройками:
, задайте стиль Флагом с выбранными настройками:

Получим:

Далее кликните дважды по слою с текстом и в параметрах наложения активируйте “Внешнее свечение”, поменяйте режим слоя с текстом на “Умножение”. В итоге получим новогоднюю открытку, как в начале этой записи.