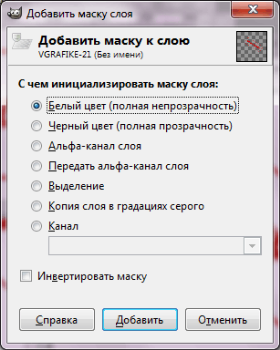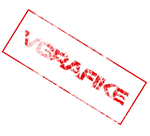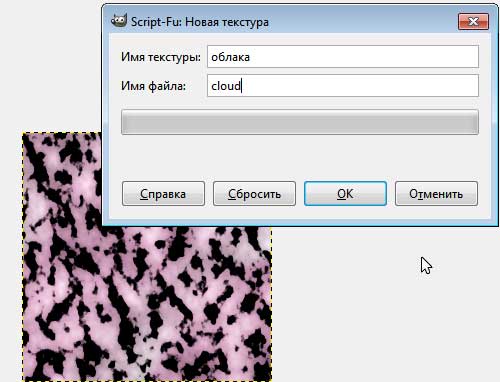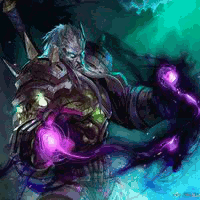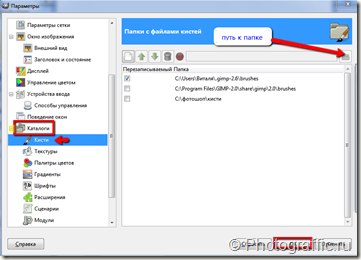В прошлых уроках вы уже знакомились, как сделать печать в фотошопе, сегодня настала пора научиться создавать штамп в gimp.
Для выполнения урока нам потребуется:
- бесплатная программа Gimp. Вы можете скачать Gimp отсюда. Напомню, что Gimp предназначен для операционной систем Windows, Linux, MAC OS и других. Для каждой системы предназначена своя сборка Gimp.
- 8-10 минут свободного времени.
Этапы создания печати (штампа в Gimp):
- Создайте новый документ размерами 650 на 650 пикселей (ваши размеры документа могут отличаться),
- Напишите тест при помощи соответствующего инструмента (инструмент Текст). Я выбрала цвет #dd0000, шрифт Defused Bold, размер шрифта 84px. Вы можете выбрать другой шрифт и цвет текста. Чем мне нравится шрифт Defused Bold, так это тем, что он уже с потертостями, и нам в дальнейшем придется меньше обрабатывать печать. Желательно при выборе шрифта остановиться на жирном варианте.

- Создайте новый слой и сделайте его активным. Сделайте выделение вокруг текстового слоя при помощи инструмента “Прямоугольное выделение”.
- Команды Выделение –> Граница. Выберите толщину рамки 2 пикселя.

- Выберите инструмент “Заливка” и залейте таким же цветом, каким написали текст будущей печати.

- Объедините верхний слой с предыдущим (текстовым) слоем. Для этого кликните правой кнопкой мыши по верхнему слою с рамкой и выберите соответствующий пункт.
- Выберите инструмент “Вращение”
 и поверните изображение.
и поверните изображение. 
- При активном верхнем слоя кликните правой кнопкой мыши по нему и выберите пункт “Добавить маску слоя” –> Белый цвет:
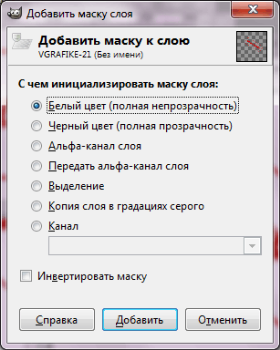
- Нажмите на кнопку D для установки цвета переднего плана как черного цвета, а заднего – белого.
- Возьмите инструмент кисть белого цвета, выберите из скачанного архива гранжевую кисть (в примере использована кисть I_LUV_DESIGN_GRUNGE.abr-02 и кликайте по печати, добиваясь эффекта потертости.

- Добавить шртриховую потертость нам поможет инструмент “Перо: каллиграфическое рисование”
 . Устанавливаем настройки для данного инструмента:
. Устанавливаем настройки для данного инструмента:- Непрозрачность: 70-80%
- Размер: 6
- Тип: ромб
- Форма: тонкая, поэтому нужно перетащить указатель немного вниз,
Добавляем несколько штриховых линейных движений. Получаем печать, созданную в gimp:

Для того, чтобы избавиться от фона удаляем фоновый слой. вы также можете сделать обрезку лишних краем изображения (сначала при помощи Прямоугольного выделения наметьте будущие границы, а затем откадрируйте через команды Изображение –> Откадрировать в выделение).
Итог урока: