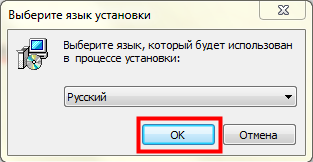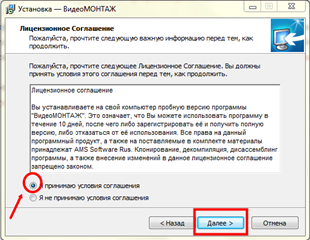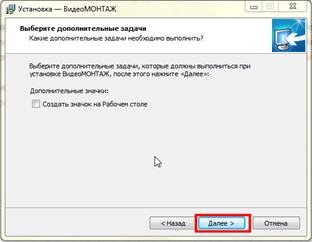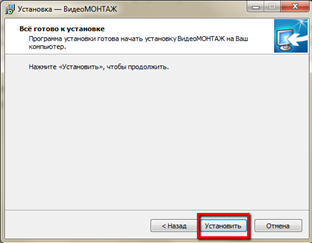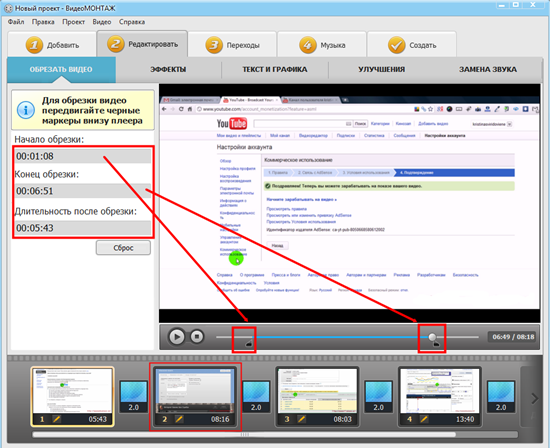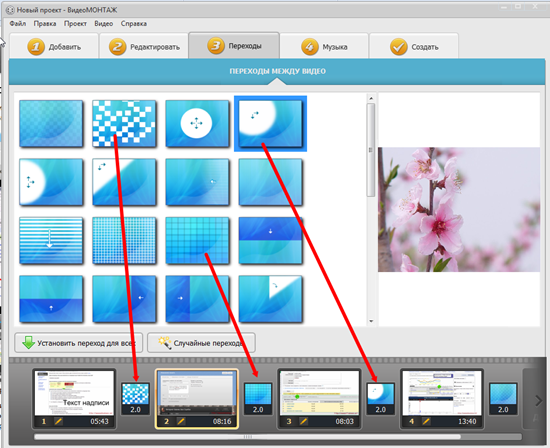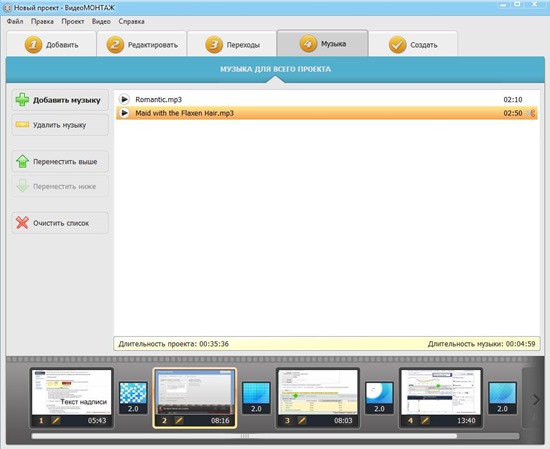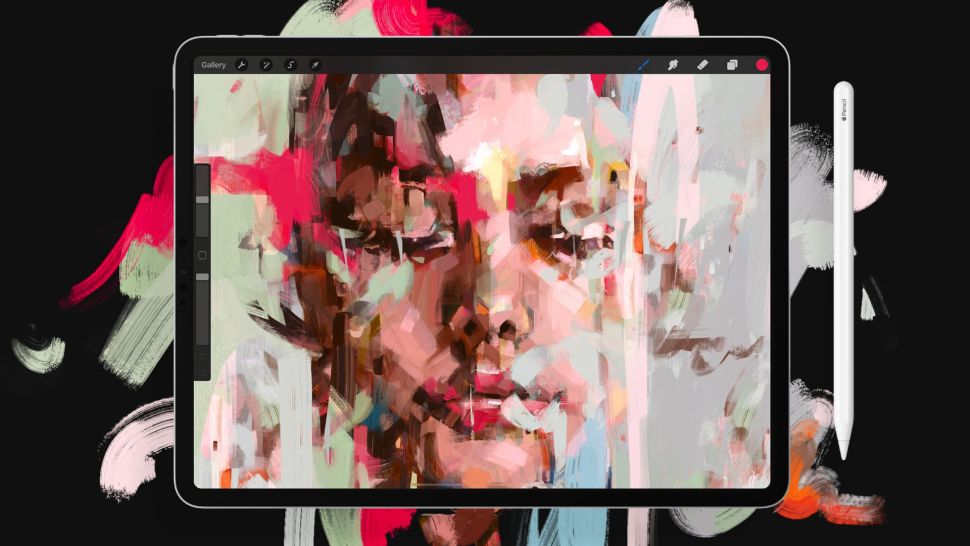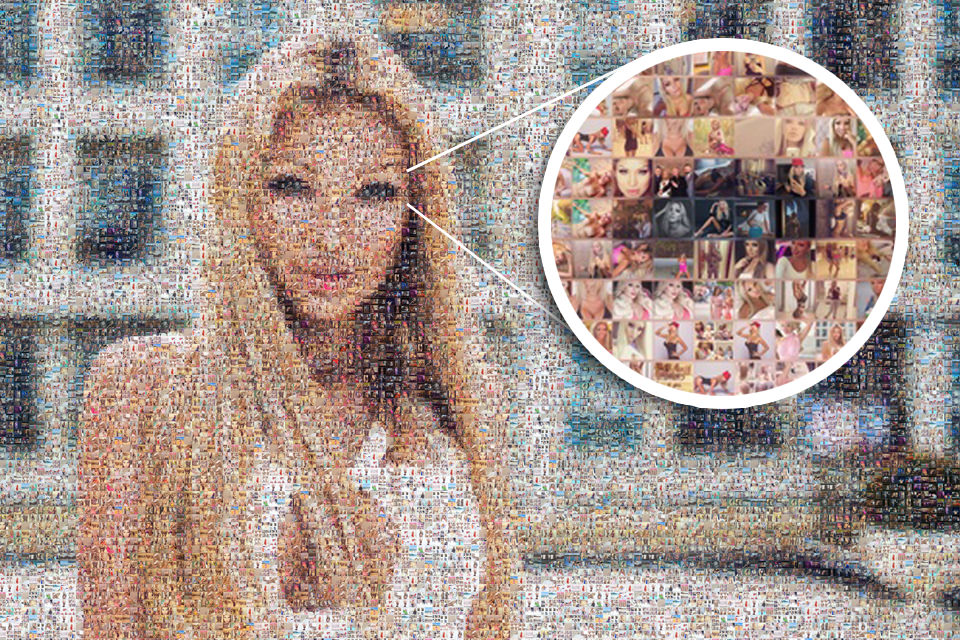Содержание
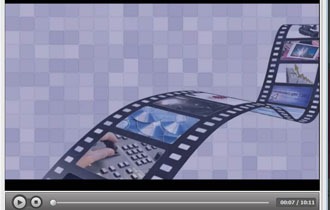
Видеомонтаж можно сделать в различных программах, таких как Adobe After Effects, VideoPad, Vegas Pro, Киностудия windows live, VirtualDub, а также в программе Видеомонтаж. Все эти программы различаются возможностями, простотой работы, платностью и др.
В этой статье речь пойдет о программе Видеомонтаж. Эта программа подойдет для любого новичка, вам не нужно быть опытным пользователем, не нужно изучать иностранный язык (программа полностью русскоязычная), не замечено багов.
Эта программа условно-бесплатная. Вы можете бесплатно тестировать программу в течении 10 дней. Скачайте программу Видеомонтаж с официального сайта.
Установка программы Видеомонтаж
- Дважды кликните по скаченному файлу VideoEditor.exe и запустите процесс установки.
- Выбор языка
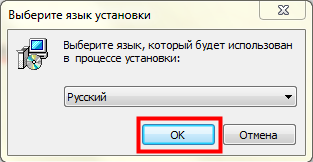
- Далее

- Примите условия соглашения
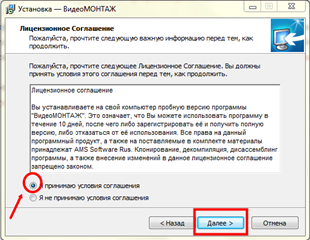
- Если вам удобно, то можете создать значок на рабочем столе.
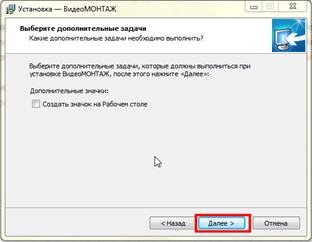
- Завершаем установку – кнопка “Установить”.
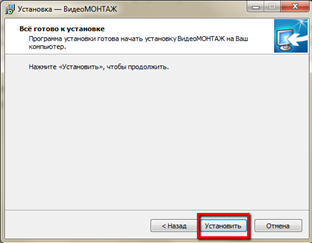
- Запуск программы Видеомонтаж:

Интерфейс программы Видеомонтаж
Интерфейс программы прост и понятен.
- В верхней части программы – главное меню,
- чуть ниже вкладки, перемещаясь по которым вы сможете осуществлять отдельные операции (работа с видео, фотографиями, добавление переходов и пр),
- слева – дерево папок с файлами компьютера. Здесь вы можете выбрать интересующие вас видеофайлы или фотографии,
- В центре – окно просмотра содержимого папок,
- В самой нижней части – видео и звуковая дорожки.
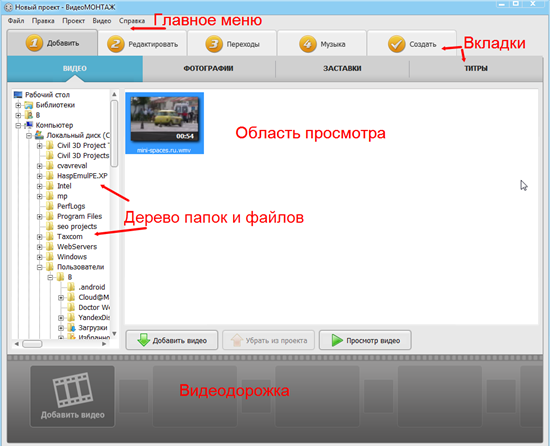
Как работать в программе Видеомонтаж
- Открываем папки выбираем нужные файлы и перетягиваем из на видеодорожку.
- Вкладка “Добавить” иммет разделы – “Видео” (здесь добавляем видеофайлы), “Фотографии” (добавляем фото), “Заставки” (заставки перед видеороликом) и “Титры”.
- Если вам нужно обрезать одно из добавленных видео, то кликните по видеоролику на звуковой дорожке, попадете во вкладку “Обрезка”. Здесь вы можете указать фрагмент видео, используя ползунки или указать время начального и конечного участка видео
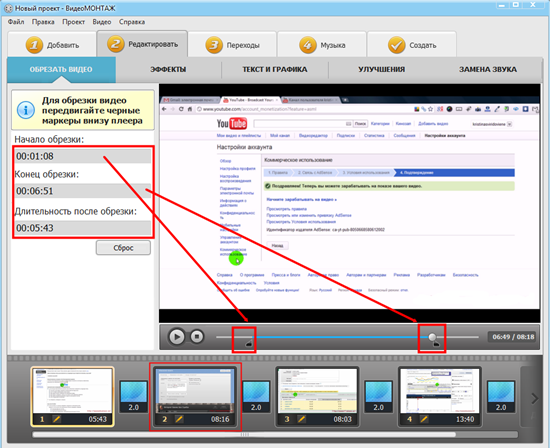
- Дополнительные функции редактирования фрагмента видео – во вкладках
- “Эффекты” – изменение цветового режима видео, эффект отражения,
- “Текст и графика” – добавляем текст и фотографии, клипарт в наше видео. таким образом можно добавить логотип.
- “Улучшения” – изменяем яркость, контрастность, насыщенность и некоторые автоматические настройки.
- “Замена звука” – изменяем звук видео.
- Вкладка переходы позволяет установить плавные, красивые или эффектные переходы можду склеиваемыми фрагментами видео. Перетяните переход между видео на видеодорожку:
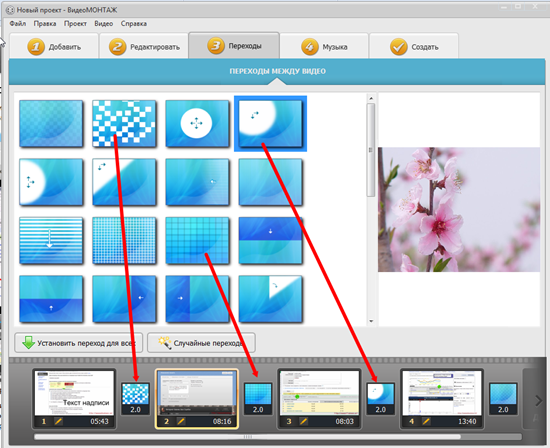
- Вкладка “Музыка” для добавления звуковой дорожки. Можно добавить аудиофайл из компьютера или из небольшой коллекции звуков программы:
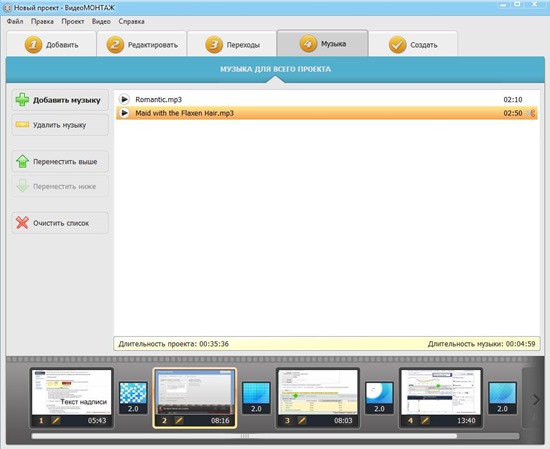
- Вкладка “Создать” – завершающий этап видеомонтажа. Сохраняем результат в одном из вариантов – видео в формате avi, записать DVD, создать HD видео в высоком разрешении, создать видео для устройств (плееров, мобильных), создать видео youtube, facebook, vk, сохранение в других форматах.
- Теперь вы знаете как сделать видеомонтаж. Успехов!