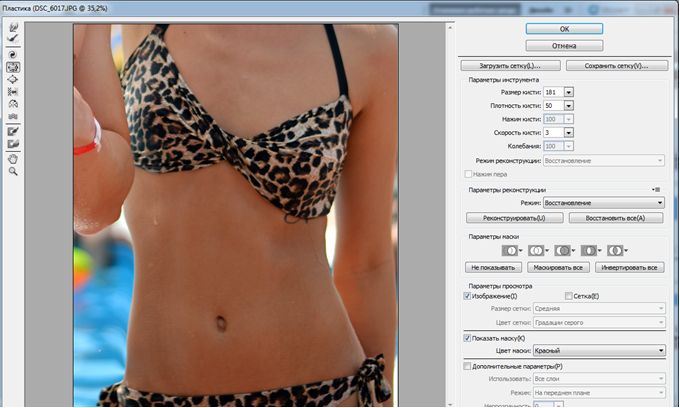Фотошоп – самый популярный графический редактор для работы с фотографиями. Эту программу от Adobe может использовать даже не профессионал. Одна из самых востребованных задач – визуально уменьшить фигуру, убрать определенные недостатки тела на фото.
Подготовительный этап
Независимо от способа, который будет выбран для преображения фотографии, нужно сначала подготовить графику.

Алгоритм действий:
- Перенести фото на компьютер, если ранее это не было сделано.
- Открыть ФШ. В верхней панели выбрать кнопку «Файл», затем нажать на первый подпункт – «Открыть».
- Выбрать расположение файла. В рабочей области откроется нужное изображение.
- Вновь обратиться к верхней панели, на этот раз выбрать кнопку «Слой». Нажать «Дублировать слой».
На этом подготовка закончена. Зачем дублировать исходное изображение? Во-первых, это поможет не испортить главную рабочую область. Дополнительный слой всегда можно удалить, а исходный останется нетронутым. Во-вторых, при наличии двух слоев очень удобно сравнивать «до» и «после», просто регулируя уровень прозрачности.

Если расположить исходную картинку снизу, а дубликат – сверху (в списке слоев справа), а затем сделать верхний слой полупрозрачным, будет видно, насколько контуры были изменены по сравнению с первоначальными. Это поможет делать редактирование в рамках реальности: не создавать слишком осиную талию, не менять полностью черты лица и т.п.
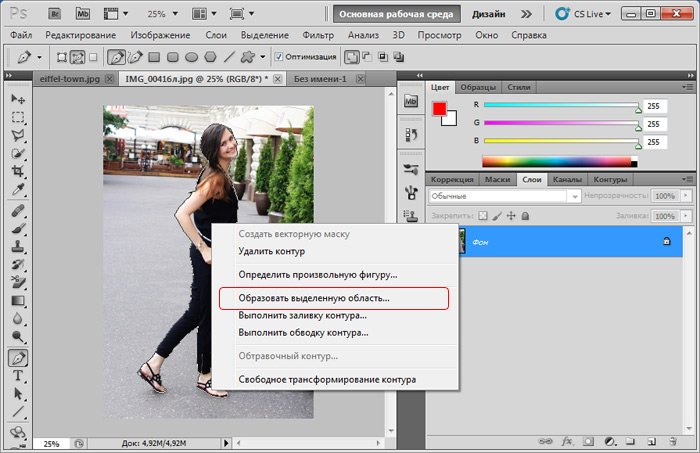
Совет!
Чтобы исходный слой не мешал работать с дубликатом, его перед началом процедур нужно временно скрыть. Для этого достаточно нажать на значок глаза рядом со слоем.
Первый способ: инструмент «Пластика»
Это наиболее простая методика, которую сможет освоить даже начинающий. Следует выделить рабочую область (весь слой), а затем перейти в панель фильтров. Здесь есть фильтр «Пластика».
Программа дает выбрать одну из нескольких опций: вздутие и сморщивание. Чтобы визуально убрать лишние килограммы, понадобится сморщивание. Опции расположены в левой вертикальной панели кистей, сморщивание – третий по счету инструмент.
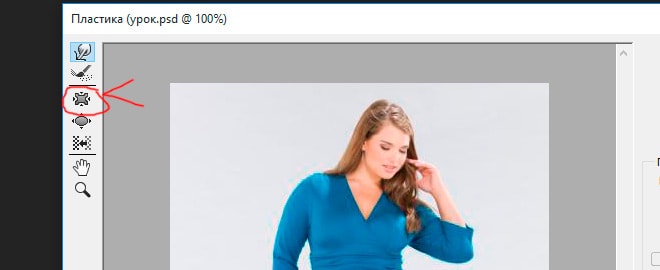
Никаких дополнительных манипуляций с кистью проводить не нужно, разве что пригодится настройка размера кисти. По ней нужно кликнуть левой кнопкой мыши, после чего с правой стороны меню откроются параметры. Размер настраивается при помощи ползунка.
Обратите внимание!
Лучше установить не слишком крупную кисть, иначе она будет съедать слишком много от фигуры.
После выбора размера достаточно нажать «ОК» на всплывшей панели.
Также читайте: Как изменить цвет волос в фотошопе
Далее просто наводим курсор на часть тела, которая требует исправления, и нажимаем. Изображение будет уменьшаться в размерах.
Единственная сложность данного метода заключается в том, что нужно отдельно кликать по разным частям тела – животу, груди, ногам. Если забыть какой-то участок, будет заметна дисгармония между отфотошопленными областями и оригинальными.
Результат простых манипуляций:

Второй способ: инструмент «Марионеточная деформация»
Этот вариант чуть сложнее в настройке, но при этом быстрее. Не нужно отдельно выбирать множество участков, достаточно расставить точки в определенных зонах. Рассмотрим, как работать с этой методикой.
В верхней панели нажать «Редактирование», затем «Марионеточная трансформация».
Появится рабочая сетка. Чтобы ей можно было пользоваться, владельцу программы необходимо расставить основные точки. Так как речь идет об изменении фигуры, логично расставить точки по контуру тела, как на примере ниже. Точки ставятся нажатием левой кнопки мыши.
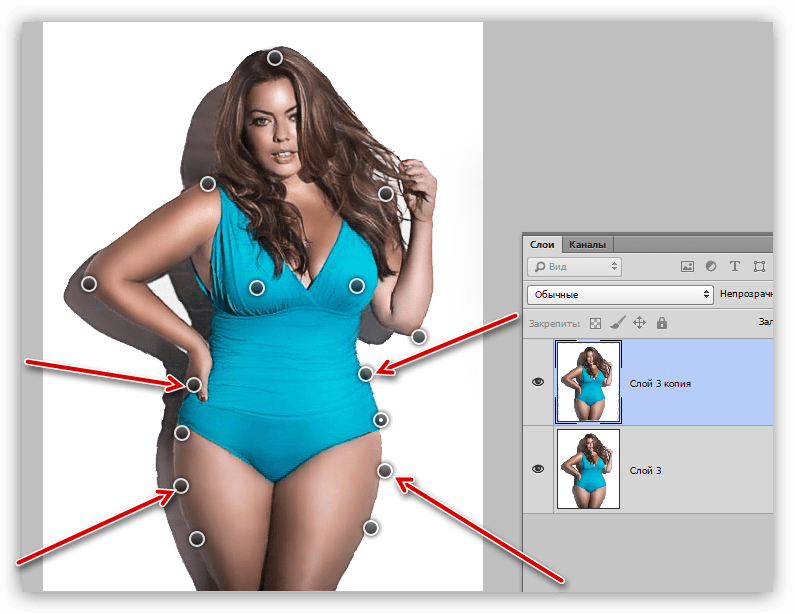
После создания точек можно перетягивать их, меняя тем самым контуры фигуры. Курсор необходимо навести на точку, нажать на левую кнопку мыши и, не отпуская, тянуть. Когда желаемая форма будет придана, кнопку нужно отпустить. Таким образом нужно перетянуть несколько точек.
Факт!
Чтобы создать более стройную фигуру, их нужно тянуть внутрь тела, а если хочется прибавить пышности груди или бедрам, то наружу.
Читайте также: Как правильно изменить размер изображения в фотошоп
Инструмент «Марионеточная деформация» работает достаточно быстро и точно. После изменения изображения не заметны замыленные края, неестественные пиксели и другие погрешности, которые возникают при использовании других инструментов. Главное не уходить слишком далеко от первоначальных контуров, потому что тогда картинка уже будет казаться неестественной.

Заключительный этап
Если изображение удалось правильно преобразовать, можно удалить первоначальный слой и оставить только отредактированный. Необходимо кликнуть по слою, выбрать команду «Корзина» и подтвердить удаление. Останется только видоизмененное изображение.
https://www.youtube.com/watch?v=lko2WU-wmus
Затем в верхней панели следует выбрать «Файл» и во всплывающем меню «Сохранить». Готово. Изображение можно найти по тому же адресу, по которому было размещено первоначальное фото. Фотошоп позволяет делать удивительные вещи!