
Из этого урока фотошоп вы узнаете как создавать эффект капель на стекле в фотошоп с нуля. По этой теме вы найдете также на сайте кисти капель, очень красивый клипарт капли, а также урок эффект запотевшего стекла.
Откройте фотографию в фотошоп. Для этого урока нам понадобится фото, один их размером (ширина или высота ~ 600 pix). Если взять фото с большого размера, то эффект может не получиться. Это касается также большинства уроков по обработке фото в Adobe Photoshop. Впрочем, размеры изображения вы можете изменить прямо в программе.
Создайте дубликат слоя, используя горячие клавиши Ctrl + J. Дайте название дубликату слоя “Стекло”. Для слоя “Стекло” примените фильтр стекло (Фильтр –> Искажение –> Стекло, или Filter — Distort – Glass) с параметрами искажение (Distortion) 5, смягчение (Smoothnes) 8, текстура – холст (Canvas), масштаб (Scaling) 200. Таким образом мы получим искажение изображения, подобное тому, которое создают капли на стекле.
Теперь приступим к созданию собственно капель в фотошоп. Создайте новый слой, назовите его “Капли”, залейте его белым цветом. Примените к слою фильтр Шум –> Добавить шум с параметрами: эффект (Amount) 47,5, распределение – равномерное (Uniform) и поставьте галочку напротив пункта “Монохромный” (Monochromatic).
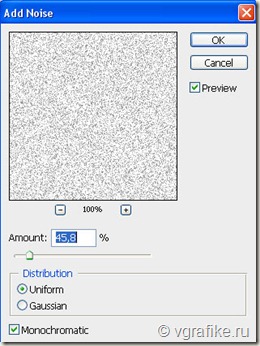
Далее примените к этому же слою фильтр Размытие по Гауссу с радиусом = 4.
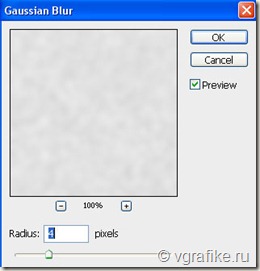
Теперь примените команду Изображение –> Коррекция –> Уровни (Image — Adjustments – Levels). Диалоговое окно уровней можно вызвать также клавишами Ctrl + L. Здесь поставьте следующие значения:
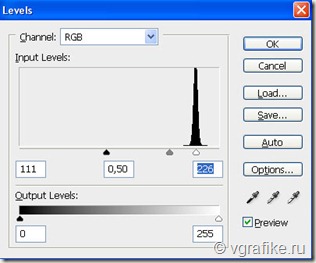
Проведите коррекцию кривыми. Поставьте значение точки входа 167, как показано на скриншоте ниже. Для того, чтобы появилось окно, в которое нужно вписать значение для точки входа, кликните по черной точке.
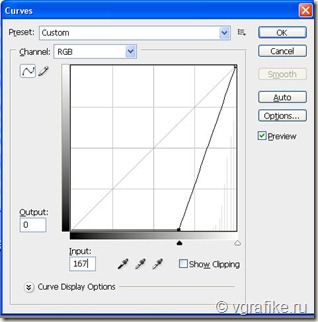
Теперь примените к слою “Капли” снова фильтр размытие по Гауссу с радиусом =7. Если вы хотите получить более мелкие капли, то поставьте радиус = 5,5. Примените снова команду Уровни со следующими значениями: 17, 0.5, 245. Теперь примените коррекцию кривыми. Укажите точку входа = 84, точка выхода = 112.
В результате этих действий получим некую абстрактную картину.
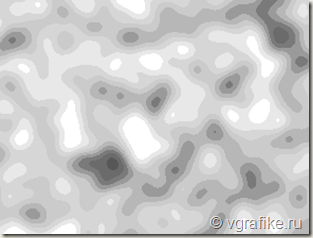
К слою “Капли” примените команды Выделение –> Цветовой диапазон (Select –> Color Range) При помощи пипетки со знаком плюс ![]() , кликайте по самым светлым участкам нашей абстракции, добавляя выделенную область. Оставьте лишь 2 оттенка самого темного цвета. Параметр разброса цветового диапазона = 40. В результате у вас должно получиться такое выделение:
, кликайте по самым светлым участкам нашей абстракции, добавляя выделенную область. Оставьте лишь 2 оттенка самого темного цвета. Параметр разброса цветового диапазона = 40. В результате у вас должно получиться такое выделение:
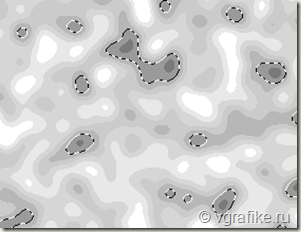
Теперь уберите видимость всех коррекционных слоев (Уровни и Кривые), можете их удалить, они нам больше не понадобятся. Не снимая выделение, нажмите клавишу DEL. Останутся лишь отдельные пятна на фоне нашего исходного изображения. Это и есть наши будущие капли. Снимите выделение. Уменьшите непрозрачность (opacity) слоя до 50%, а заливку (fill) – до 1%. Примените к нашему слою Капли следующие стили: тень, внутренняя тень, внутреннее свечение, тиснение. Настройки для каждого параметра наложения вы найдете на скриншотах.
/400/templet_clip_image010.jpg)
/400/templet_clip_image011.jpg)
/400/templet_clip_image012.jpg)
/400/templet_clip_image013.jpg)
Капли на стекле готовы. Осталось нарисовать след от дождя на стекле. Для этого перейдем в палитру Каналы и создадим новый альфа-канал. Для этого нажмите на иконку чистого листа в нижней части палитры Каналы. Документ закрасится в черный цвет. Не пугайтесь, это временно. Далее примените фильтр Рендеринг –> Волокна с настройками несовпадений (Variance) = 20, интенсивность (Strength) = 8.
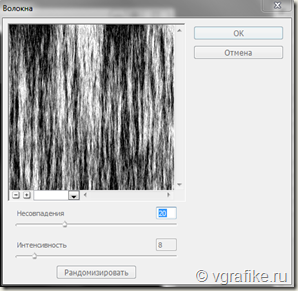
После этого примените к этому же альфа-каналу фильтр Размытие в движении с параметрами угла 90 градусов, смещение 58.
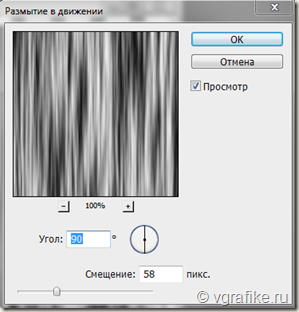
Загрузите выделенную область через команды Выделение –> Загрузить выделенную область. При этом должен быть указан в качестве источника наш альфа-канал (альфа 1).
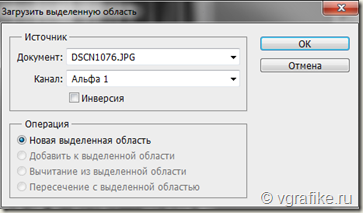
Сделайте видимыми каналы RGB и отключите видимость канала альфа. Не снимая выделение перейдите в палитру слоев. Здесь создайте новый слой, дайте ему название “Дождь”. Залейте белым цветом. Уменьшите непрозрачность слоя до 27%, а заливку – до 14%. Дважды кликните по слою и в параметрах наложения активируйте Тиснение. На этом мы закончили урок Капли на стекле в фотошоп. Вы можете также ознакомиться с уроком Эффект запотевшего стекла.







