
На нашем сайте вы узнали множество способов и программ для создания коллажей. Сегодня мы поговорим о том, как сделать коллаж онлайн. Хоть и сервис, о котором пойдет речь англоязычный, но в нем все легко и понятно. Здесь вы не найдете вычурных рамок и эффектов. В замен этому вы можете создавать коллажи из хаотично разбросанных фото по оригинальному фону.

Вы можете узнать также как создавать коллаж в gimp и в фотошопе.
Положительными моментами сервиса для создания коллажей является его
- бесплатность,
- быстрота реакции,
- большой выбор шаблонов
- и возможность сохранять, как в хорошем качестве, так и оптимизировать конечный результат.
Как сделать коллаж из множества фотографий онлайн
Переходим на сервис для создания фотоколлажа – photocat. Этот редактор позволяет не только создавать коллажи онлайн, но и быстро обрабатывать фотографии, применяя различные эффекты, добавляя рамки и текст.

Но на этом мы не будем подробно останавливаться, наша задача – фотоколлаж.
Теперь переходим в раздел “Create a collage”:
Сразу перед нами появится загрузчик изображений. Для того, чтобы добавить сразу множество фото, нужно при выборе фото зажать клавишу Ctrl.
После загрузки фото в редактор, выбираем шаблон для будущего коллажа во вкладке “Temlates”:
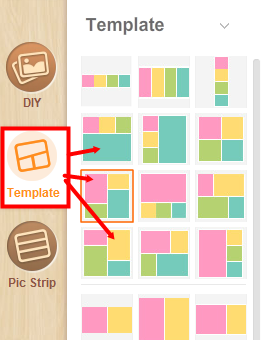
Перетягивайте мышкой фото прямо в редакторе для того, чтобы поменять изображения местами, выбрать удачный ракурс или вызвать панель управления, где вы можете отразить фото или увеличить его масштаб.
Если вы не хотите такой строгий упорядоченный коллаж, то вы можете сделать хаотичный, так называемый коллаж желаний ![]()
Для этого переходим во вкладку DIY, выбираете фон из предложенных или загружаете свой собственный.
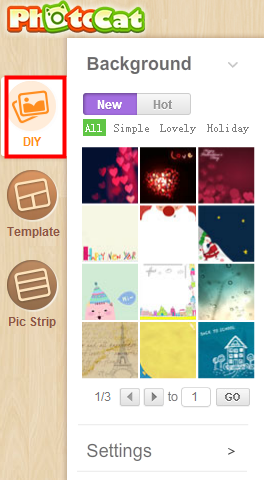
Как загрузить свой фон в photocat?
Во вкладке DiY нажмите на Setting (Настройки). Здесь вы можете изменить размер фона, но и выбрать собственное оновое изображение. Для этого нажмите кнопку “Change background”.
Если вам не понравилось расположение фото, то вы можете поменять его в случайном порядке – нажмите на кнопку Shuffle. Вы можете и вручную поправить “хаос” – наведите на фото, передвиньте, поверните, изменить размер.
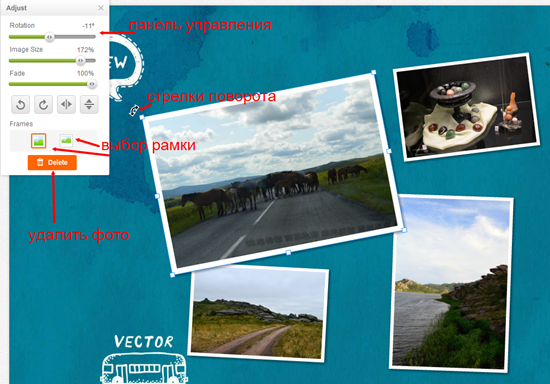
Осталось узнать зачем же нужна последняя вкладка в редакторе – PicStrip?
В ней вы изменяете рамку вокруг каждой фотографии.
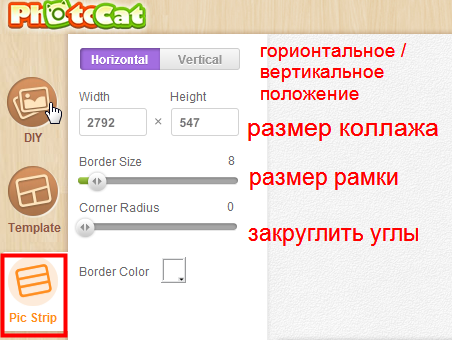
- Кнопки Horizontal / Vertical отвечают за расположение фотографий,
- Widht и Heght – размеры, ширина и высота, соответственно,
- Border Size – изменение ширины рамки,
- Corner Radius – закругление углов,
- Border Color – выбор цвета рамки.
Сохранение результатов
Если вы довольны работой и не хотите больше ничего менять, то сохраните работу, нажав на кнопку save в правом верхнем углу редактора. Выберите формат и качество.
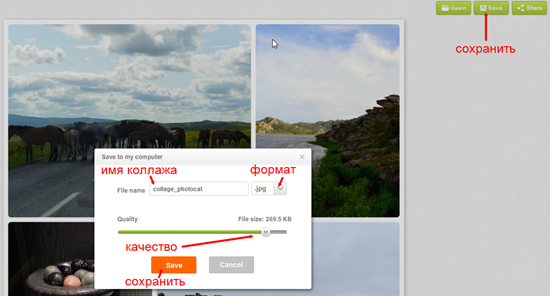
Видео обзор онлайн-фоторедактора Photocat






Добрый день! Я сделала несколько коллажей размером 1 Мб, скажите какого размера можно напечатать этот коллаж, чтобы картинка не стала расплываться? Как это выяснить? Распечатать сразу несколько форматов или можно до печати понять какой формат для данной картинки оптимален.
@ Анна:
большой разницы не будет, но лучше сохранить и распечатать в Jpeg наилучшего качества/
Коллажи получаются просто супер! Спасибо!