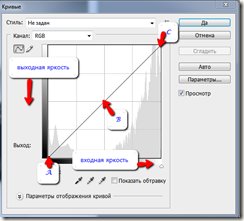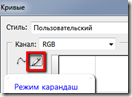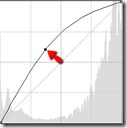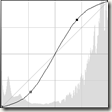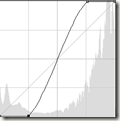Диалоговое окно кривых вызывается в Adobe Photoshop при помощи горячей клавиши Ctrl + M или Изображение (Image)– Коррекция (Adjustments) – Кривые…(Curves…):
Открывшееся диалоговое окно имеет следующий вид:
Точка A показывает значение света, B- средние значения, C – тени.
График показывает наглядно отношение значения исходной яркости изображения к ее новому значению. Если никаких работ по изменению яркости не производилось, то график имеет вид кривой с наклоном к горизонтальной плоскости в 45°. В верхней части окна вы можете выбрать стандартный стиль изменения кривых (затемнение, негатив, осветление и др.). Для канала RGB максимальное значение тени = 0 (точка A), а максимальное значение света = 255(точка C). Рассмотрим работу с гафиком на примере использования канала RGB.
Рассмотрим значения кнопок диалогового окна Кривые:
— кнопка (Ok) для одобрения всех операций, изменений графика кривых.
— кнопка (Reset) соответственно отменяет все действия и автоматически закрывает окно. Если же нажать эту кнопку вместе с кнопкой Alt клавиатуры, то отменится операция, но окно при этом останется открытым.
— (Smoth) сглаживает кривую , которая нарисована с помощью карандаша. Она активна только в режиме карандаш.
— (Auto) — коррекция изображения происходит автоматически.
— (Options…) дополнительные параметры.
При включенном просмотре Просмотр Вы можете сразу видеть изменения на изображении, в зависимости от изменения графика.
Кнопки с пипетками позволяют установить черную, нейтральную и белую точки на изображении.
Дополнительно:
1. Пока открыто диалоговое окно, Вы никак не можете изменять изображение, кроме непосредственной работы с графиком. Однако у Вас есть возможность увеличивать изображение при помощи Ctrl + или уменьшать Ctrl –.
2. Установите дополнительную точку на графике нажатием клавиши SHIFT и одновременном щелчке мыши по графику в нужном месте.
3. При помощи мышки Вы можете установить расположение каждой из точек изображения на графике кривых.
Как изменять кривые:
1. При помощи мышки “тянем” график в нужном направлении.
2. Путем ввода значений Input и Output.
3. При помощи инструмента “Карандаш” Вы можете нарисовать вручную свою кривую (для рисования прямых линий зажмите клавишу Shift)
Как осветлить или затемнить изображение:
Для изменение яркости изображения захватываем среднее значение (значение B) на графике мышкой и тянем вверх для осветления и вниз для затемнения.
Для осветления некоторых участков изображения (например сделать посветлее тени), нужно сначала определить расположение нужной точки изображения на графике кривых при помощи мышки, а затем чуть приподнять вверх нужный участок графика, оставив при этом нетронутыми остальные участки.
Как сделать изображение контрастнее:
Для этого нужно затемнить темные участки и осветлить свелтлые, оставив средние тона без изменений. График при этом будет выглядеть вот так:
Инвертируя этот график, мы добьемся снижения контрастности.
Для того, чтобы увеличить контрастность черно-белых изображений или чертежей, используйте следующий вид графика: