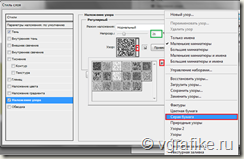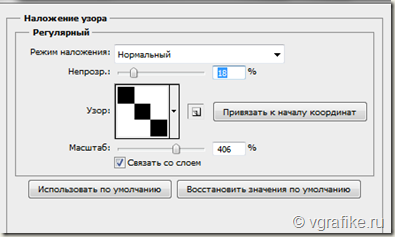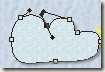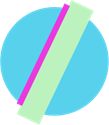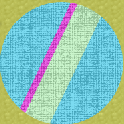Сегодня мы будем рисовать открытку с днем Защиты детей в фотошопе. Эту открытку мы будем создавать, пользуясь преимущественно инструментом перо, стрелка, а также стандартными фигурами.
Создайте новый документ с размерами 1000×1000 пикселей, режим RGB, цвет фона – белый.
Рисуем зеленую поляну. Создайте новый слой, возьмите инструмент Перо и создайте прямую линию с помощью двух опорных точек:
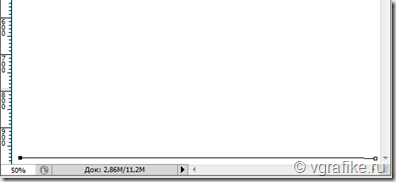
Возьмите инструмент Стрелка (клавиша A), кликните правой кнопкой кнопкой мыши по центральной части линии (или немного правее) и выберите пункт “Добавить опорную точку. Теперь протяните при помощи инструмента Стрелка эту точку вверх. Получим кривую линию, отредактируйте ее форму при помощи направляющих линий. Обновите страницу, чтобы просмотреть скриншот ниже в действии.
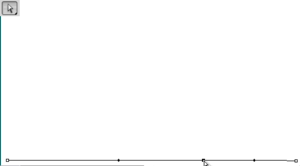
Теперь снова возьмите перо и замкните фигуру, кликнув инструментом по первой опорной точке. Цвет переднего фона # cccc44. Кликните правой кнопкой мыши по контуру и выберите пункт “Выполнить заливку контура”.
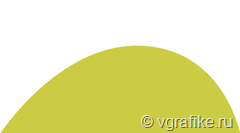
Кликните дважды по слою с фигурой и в параметрах наложения активируйте Тень и Наложение узора. Добавьте в коллекцию узоров Стандартные наборы – Серая бумага и текстурная заливка (можете попробовать другие на ваше усмотрение). Выберите понравившийся узор, поставьте непрозрачность = 20%, можете изменить масштаб узора. Кликните по скриншоту для увеличения.
Рисуем небо. Небо на нашей открытке ко дню Защиты детей имеет округлую форму. Для того, чтобы нарисовать небо возьмите Перо, в настройках укажите “Слой-заливка”, цвет # cdddee. Создайте пятиугольник вида:
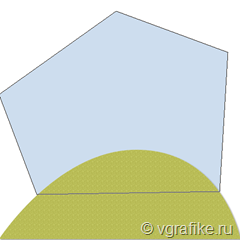
Возьмите инструмент Стрелка, добавьте по одной опорной точке по середине каждой стороны фигуры и переместите их в стороны по стрелкам, как на рисунке ниже:
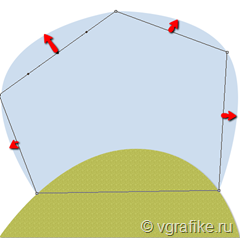
Переместите слой с небом ниже слоя с полянкой в палитре слоев. В стилях слоя неба добавьте Тень и Наложение узора, как и в предыдущем примере с полянкой.
Рисуем девочку.
Создайте группу слоев, кликнув по иконке создания группы в нижней части палитры слоев. Все слои с фигурами, из которых состоит девочка располагайте в новой группе “Девочка”.
- Рисуем голову. Фигура Эллипс, цвет # ddaa96.
- Рисуем глаза. Эллипс, создаем белый круг (с зажатой клавишей CTRL). Создайте черный круг размером меньшим и расположите его “внутри” белого вверху слева. Снова создайте белый круг меньшего диаметра и расположите его внутри черного, вверху справа. Получим левый глаз:

Выделите слои глаза, кликнув по каждому с зажатой клавишей CTRL и дублируйте слои, перенеся их на иконку нового слоя. Не снимая выделения слоев, активируйте инструмент “Перемещение” и при помощи клавиши “Стрелка вправо” переместите глаз (дубликаты слоев) в нужное положение. - Рисуем рот. Возьмите инструмент Перо, в настройках – контур и создайте прямую линию. При помощи инструмента Стрелка создайте опорную точку посередине нашего отрезка и потяните немного вниз. Получили изогнутую линию в форме улыбки. Кликните по иконке создания нового слоя. Цвет переднего плана – # e41353. Диаметр кисти – 5 пикс, жесткость – 100%. При активном инструменте Перо кликните правой кнопкой мыши по документу и выберите пункт “Выполнить обводку контура”, далее из следующего окна выберите обводку кистью. Кликните дважды по слою и активируйте параметр Тень.
- Рисуем волосы. Инструмент Эллипс, цвет # e8650d. Создайте овал над слоем с головой девочки, поверните (CTRL + T) на 45 градусов против часовой стрелки и кликните между этим слоем и нижележащим с одновременным нажатием клавиши ALT. Получим обтравочную маску, в результате чего отсекутся “лишние” части овала.
до применения обтравочной маски:

После обтравочной маски (клик между слоями + ALT):
Дублируйте слой с оранжевым овалом и снова создайте обтравочную маску. Примените команды Редактирование –> Трансформирование –> Отразить по горизонтали. Теперь рисуем “хвостики” при помощи Пера, цвет фигуры # e8650d. Создаем треугольник и посередине двух сторон добавляем опорные точки, смещаем их с помощью Стрелки и получаем такую фигуру:
Дублируем слой с этой фигурой, отражаем по горизонтали и перемещаем в другую сторону головки девочки. С помощью стрелки немного видоизменяем фигуру.
Снова дублируем первый “хвостик”, уменьшаем его размер (CTRL + T) и перемещаем на место челки.
Получилась голова девочки:
- Рисуем платье. Под слоем с головкой девочки создаем фигуру трапецию с помощью Пера (цвет фигуры # a22770). На середине нижнего краю фигуры трапеции создаем дополнительную опорную точку и стрелкой оттягиваем ее несколько вниз. Образуется изогнутый нижний край платьица. Укращаем платье кружочками (фигура эллипс, рисуем окружность, зажимая SHIFT, цвет # e487be).
- Рисуем ноги и руки. Фигура Эллипс, цвет # ddaa96. Слои располагаем под платьем. Создайте сначала одну фигуру, отредактируйте ее форму при помощи Стрелки, дублируйте слой с фигурой 3 раза и переместите фигуры на место рук и ног. Для того, чтобы нарисовать туфельки, создайте фигуры (форма – круг, цвет # a22770) над нижней частью каждой ноги (каждый слой с туфелькой над соответствующим слоем с ножкой).

Примените обтравочние маски к каждому слою с туфелькой (как это сделать было описано выше в этой записи). Результат:
Последний этап создания девочки в фотошопе – группу слоев, образующих девочку преобразуйте в смарт-объект (клик правой кнопкой мыши по группе слоев и выбрать пункт “Преобразовать в смарт-объект). Зайдите в параметры наложения (двойной клик по слою со смарт-объектом) и активируйте Тень.
Рисуем солнце в фотошопе.
Инструмент Овальная область (создание круга, удерживая SHIFT), цвет фигуры – # faf84f). Лучи солнца рисуем при помощи Пера. Все слои, образующие солнце поместим в группу и преобразуем в самрт-объект. Кликните дважды по слою со смарт-объектом, зайдите в стили слоя, активируйте Тень и Наложение узора.
Узор можете предварительно создать сами (создайте новый документ 3 на 3 пикселя, цвет- белый). Увеличьте масштаб документа во много раз (несколько раз нажмите Ctrl +). Возьмите инструмент Карандаш черного цвета и 3 раза кликните им, создав диагональ:
Добавьте в узоры (Редактирование –> Определить узор)
Параметры для стиля Наложение узора:
Рисуем облако.
Инструмент Эллипс, цвет # eeffff. Создаем овал и редактируем его при помощи стрелки.
Стили слоя – Тень и Наложение узора (непрозрачность 18%, узор на ваш выбор из коллекции Серая бумага или Текстурная заливка). Несколько раз дублируйте слой с облаком и измените размер каждого облака, а также переместите каждое по открытке, выбрав наиболее подходящее расположение.
Рисуем мяч в фотошоп.
Создаем круг при помощи инструмента Эллипс, цвет # 58d1ed. Создаем полоски для мяча при помощи инструмента Прямоугольник (цвет одной полоски # bcf2be, второй – # e939df.
Для каждого слоя с полоской создайте обтравочную маску (клик между слоями с полосками и мячиком, удерживая ALT).
Объедините слои мячика в группу, образуйте из нее смарт-объект. Стили смарт-объекта – Тень и Наложение узора (непрозрачность 18%, узор на ваш выбор). Получился Мячик:
Рисуем травку. Травку рисуем при помощи Пера, также сначала, создав треугольники (цвета # cccc44 и # faf84f). Не забудьте про параметры наложения слоев.
Фон. Самый нижний слой – белый, добавляем стиль слоя – Наложение узора, остальные параметры те же, как для предыдущих объектов открытки с днем Защиты детей.
Текст открытки с днем защиты детей.
Цвет текста # c1194b, шрифт Stylo (у вас может быть другой), размер – 60 пт, стиль – аркой.
Мы сделали открытку с днем Защиты детей: