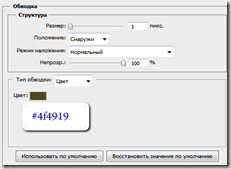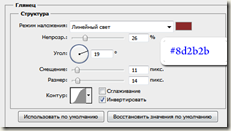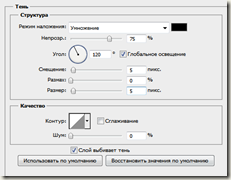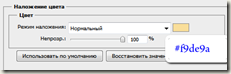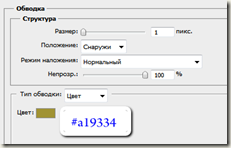В этом уроке мы научимся создавать поздравительную открытку ко дню Защитников Отечества.
Этапы:
1. Создайте документ размерами
2. Откройте и скопируйте на новый документ красный шелковый фон, который вы можете скачать на нашем сайте или сделать шелковый фон самостоятельно.
3. Возьмите кисть двуглавый орел (скачать кисть герб) цвета #fad192 и нарисуйте герб на новом слое в нижней левой части открытки.

4. Примените к слою с двуглавым орлом следующие параметры наложения (кликните по скриншотам для увеличения):
В результате получим герб на открытке:

5. При помощи инструментов Перо и Стрелка создаем контур, который обрамляет правую часть открытки.

6. Клик правой кнопкой мыши по контуру и выберите пункт “Образовать выделенную область). Создайте новый слой и залейте выделение цветом #dd8c2b.
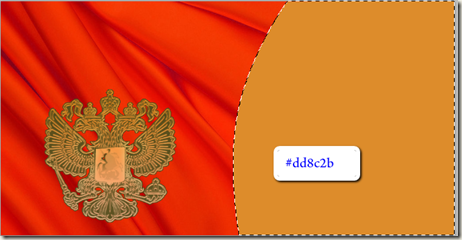
6. Теперь создаем поздравительную надпись “С днем защитников Отечества” на открытке ко дню защитника Отечества.
Параметры наложения для текстового слоя (клик по скринам для увеличения):
В результате получим следующее:

7. Создаем белую полосу, которая будет отделять левую часть открытки от правой. Создайте новый слой Белая полоса. Кликните по иконке слоя с оранжевой частью открытки. Загрузится выделение этой области. Примените команды Выделение –> Модификация –> Расширить на 4 пикселя. Залейте выделение на слое Белая полоса белым #ffffff цветом. Теперь снова загрузите выделение оранжевой области. При активном слое Белая полоса нажмите клавишу Delete.
8. Создание равномерного уменьшения прозрачности оранжевой части открытки. Для этого дублируйте слой Оранжевая область. Для копии слоя Оранжевой области уменьшите непрозрачность до 60%. Сделайте активным нижний оригинальный слой Оранжевая область. Кликните по иконке быстрой маски на панели инструментов. Выберите линейный градиент от белого к черному, непрозрачность градиента = 100%, режим – нормальный, и в режиме быстрой маски протяните градиент по оранжевой области слева направо.
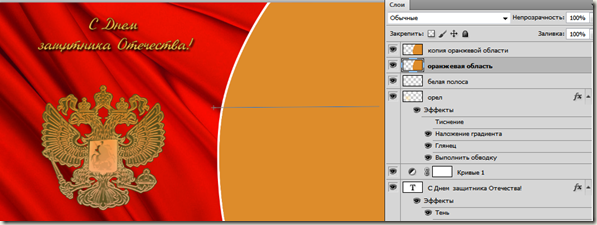
Теперь выйдите из режима быстрой маски, повторно кликнув по иконке быстрой маски, или нажав клавишу Q. В результате этих действий получим. –>

9. Рисуем георгиевские ленты. Создайте новый слой. Возьмите инструмент Прямоугольная область с размерами 5 * 526 пикселей (выставляются на панели настроек под горизонтальным меню через стиль Заданные размеры). Создаем выделение в левой части открытки и заливаем его цветом #000000 черным цветом. Нажмите клавишу Стрелка вправо 5 раз и залейте выделение #ae6e21, затем снова нажмите Стрелку вправо 5 раз и залейте черным. Повторите эти действия до тех пор, пока у вас не получится 2 оранжевые и 3 черные полосы. Теперь кликните по иконке слоя с полосками с зажатой клавишей Ctrl. Появится выделение. Примените команды Выделение –> Модификация –> Расширить на 2 пикселя. Создайте новый слоя, переместите его под слой с полосками и залейте оранжевым # ae6e21 цветом. Вы можете объединить в один эти слои и назвать его Лента.
Дублируйте слой Лента и переместите вторую ленту в правую часть открытки.

10. Далее добавьте клипарт гвоздики в правую часть открытки защитников Отечества.

11. Добавляем фигуру звезды, цвет #7b0400. Вы можете нарисовать ее при помощи пера или взять фигуру звезды из стандартного набора (находится в группе фигур Символы), растрировать слои и аккуратно стереть внутреннюю часть ластиком. Затем выделите звезду (клик по иконке слоя + Ctrl), далее Выделение –> Модификация –> Расширить на 2 пикселя и залить выделение цветом #7b0400.
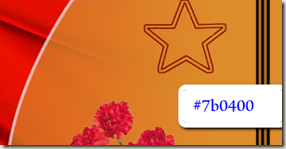
12. Добавляем текст. Цифру 23 я написала шрифтом NewDigital Italic, а слово “февраля” шрифтом Molot. Цвет текста #7b0400.

Создали открытку С днем защитников Отечества: