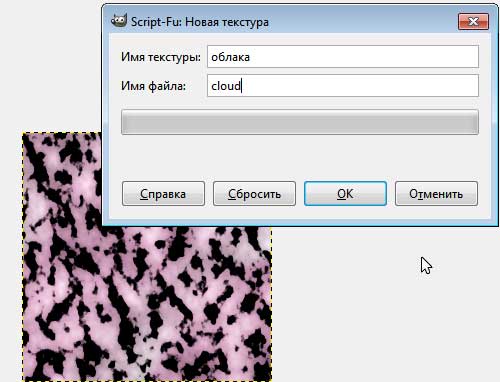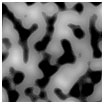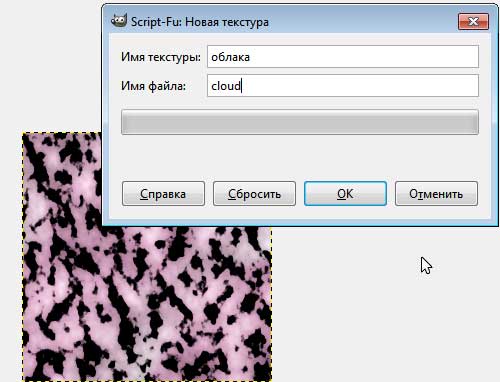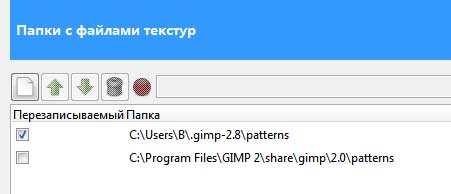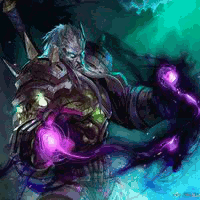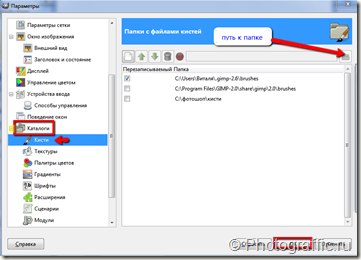Вначале нам нужно создать новый документ в GIMP через команды Файл -> Создать. Выставьте размеры. Цвет — любой. Смотрите другие уроки GIMP
Создание текстур в GIMP
Создание текстур в GIMP начинаем с применением фильтра Облака (Фильтры –> Визуализация –> Облака –> Разностные облака). Получим нечто, похожее на облака: Затем можете применить один из фильтров GIMP на свое усмотрение. Поиграйте с настройками, двигая ползунки. Примеры текстур, полученных после применения фильтров:
Откройте диалоги Слои (команды Окна-> Стыкуемые слои -> Слои), создайте новый слой, кликнув по иконке создания нового слой в диалогах слои.
Выберите инструмент Градиент и залейте новый слой выбранным градиентом. Поставьте режим Перекрытие. Теперь создаем бесшовную текстуру, применив Фильтры -> Карта –> Без швов. Вы можете сочетать фильтры, создавайте новые слои и применяйте последовательно фильтры.
Например, повторите последовательность действий:
- фильтр разностные облака,
- дубликат слоя, фильтр размывание –> пикселизация,
- дубликат слоя, фильтр искажения –> барорельеф, режим наложения Перекрытие.
- создание нового слоя, заливка градиентом, режим Перекрытие
- Объедините слои. Этот шаг обязателен. Без его выполнения, бесшовной текстуры не получится. Для этого кликните правой кнопкой по верхнему слою и выберите действие «Объединить с предыдущим«. Если в процессе работы у вас получилось более двух слоев, то объединяйте до тех пор, пока не сольете все в один слой.

- Коррекция цвета. Цвет, как уже упоминалось, мы накладываем при помощи градиента и изменения режима смешивания слоев. Кроме того, изменить цвет уже примененного градиента мы можем через команды Цвет -> Цветовой тон/Насыщенность, можете также использовать другие команды вкладки Цвет (например, кривые и уровни).
- Резкость. Повышаем резкость через фильтр Улучшение -> Повышение резкости.
- Бесшовная текстура. Карта без швов применяется в самом конце создания текстуры. Не забывайте объединить слои перед применением этого фильтра.
Сохранение текстуры в ГИМП
Теперь примените команды Выделение -> Выделить все, затем Правка -> Копировать. Создание текстуры (заливки) происходит через команды Правка -> Вставить как -> Новая текстура. Дайте новое имя вашей текстуре и файлу:
Существует и другой способ сохранения текстуры. Сохраните вашу заливку в формате pat и перенесите ее в папку хранения текстур GIMP.
Посмотреть в какой папке хранятся ваши текстуры GIMP вы можете через команды программы Правка -> Параметры -> Каталоги -> Текстуры. Там могут быть указаны несколько папок. Выберите именно активную (стоит галочка):
Если вы сохраняете текстуру вторым способом, то чтобы паттерн появился в программе Гимп, необходимо ее перезапустить.
Как применять текстуры в GIMP
Создайте новый документ. Откройте окно Текстуры через команды Окна -> Стыкуемые диалоги -> Текстуры. Кликните правой кнопкой мыши по понравившемуся паттерну и выберите опцию «Скопировать местоположение файла текстуры«.
Зальем паттерном документ — Правка -> Залить текстурой