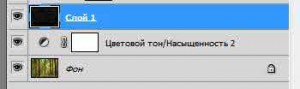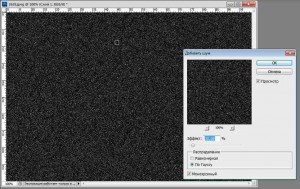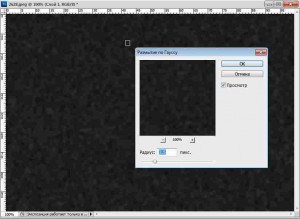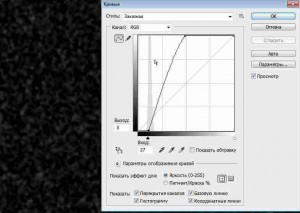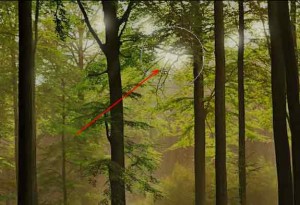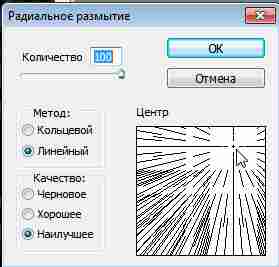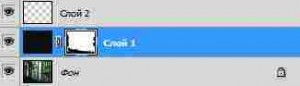Вот такой результат получится у нас в результате несложных манипуляций с исходным фото в фотошопе. Хотя вы можете воспользоваться и специальными кистями лучи света.
Исходное фото:
Вы можете потренироваться на нем для наглядности урока.
Этапы урока добавления лучей света на фото
- Откройте исходное фото в фотошопе.
- Вначале затемним немного фото для получения конечного более эффектного результата через команды Изображение -> Коррекция -> Цветовой тон/Насыщенность с настройками:

- Создайте новый слой через меню или с помощью сочетания горячих клавиш CTRL + SHIFT + ALT + N,
- Залейте новый слой черным цветом. Для этого вы можете использовать инструмент «Заливка» (передний план выставляем черный). Второй способ — установите задний план — черный (горячая клавиша D) и при активном новом слое нажмите сочетание клавиш CTRL + Backspace.
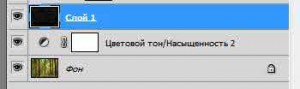
- Примените к новому слою фильтр Шум со следующими настройками: Эффект ~ 30, Распределение равномерное, монохромный.
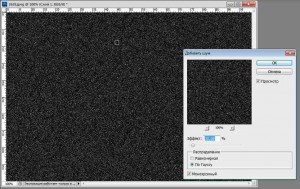
- Следующее действие над этим же слоем — Размытие по Гауссу (Фильтр -> Размытие -> Размытие по Гауссу) со значением ~ 3,5
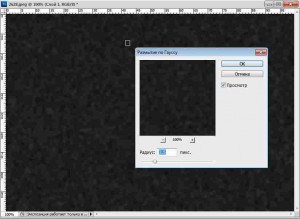
- Примените Кривые (Изображение -> Коррекция -> Кривые) и измените график таким образом:
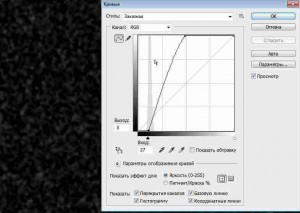
- Теперь отключите на время видимость слоя, над которым мы сейчас работали с фильтрами. Создайте новый слой поверх существующих и обозначьте источник света при помощи белой мягкой кисти:
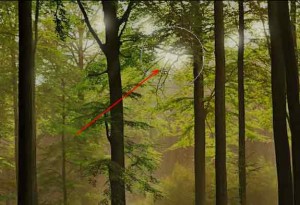
- Теперь возвращаемся к работе над «черным слоем», включаем его видимость. Применяем фильтр Размытие -> Радиальное размытие. Настройки: количество 100, метод — линейный, качество наилучшее. На схеме обозначаем примерно источник света — откуда будут исходить наши лучи. Одобряем изменения.
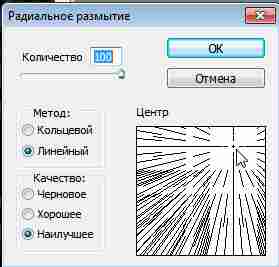
- Примените к «черному» слою режим наложения «Линейный осветитель». И вы наконец увидите солнечные лучи. Но они требуют доработки.

Заметка: Если у вас не совпали лучи солнца с самим «Солнцем», то сделайте 2 шага назад и повторите фильтр Радиальное размытие, подкорректировав расположение источника света на схеме. - Эти лучи не «затухают» на светлых участках земли. Это исправить очень просто. Добавьте слой-маску к «черному» слою и с помощью мягкой черной кисти нарисуйте на маске так, чтобы имитировать рассеивание света на более ярких участках.
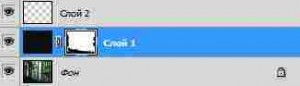
- При активном слое 1 добавьте корректирующий слой «Цветовой тон / Насыщенность» со следующими настройками:

Кликните между корректирующим и нижележащим слоем с зажатой клавишей ALT, измените режим смешивания корректирующего слоя на «Линейный осветлитель». - Теперь редактируем «Солнце» (мы создали его в шаге 8). Вы можете подрисовать его белой мягкой кистью, расширив границы или наоборот подтереть ластиком. все зависит от вашего фото. Кликните дважды по слою с «Солнцем» и в параметрах наложения активируйте «Наложение цвета» с цветом #eae8d0. Режим — перекрытие, уменьшение прозрачности слоя до 21%.
- Объединяем все слои в один при помощи клавиш CTRL + SHIF + ALT + E. Образуется новый объединений слой.
- Теперь применяем к объединенному слою фильтр Усиление резкости -> Контурная резкость. Поиграйте со значением Эффекта при радиусе равном 0,5 — 1.