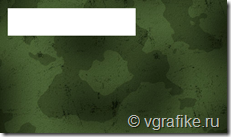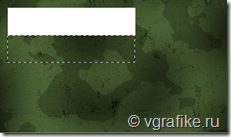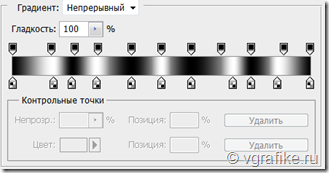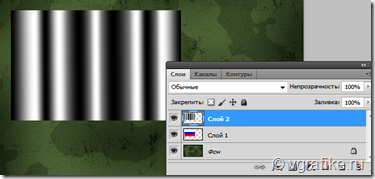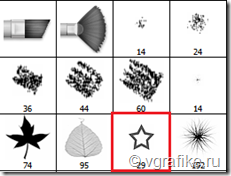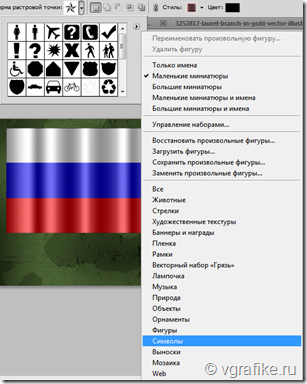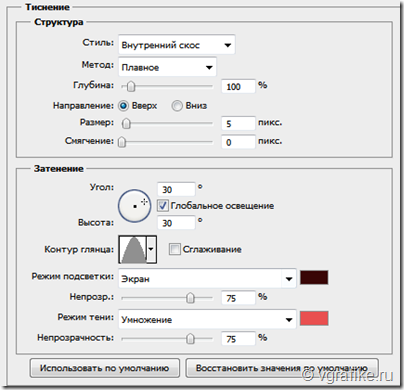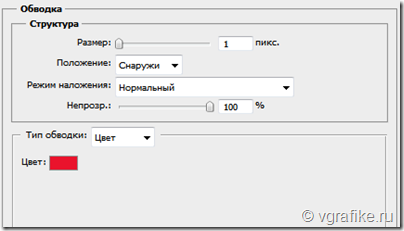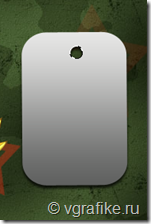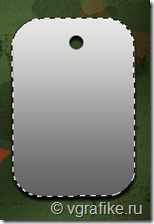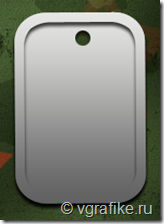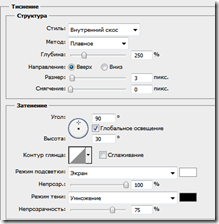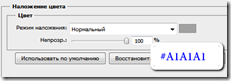Для создания открытки на 23 февраля нам понадобится
- Фон милитари. Фон вы можете сделать сами (урок Создаем текстуру камуфляж), скачать с нашего сайта или взять готовую (кликните для увеличения):

- Клипарт Лавровая ветвь:
 “
“
Этапы урока создания открытки ко дню Защитников Отечества:
- Откройте фон милитари в фотошоп.
- Рисуем флаг в фотошопе. Выбираем инструмент Прямоугольное выделение (Rectangular Marquee Tool), в настройках инструмента указываем стиль – заданный размер (ширина 280 пикс, а высота 60 пикс.). Создаем новый слой и выделяем область одним кликом мышки, заливаем ее белым цветом:
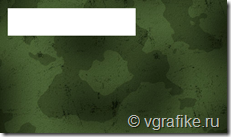
Выделение не снимаем, а перемещаем его строго вниз, пользуясь клавишей клавиатуры Стрелка вниз. Можно переместить выделение и при помощи мышки (не забудьте предварительно выбрать инструмент Прямоугольная область, или Rectangular Marquee Tool).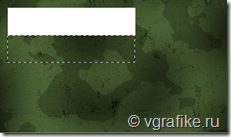
Заливаем выделение синим цветом #0400eb. Также создаем красную полосу флага – перемещаем выделение вниз и заливаем красным цветом #f50000.
Загрузим выделение флага, для этого кликнем по иконке слоя с флагом с зажатой клавишей Ctrl. Создайте новый слой и не снимая выделения залейте его черно-белым линейным градиентом.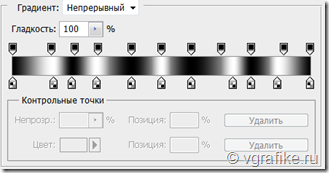
Проведите градиентом горизонтально. В результате этих действий получится такая картина: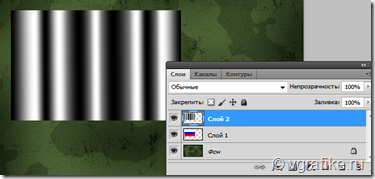
Уменьшите непрозрачность верхнего слоя с градинтом до 30-40% и вы получите развивающийся флаг в фотошопе:
Дорабатываем фон. Вы можете добавить красные звезды на фон милитари. Воспользуйтесь кистями из стандартного набора: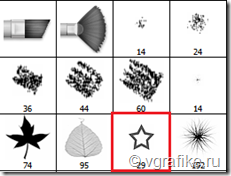
Создайте новый слой над фоновым и красной кистью непрозрачности 18-20% нарисуйте 2-3 звезды. - Рисуем звезду в фотошоп. Подробное описание как нарисовать звезду в фотошопе вы найдете в уроке Создание открытки к 9 мая. Катко опишу этапы – используйте фигуру звезды из стандартного набора Символы.
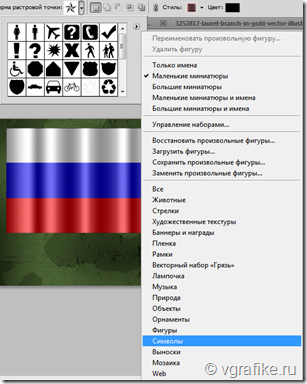
Создайте фигуру звезды цвета #f83015, дублируйте слой с фигурой и измените ее цвет на #b02c1a. Отразите верхнюю звезду по горизонтали и примените к ней стили слоя Тиснение, Глянец, Обводка.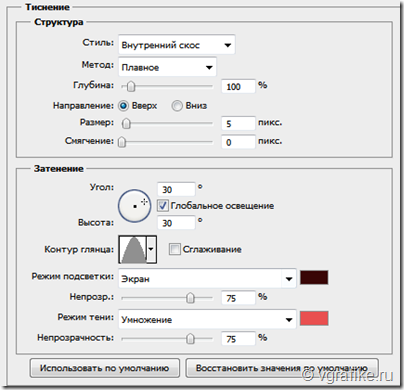
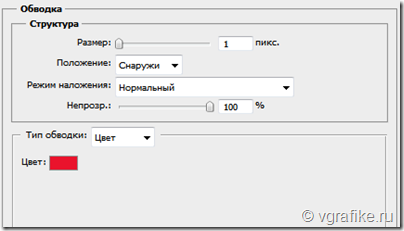

- Добавляем клипарт лавровые ветви (смотри начало записи). Дублируем слой с ветвью, отражаем ее по горизонтали (Редактирование –> Трансформирование –> Отразить по горизонтали или в английской версии фотошоп Edit –> Transform –> Flip Horizontal) и при помощи инструмента Перемещение расположите лавровые ветви под звездой таким образом. –>

- Последний этап урока создания открытки к 23 февраля в фотошоп является рисование армейского жетона с поздравительной надписью. Выбираем инструмент Прямоугольник со скругленными краями (Rounded Rectangle Tool), цвет фигуры черный, в настройках выставляем радиус (Radius) = 30 пикс.

Теперь кликаем дважды по слою с фигурой и попадаем в стили слоя. Здесь активируем Drop Shadow (Тень) и Gradient Overlay (Наложение градиента), параметры выставляем по скриншотам:

Растрируем слой с фигурой жетона (клик правой кнопкой мыши по слою с фигурой и выбираем Rasterize Layer, или Растрировать слой.
Далее берем инструмент Овальная область (Elliptical Marquee) c настройками стиля – заданный размер 15 на 15 пикс. и создаем выделение округлой формы в верхней части жетона, нажимаем клавишу Delete. Так мы получаем отверстие в жетоне.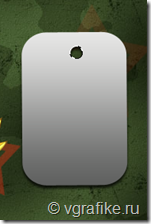
Снимите выделение и дублируйте слой с жетоном (Ctrl + J), затем клик по иконке слоя с зажатой клавише Ctrl. Загрузится выделение вокруг жетона и отверстия. Возьмите инструмент Овальная область (Elliptical Marquee), стиль обычный, активная кнопка “Добавление к выделенной области” и создайте выделение вокруг отверстия жетона, но внутри выделения самого жетона.
и создайте выделение вокруг отверстия жетона, но внутри выделения самого жетона. 
У нас автоматически снимется выделение вокруг отверстия в жетоне, а останется лишь выделение вокруг самого жетона.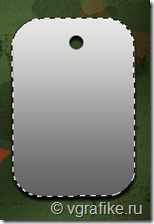 Теперь для верхнего слоя с жетоном применим команды Select –> Modify –> Contract (Выделение –> Модификация –> Сжать) на 10 пикс. После этого нажмите клавишу Delete. Получим –>
Теперь для верхнего слоя с жетоном применим команды Select –> Modify –> Contract (Выделение –> Модификация –> Сжать) на 10 пикс. После этого нажмите клавишу Delete. Получим –> 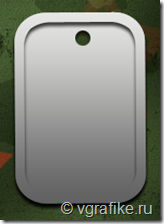
Теперь заходим в параметры наложения (Blending Options) верхнего слоя (двойной клик по слою), убираем галочку напротив Тень (Drop Shadow), ставим галочку напротив Тиснения (Bevel and Emboss) и выставляем настойки. –> 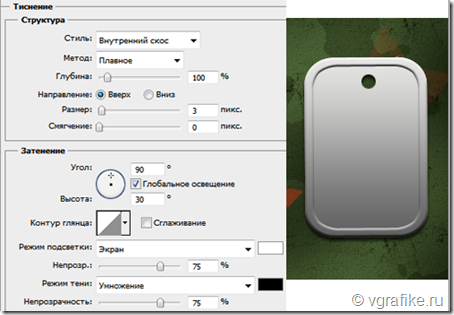
Возьмите инструмент Волшебная палочка, кликните им по отверстию жетона (активный нижний слой с жетоном), загрузится выделение отверстия. Создайте новый слой и, не снимая выделения, залейте его цветом #CBCBCB. 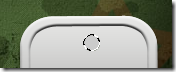
Применим команды Select –> Modify –> Contract (Выделение –> Модификация –> Сжать) на 3 пикс. Нажмите клавишу Delete. 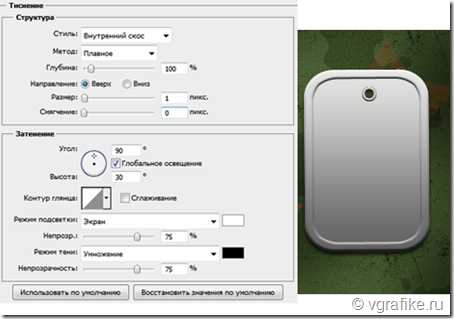
Теперь создаем новый слой, заливаем его цветом #CBCBCB и выполняем команды Фильтр –> Шум –> Добавить шум (Filter –> Noise –> Add Noise). 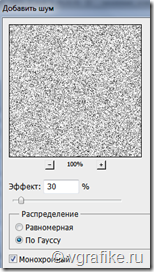
Теперь команда Filter –> Blur –> Motion Blur (Фильтр –> Размытие –> Размытие в движении), угол выставляем –60, а смещение 30. 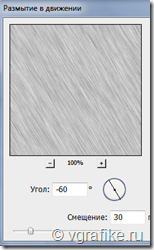
Клик по иконке слоя с армейским жетоном + Ctrl. Загрузится выделение жетона. Теперь сделайте активным верхний слой и добавьте маску слоя. Получим –> 
Измените режим смешивания верхнего слоя на Умножение (Multiply). 
Объедините все слои, из которых состоит жетон в группу. При помощи свободного трансформирования (Ctrl + T) поворачиваем армейский жетон под углом –55” (вы можете сделать это произвольно). Теперь пишем текст, перейдите в группу, сделайте активным верхний слоя, выберите текст и напишите “С 23 февраля” или “С днем защитником Отечества”. Цвет текста # BBBBBB. Я взяла шрифт Molot. Теперь при помощи трансформирования поверните надпись. 
Теперь в параметрах наложения активируем Bevel and Emboss (Тиснение) и выставляем значения, как на скриншоте. –> 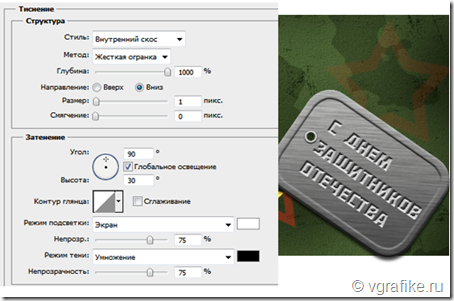
Дублируем группу слоев жетона и несколько поворачиваем так, чтобы один жетон выглядывал из-под другого. 
Теперь рисуем цепочку в фотошопе. Выбираем кисть черного цвета размером 10 пикселей. Активируем окно Кисти и выставляем параметры:
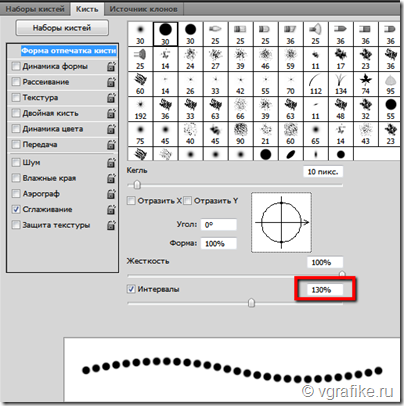
Создадим контур будущей цепочки, воспользовавшись инструментом Перо (Pen Tool).

Создайте новый слой. Кликните по контуру правой кнопкой мыши и выберите пункт Stroke Path (Выполнить обводку контура), далее выбираем кисть.

Примените к слою с цепочкой стили слоя:
Drop Shadow (Тень):
Bevel and Embos (Тиснение):
Color Overlay (Наложение цвета::
Теперь создайте маску слоя и закрасьте черной кистью ту часть цепочки, которая должна быть под жетонами (скрыта):

Таким образом мы создали открытку к 23 февраля. Вы можете поздравить ею своих любимых мужчин. Если у вас не получилось сделать открытку с днем защитников Отчества с первого раза, не расстраивайтесь скоро ожидаются видеоуроки по этой теме, которые помогут вам разобраться в уроке.