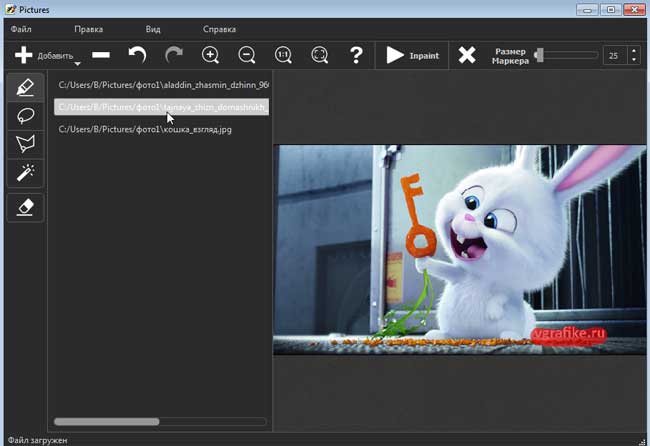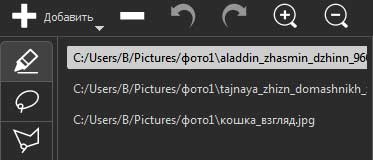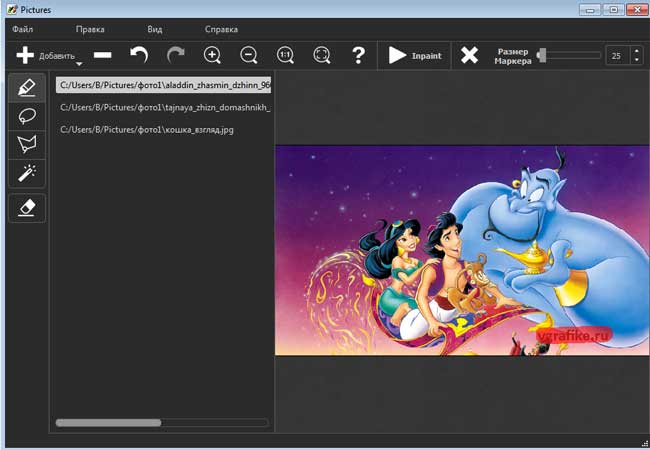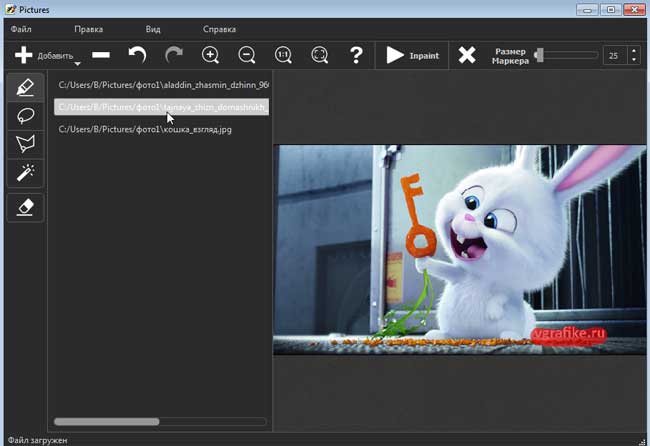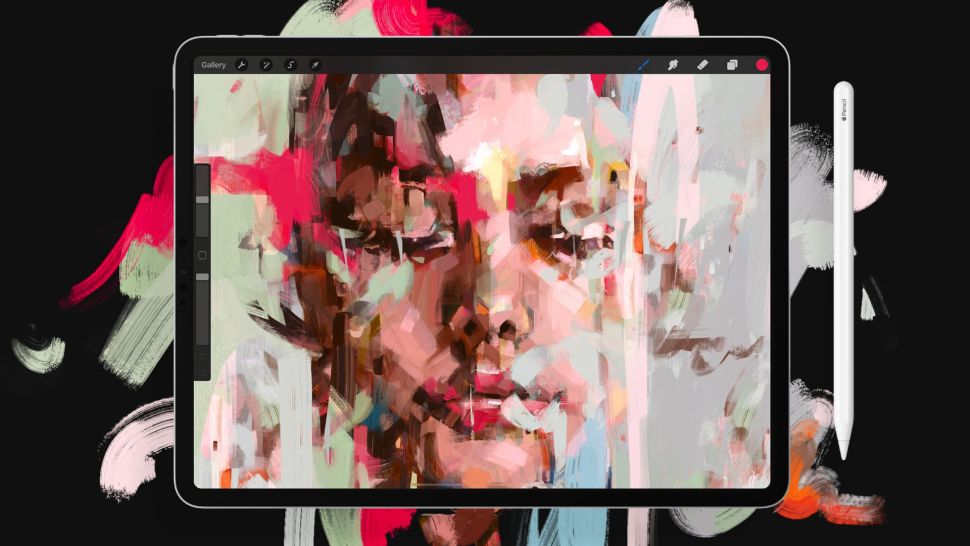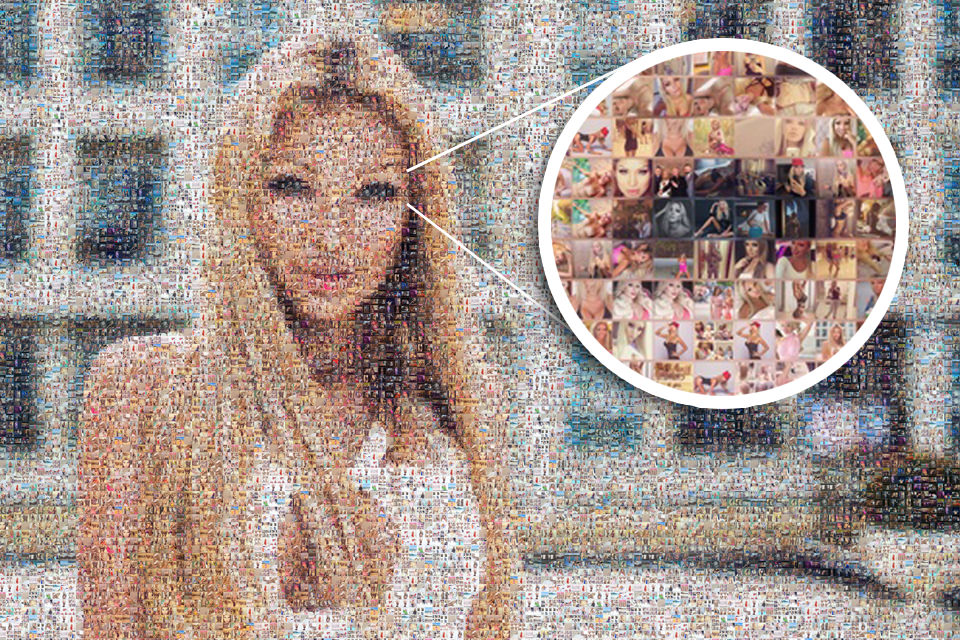BatchInpaint предлагает вам инструмент удаления ненужных объектов с фото в пакетном режиме, т.е. если у вас имеется большое количество идентичных фотографий по размерам и с одинаковым по расположению дефектами, то эта программа поможет вам сэкономить время и нервы.
BatchInpaint поможет удалить вам водяные знаки, логотипы с фото, идентичные дефекты (например, палец с фото) или ненужный объект, который случайно попал в кадр при мультисъёмке.
Редактор с похожими функциями, только не обладающей пакетной обработкой — SoftOrbits Photo Retoucher. Ознакомьтесь с ним, возможно он больше подойдет для решения ваших задач.
Как пользоваться программой BatchInpaint
Прежде чем приступать к работе в BatchInpaint вам нужно будет подготовить имеющиеся фотографии к обработке. Если они одинакового размера, то они идеально подходят для пакетной обработке в BatchInpaint. Если нет, то подгонять под один размер скорее всего будет лишено смысла, так как тогда измениться и относительное расположение дефектов на ваших фотографиях, что затруднит множественную обработку.
Соберите все фотографии, которые нужно обработать в программе в одну папку и создайте пустую папку для вывод (не обязательно).
Последовательность действий:
- Запустите программу
- Выберите папку с фотографиями для обработки. Для этого нажмите на значок «+ Добавить»:
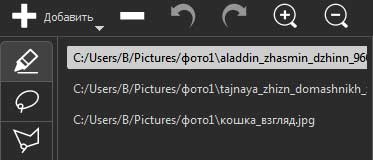
- Для выделения ненужного объекта воспользуйтесь одним из инструментов выделения:
— Маркер — простой инструмент при помощи которого вы вручную закрашиваете ненужный объект. Точность отделения от фона не нужна.
— Лассо. Инструмент обозначающий, границы выделяемой области.
— Многоугольное лассо. Для обозначения границ вам нужно много раз кликать по выделяемой области для поворота.
— Волшебная палочка — выделяет область одного цвета.
— Eraser (ластик) — стирает выделение.
В своём примере я выбрала инструмент для выделения Маркер и закрасила логотип на одном из фото.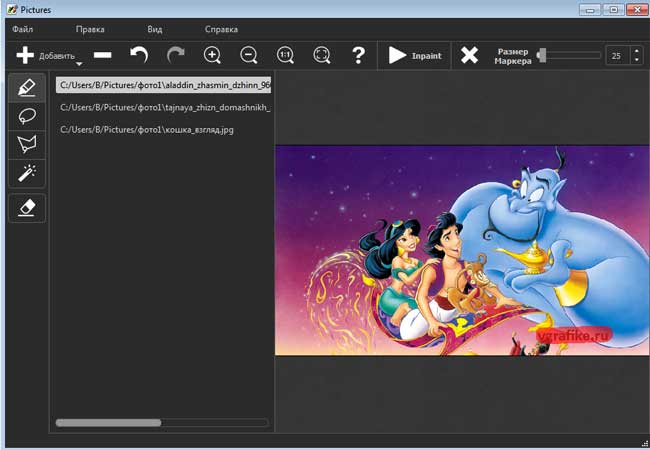
- При выделении объекта на одном фото, автоматически будут выделены эти же объекты на остальных фотографиях. Это при условии, что ненужные объекты расположены одинаково и имеют одинаковые размеры на всех фотографиях. Вы можете проверить другие фото:
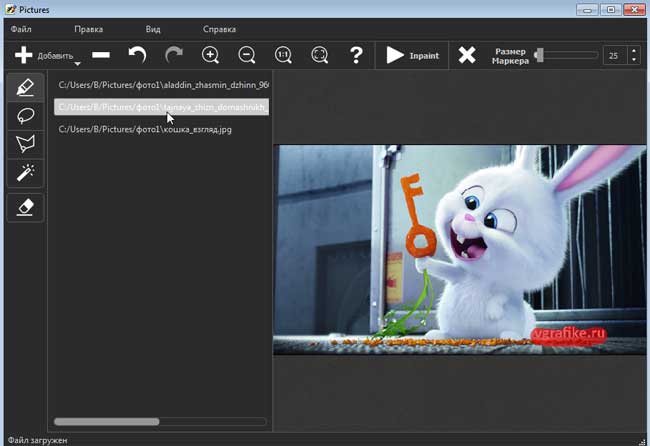
- Теперь вам нужно лишь запустить процесс обработки с помощью кнопки «Inpaint»
Результаты обработки
Напомню, что программа BatchInpaint платная. На мой взгляд её применение крайне ограничено из-за того, что в редких случаях у вас появится большое количество одинаковых по размеру фотографий с дефектами.
Обзор программы я пишу, так как представилась возможность протестировать данный софт бесплатно, поэтому буду предельно объективна. Вы и сами сможете оценить программу по результатам обработки моих изображений. Кстати, удалить объекты с фото вы можете с помощью фотошоп.
Я провела эксперимент с тремя картинками, они были приведены к одинаковым размерам и был нанесён текстовый логотип. Вот, что получилось после удаления логотипа:
Как вы видите, что в двух из трёх случаев программа хорошо справилась со своей задачей. Там, где на фото присутствует множество лишних элементов (в случае с картинкой Алла- Адином), то там уже видны неточности.
Программу также можно использовать при обработки одиночных фото.
Плюсы программы — лёгкая, удобная, простая в использовании, даёт нормальный результат, если вам не нужно высокопрофессиональная обработка фотографий.