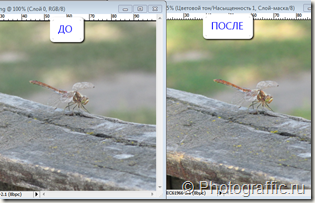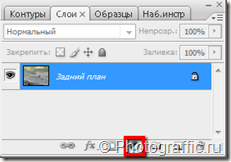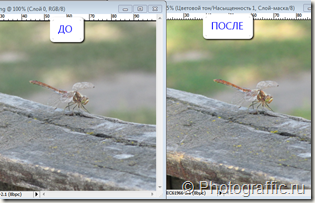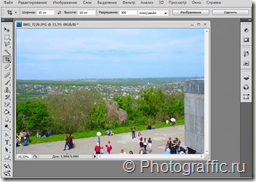
3 способа изменения цветовой насыщенности описаны в видеоуроке, который можете скачать [3_sposoba.rar] с облака Mail.ru. Размер rar-архива 15.61Mb. Формат файла swf.
Из видеоурока вы узнаете о том, как выборочно изменять насыщенность фотографии по определенному цвету, сравните 3 предложенных способа. «2 способа доступны для Adobe Photoshop любой версии (через изменение цветовой тон/Насыщенность и используя канал Lab), способ изменения насыщенности при помощи вибрации доступен в Photoshop CS4 и CS5.
Кратко опишу все 3 способа.
- При помощи Цветовой тон/НасыщенностьДля изменения цветовой насыщенности нажмите на значок на нижней части палитры слоев (выделен красным):
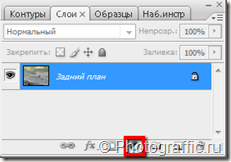 и выберите пункт “Цветовой тон/Насыщенность”:
и выберите пункт “Цветовой тон/Насыщенность”:
В появившемся окне для увеличения насыщенности цветов сдвиньте ползунок вправо. Для того, чтобы выборочно изменить цвет нужно выбрать нужный из списка цветов и изменить параметр насыщенности:

Внизу окна Цветовой тон/Насыщенность мы видим 2 градиентные полоски, после выбора цвета на них выделяется зона, ограниченная двумя ползунками, меняя положение которых мы изменяем охват цветов, подлежащих изменению насыщенности. Результат:
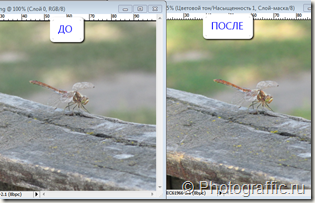
- При помощи корректирующего слоя Вибрация. Это более мягких способ изменения насыщенности. В открывшемся окне мы видим 2 шкалы: Вибрация и насыщенность. Смещая ползунок шкалы Вибрация вправо мы увеличиваем насыщенность малонасыщенность цветов в большей степени чем более насыщенных.

- Через цветовую модель Lab.
Сначала переводим изображение в режим Lab. Изображение –> Режим –> Lab. Далее идем в кривые через команды Слой –>Новый корректирующий слой –> Кривые. Здесь видим 3 канала: канал Яркость, канал a и канал b. Канал Яркость оставляем без изменений, в каналах a и b проводим идентичные изменения кривой – нижний край кривой сдвигаем вправо, а верхний влево:
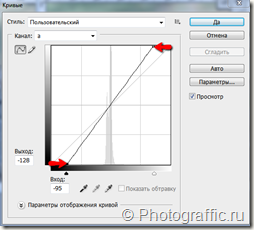
То же самое повторяем для канала b. Нажимаем кнопку
Последний шаг – перевод изображения в режим RGB – Изображение –> Режим –> RGB.