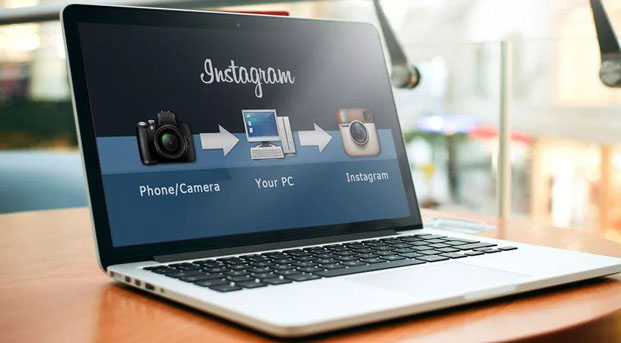Instagram уже давно стал неотъемлемой частью повседневной жизни многих людей. Сейчас сложно представить встречу друзей, новую покупку или забавный момент, связанный с ребенком или домашним питомцем, которые не найдут отражение в чьей-либо ленте.
С ростом числа пользователей этой социальной сетью возросло и качество контента. Теперь мало кто выкладывает фотографии только что сделанные телефоном, как правило, фото подвергаются обработке, иногда вполне профессиональной.
Что делать, если фото, которую нужно выложить в Instagram находиться на компьютере, как это сделать через него? Есть несколько простых способов выложить фото.
Первый подойдет владельцам компьютера или ноутбука с операционной системой Windows 10. Для того чтобы опубликовать фото нужно:
- Установить Instagram из Microsoft Store на компьютере.
- Войти в свой аккаунт.
- Добавить нужное фото в папку «Альбом камеры», которая находится в общей папке «Изображения».
- На странице с лентой нажать на значок камеры в верхнем левом углу.
- На появившемся изображении с камеры компьютера нажать прямоугольник слева.
- В открывшемся «Альбоме камеры» выбрать нужное фото, и закончить процесс публикации, как и в мобильной версии приложения.
Также читайте: Тормозит браузер GOOGLE CHROME — что делать?
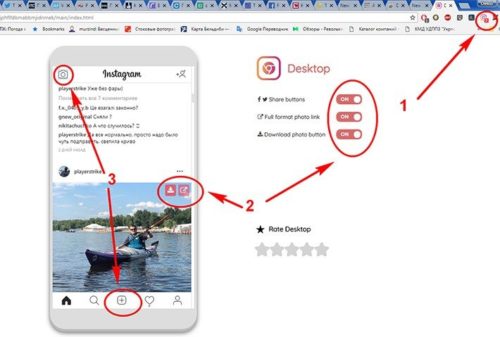
Второй способ наиболее легкий и доступный. Он позволит выложить фото пользоваться Инстаграм через специальное расширение браузера вне зависимости от операционной системы и типа устройства в компьютере.
- В браузере Google Chrome, Opera или Яндекс открыть интернет-магазин браузера (находится в верхнем левом углу страницы).
- В окне поиска набрать Desktop for Instagram.
- Установить расширение Desktop for Instagram.
- Иконка установленного расширения будет в правом верхнем углу страницы.
- Открыть Desktop for Instagram, и войти в свой аккаунт.
- Открывшийся интерфейс, будет представлять собой копию мобильной версии программы.
- Загрузка фото будет происходить, как и в мобильной версии, через значок «+» в центре.
- В открывшемся окне выбрать нужное фото.
- Закончить процесс публикации как обычно.
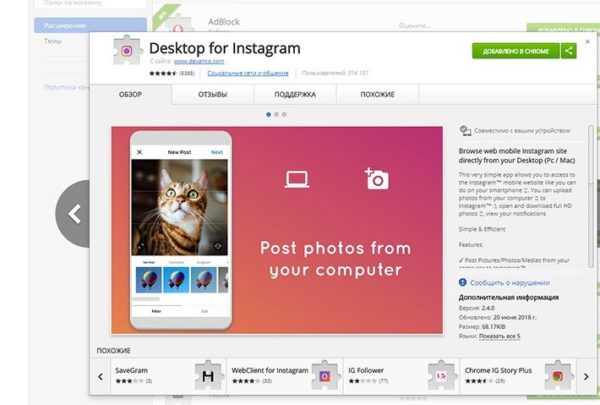
Третий способ подойдет тем, кто хочет получить доступ к функции публикации прямо с официального сайта Инстаграм. Часто возникает вопрос, как выложить без скачивания – этот вариант облегчит публикацию фото через компьютер.
- В любом браузере открыть сайт www.instagram.com.
- Войти в свой аккаунт.
- Нажать f12 или на правую кнопку мыши и в появившемся окошке выбрать функцию «Исследовать элемент».
- В появившемся окне нажать на второй слева значок, изображающий мобильное устройство.
- Справа отобразится лента как на мобильном устройстве. Вверху ленты можно выбрать тип мобильного устройства.
- Пролистать ленту чуть вниз, и появится привычная панель добавления фото, как в обычном мобильном.
- Загрузить фото, по обычной схеме.

Интересно!
Способ чуть более затратный по времени вначале, но посты, сделанные через такой алгоритм Instagram, не останавливает спам-фильтр, как бывает часто с постами, сделанными через компьютер и другими способами.
А также этот способ подойдет тем, кто хочет воспользоваться всем функционалом Instagram с чужого компьютера.
Четвертый способ позволит не только публиковать фото в Instagram с компьютера, но и планировать и выкладывать посты заранее. Планировщиков для соцсетей сейчас множество. Как правило, функциональность таких программ частично или полностью платный, но есть пробный период, за который можно определиться в нужности подобного сервиса.
Также читайте: Введут ли налог на смартфоны в России
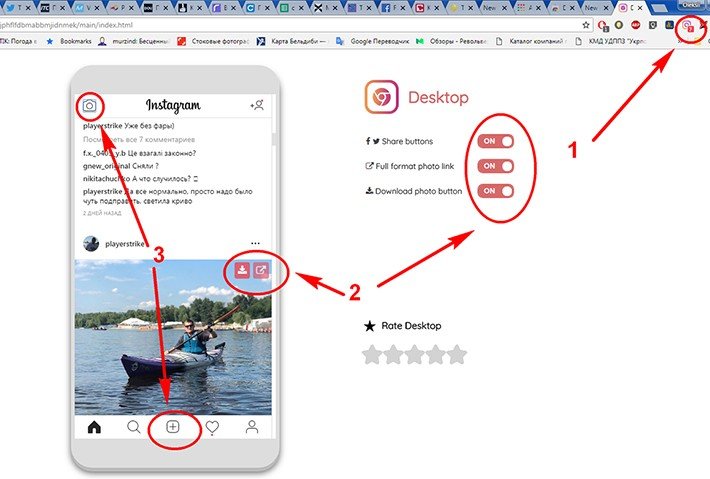
Один из самых популярных планировщиков smmplanner.com.
- В личном кабинете добавить свой аккаунт Instagram (возможно, потребуется подтверждение через телефон, или подтверждение через электронную почту).
- После процедуры входа, все довольно просто. В разделе «Посты», нажать на «запланировать пост».
- Выбрать нужное фото и сформировать пост.
Этот способ позволит узнать, как выложить фото не только в Инстаграм, но и одновременно в другие соцсети, а также автоматизировать весь процесс выкладки контента через компьютер.
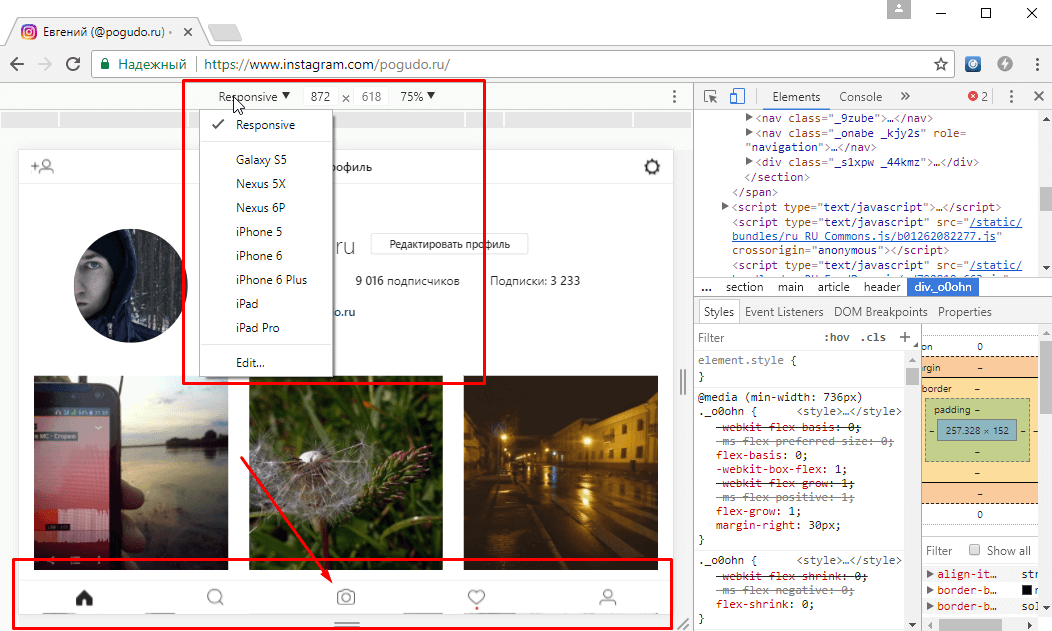
Пятый способ подойдет для тех, кто хочет не только опубликовать фотографию, но и отредактировать ее в процессе. Для этих целей подойдет планировщик gramblr.com, который соединил в себе функции планировщика и фоторедактора.
- Скачать и установить приложение с официального сайта.
- Авторизоваться в аккаунте.
- В главном окне открыть нужную фотографию.
- Отредактировать необходимое.
- Выгрузить получившийся результат, добавив при необходимости хештеги и описание.
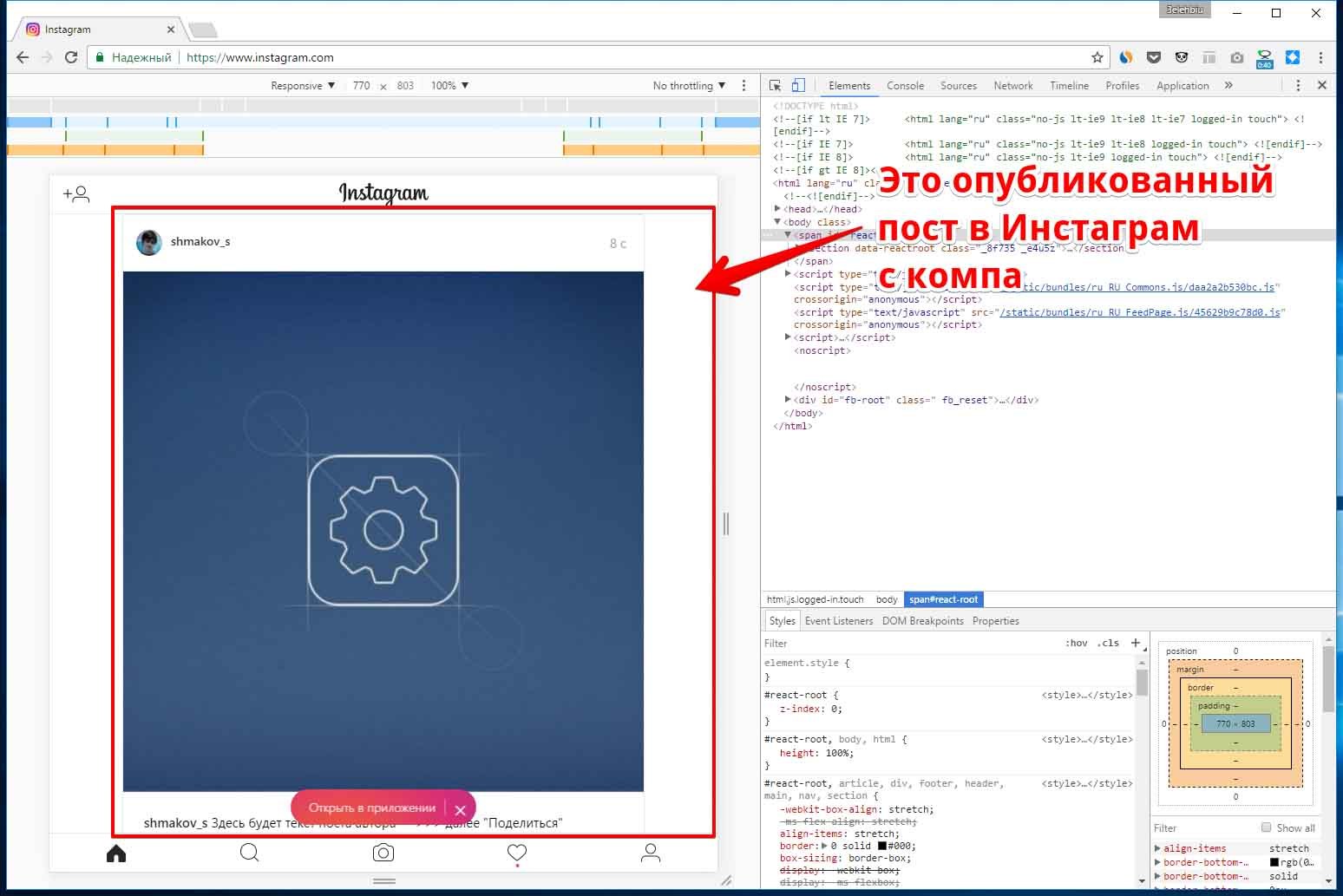
Интересно!
Как планировщик это приложение работает чуть хуже своих собратьев. У него есть возможность выбрать время публикации, но произойдет это лишь в случае, если компьютер и программа будут включены, иначе связи с сервером не будет и публикации не состоится.
Несомненным плюсом этого способа является большой спектр возможности редактирования фотографий, которых нет в стандартном Instagram.
Шестой способ чуть сложнее остальных, но он дает возможность пользоваться не только Instagram, но и другими мобильными приложениями с компьютера. А также он идеальное решение для тех, кто хочет загружать фотографии с компьютера в Instagram на регулярной основе.
- На компьютер установить эмулятор Bluestacks, скаченный с официального сайта.
- После установки войти в свой аккаунт Google программы. В «Настройки» выбрать «Добавить аккаунт», выбрать Google, осуществить вход.
- В Play Market найти приложение Instagram, установить его (он автоматически установится на эмулятор)
- На рабочем столе эмулятора открыть Instagram, пройти процедуру входа в соцсеть.
- Перетащить в эмулятор фото, которое требуется опубликовать, система предложит варианты приложений. Воспользоваться одним их них.
- Выбрать Instagram и пройти процедуру публикации, как обычно. В дальнейшем даже не потребуется открывать Instagram в эмуляторе. Достаточно перетащить фото и программа сама предложит варианты приложений, через которые можно работать с ней.
Как видно, из представленных выше способов выложить фото в Instagram совершенно несложно через компьютер, достаточно выбрать подходящий способ.