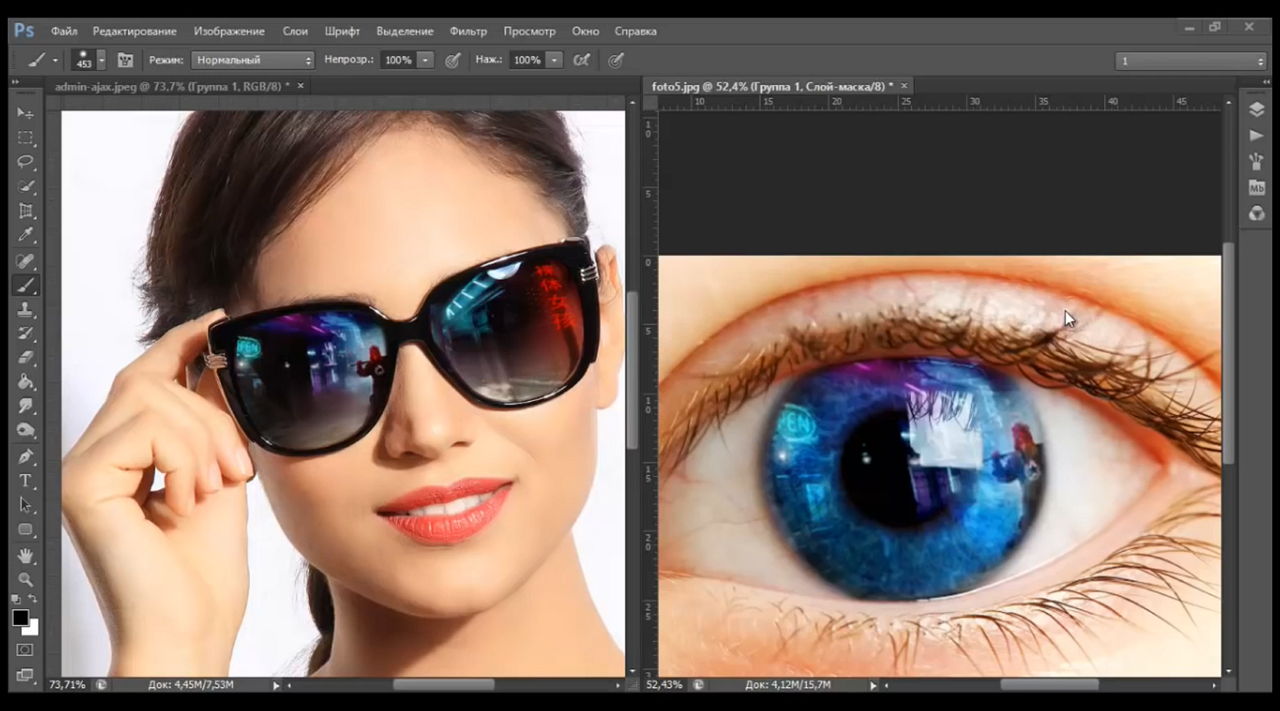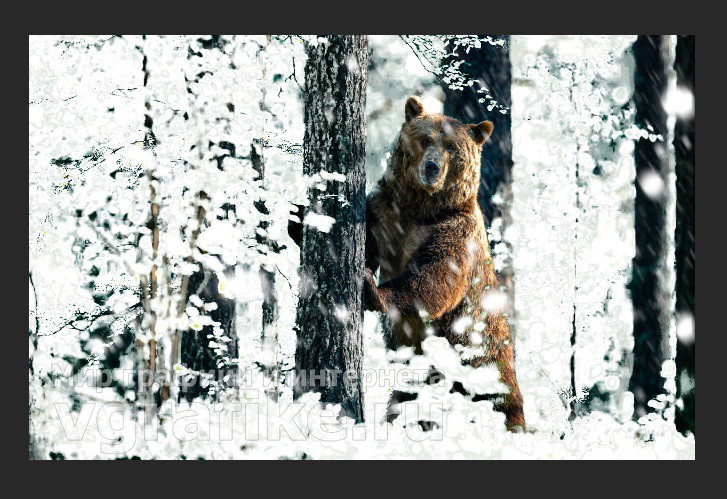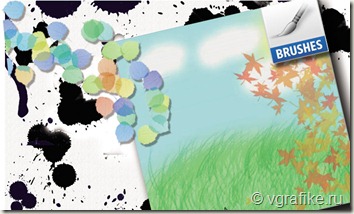Чтобы фотография выглядела оригинально и креативно, при помощи Фотошопа можно внести несколько интересных корректив, которые помогут привлечь к фото внимание. Именно для этого в программе предусмотрено несколько функций, позволяющих менять отражение в очках.
Как грамотно изменить отражение в очках при помощи Фотошопа
Заменить отражение в очках человека на собственной фотографии на самом деле не представляется слишком трудным, однако чтобы добиться такого эффекта, потребуется потратить довольно много времени.

В идеале вы должны получить изображение, в котором отражение в линзах очков будет максимально совпадать с теми элементами, которые уже имеются на фотографии. Однако если лицо человека взято крупным планом, то здесь вы можете дать своей фантазии разгуляться «по полной программе».
Кроме того, что вы вставите изображение в линзы очков, вы можете полностью изменить восприятие фотографии, поэтому в данном ключе можно экспериментировать бесконечно.

Интересно!
Изменение отражения в очках может не только придать больше эстетики фотографии, но и стать основой для создания разнообразных приколов и фотожаб.
Читайте еще: Видеоурок создания ажурного бронзового текста
Чтобы изменить фотографию, откройте нужное изображение в Фотошопе и следуйте инструкции:
- Для начала воспользуйтесь таким инструментом, как «Свободное лассо», чтобы выделить какую-то конкретную линзу на очках. Поскольку форма линз круглая или овальная, то выделить вручную такую область на фотографии не составит особого труда.
- Создать еще один слой изображения, который впоследствии будет накладываться на первый. Необходимо, чтобы этот новый слой был пустым, так как с ним в данном случае нам предстоит работать. Чтобы различать слои, просто переименуйте новый, так как в противном случае вы можете запутаться.
- Далее потребуется выделить обозначенную линзу черным цветом, поскольку таким образом будет легче работать. Нажмите кнопку D, чтобы сбросить цветовую палитру на всех созданных слоях в области выделения. В конечном итоге получится так, что черный станет цветом переднего плана, а белый уйдет в качестве фона. После этого черным цветом заливается полностью вся область выделения.

Читайте еще: Урок по работе с кистью фотошоп
- То изображение, которое выбрано, чтобы вставить в линзу, необходимо перетащить в документ и сделать из него отдельный слой. При помощи панели слоев потребуется создать еще один, который будет идти поверх, а на него как раз необходимо перетащить изображение.
- Далее играем с тенью. Для этого открываем функцию внутренней тени, выставляем угол и уровень смещения. Кроме того, можно выбрать размер тени. Это создается для того, чтобы изображение не было как будто «прилепленным» сверху. Легкий глянец придаст линзам эффект отражения, так что фотография будет выглядеть более правдоподобно.
- После этого откройте функцию сферизации, которая позволит загрузить изображение по контуру, выделенному ранее. Затем можно сохранить изменения в выбранном изображении.



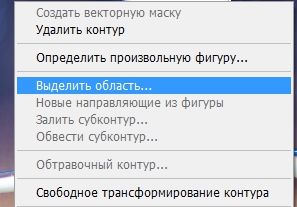
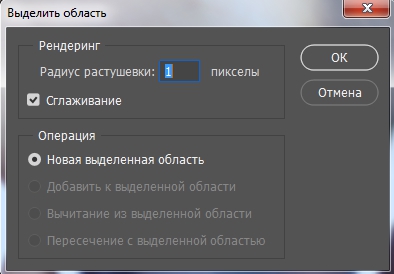
Аналогичные действия нужно проделать и с другой линзой. Лучше всего уделять внимание каждой линзе отдельно, поскольку при работе с двумя областями выделения могут возникнуть некоторые трудности в создании правдоподобности фотографии.

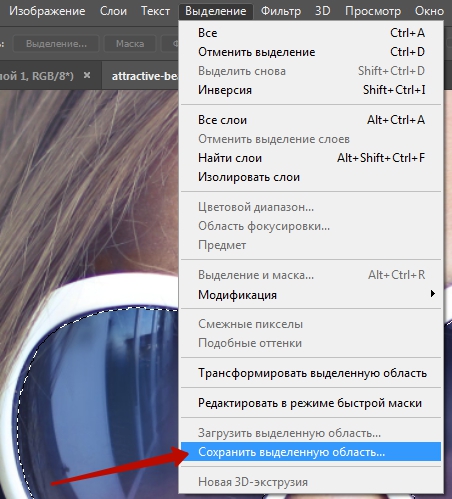
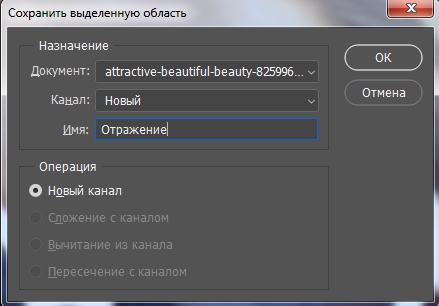

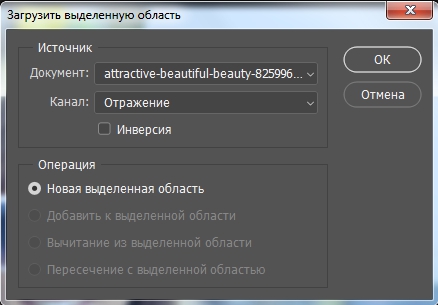
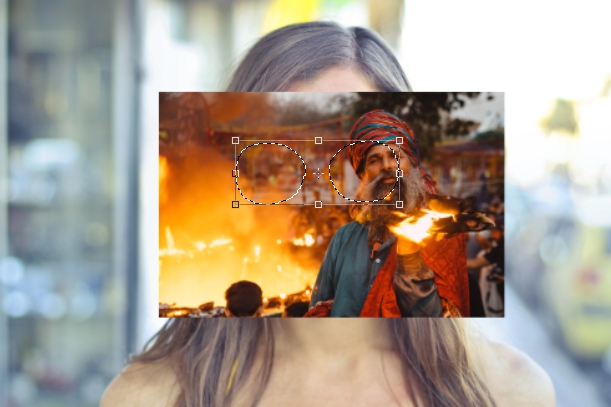
Изображение может лечь неоднородно и будет выглядеть несколько искусственно, кроме того работать последовательно гораздо комфортнее, чем сразу с несколькими объектами. В случае допущения какой-то ошибки придется возвращаться на несколько шагов назад, а при этом в другой области выделения может все устроить.

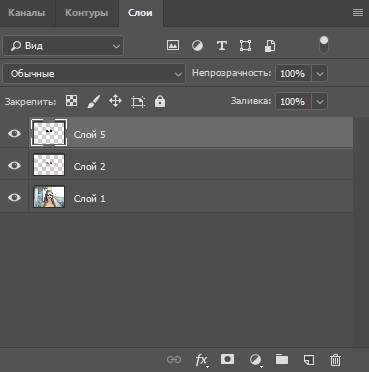
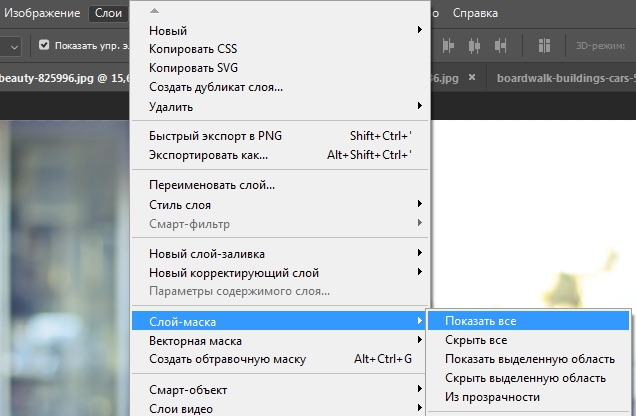

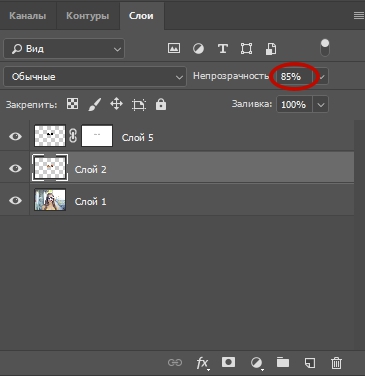

На заметку!
Для создания еще большего эффекта глянца на линзах очков используйте градиент с переходом от белого к прозрачному. Это поможет оттенить отдельные детали фото, которое накладывается на изображение.
Читайте еще: Как превратить летнее фото в зимнее
Таким образом, изменение отражения в очках при помощи Фотошопа может занять некоторое время, так как процесс трудоемкий. Однако эти функции легко освоить, а потом можно импровизировать при создании новой фотографии.