
В преддверии дня святого Валентина отвелечемся от уроков фотошоп и попробуем сделать романтическую анимацию в GIMP. Для просмотра анимации в оригинальном размере щелкните по нему мышкой. Описание программы уже было в предыдущих записях. Напомню, что GIMP – это лучший из бесплатных графических редакторов, создан в качестве аналога фотошоп. Конечно, программа имеет свои особенности, и в некоторых случаях преимущества. В GIMP похожая панель инструментов и команд, тот же принцип работы со слоями и создания анимации.
1. Выбираем исходное изображение:

2. Прикрепите окно слой (Окна – Прикрепляющиеся диалоги – Слои) или при помощи сочетания клавиш Ctrl + L:
3. Дублируем основной слой 2-3 раза. Для этого нажимаем на специальный значок в панели слоев несколько раз (2 или 3):
4. Создаем выше каждого фона с изображением новый слой, залитый белым цветом. Шаги подробно указаны на скриншоте по созданию нового слоя:
Для того, чтобы создать новый слой над определенным слоем, надо для начала его активировать (кликнуть по нему мышкой, чтобы он выделился синим цветом). Для изменения порядка расположения слоев в палитре слоев есть специальные кнопки: ![]() .
.
В результате у нас должно получиться:
5. Для каждого белого слоя добавляем Фильтры – Шум _шум RGB. Настройки можете выставить свои. У меня примерно такие:
6. Теперь к каждому слою, к которому применили фильтр Шум, нужно применить Фильтры – Размывание – Размывание движением:
7. Для каждого слоя, к которому применяли фильтры (шума и размывания) нужно поменять режим смешивания с нормального на умножение:
8. Объедините каждый новый слой с изображением. Для этого сделайте активным этот слой и выберите команду слой – Объединить с предыдущим:
В результате в палитре слоев получится 3 слоя с изображениями:
9. Включите анимацию для просмотра в программе : Фильтры – Анимация – Воспроизведение.
10. Оптимизация анимации. Фильтры – Анимация – Оптимитизация (для GIF)
11. Сохраняем на компьютер в gif. Файл – Сохранить как … выбираем папку, в которой будет храниться анимация, формат – gif и в открывшихся окнах проставляем следующие настройки:


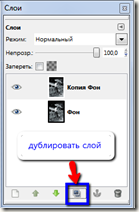
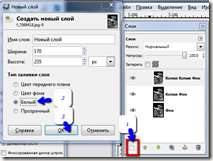
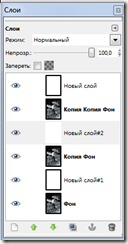
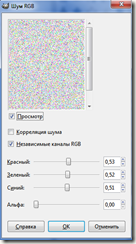
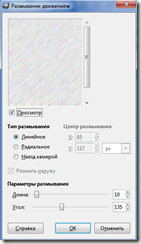
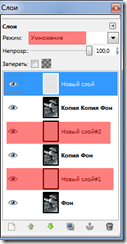

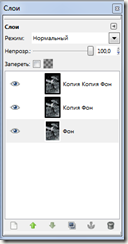



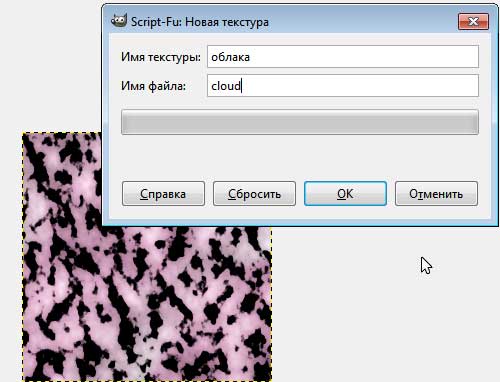
Это полнеший бред а с цветным фото как делать?
Спасибо большое,всё получилось.Я делала с цветным фото — классно получилось