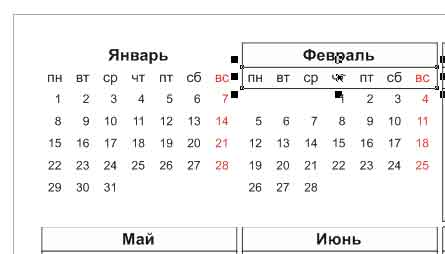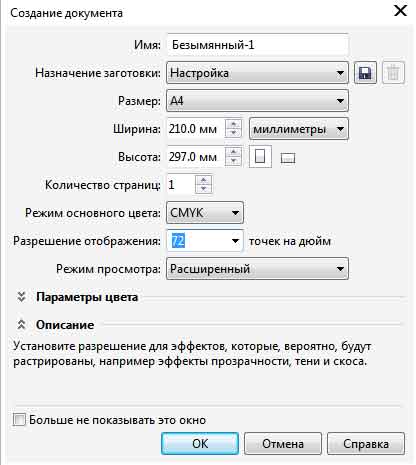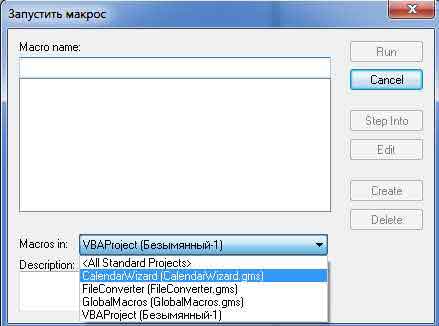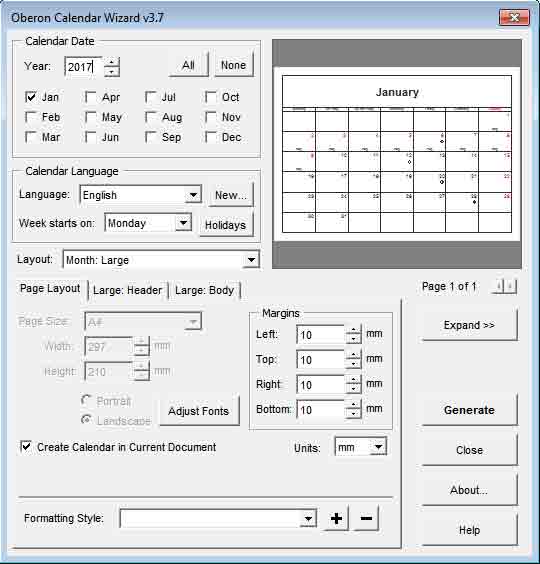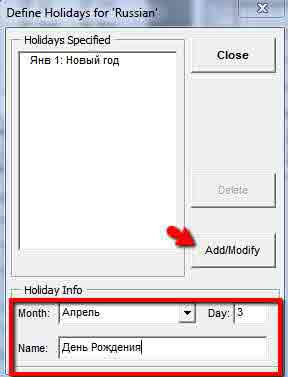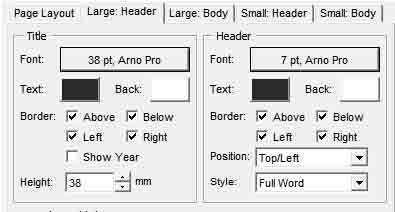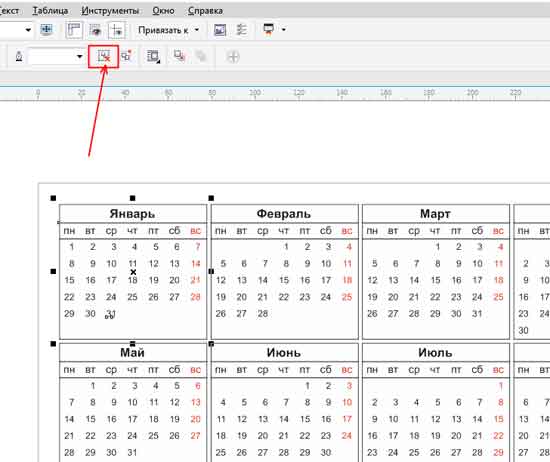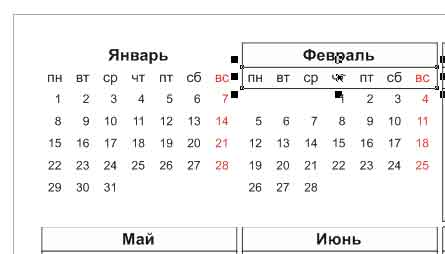Как сделать календарную сетку в Corel Draw
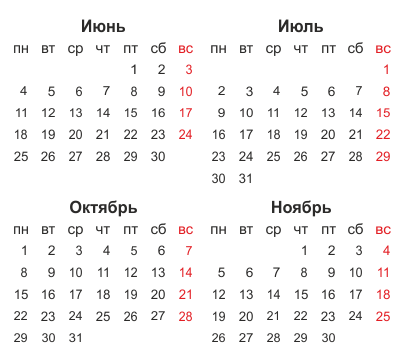
Создание календарной сетки в любом графическом редакторе — очень кропотливое занятие. Пример, это создание календаря в фотошопе. Однако вы можете очень просто создать календарную сетку в Corel Draw, воспользовавшись специальным VBA-макросом. В этом уроке я расскажу как создать календарную сетку в Corel Draw в русской и английской версии. Вы также можете скачать календарные сетки уже готовые для создания календарика. Откройте программу и создайте новый пустой документ (ctrl + N) с заданными размерами.
При создании нового документа вы настраиваете размер документа. Можно выбрать автоматически формат документа (например, А3, А4, B1, формат визитной карточки и пр.). Справа от указанной ширины и высоты, вы увидите небольшие прямоугольники, выбрав один из них, вы укажете желаемую ориентацию (горизонтальную или вертикальную). Укажите режим цвета, а также разрешение.
Когда новый документ создан, можно приступить к созданию календарной сетки.
Примените команды Инструменты –> Макросы –> Запустить макрос (Tools –> Visual Basiс –> Play) в некоторых версиях команды переведены иначе, тогда нужно применить следующие команды – Средства –> Visual Basiс –> Проиграть.
В окне «Макросы» выберите пункт CalendarWizard из выпадающего меню descriptions и нажимаем кнопку run:
Откроется окно макроса, в котором мы будем настраивать внешний вид календаря. Кстати, вы можете сделать календарь в специальной бесплатной программе очень просто!
В верхней части окна выберите месяцы, которые будут в вашей календарной сетке. Если вы делаете календарь со всеми месяцами (не квартальный и не отдельного месяца), то нажмите кнопку All — выделятся все месяца сразу.
Ниже выбираем язык календаря, по умолчанию выбран English, если вам нужен русский, то ищите — Russian.
Если вашего языка не оказалось в списке (русский там есть) или вы захотите сами дать названия месяцам и дням недели для того, чтобы сделать шуточный календарь, то нажмите кнопку  .
.
Назовите месяца и дни недели самостоятельно (впишите в пункты напротив английских названий). Дайте название вашему языку и сохраните его в списке. Теперь вы сможете каждый раз генерировать такой календарь, лишь выбрав ваш язык.
Week starts on — укажите день недели, с которого начнется неделя. В русских календарях это традиционно Понедельник (Monday). Однако, как известно в Великобритании день недели начинается с Воскресенья (Sunday). Рядом с указанием первого дня недели есть кнопка Holiday, нажав которую вы сможете отметить праздники в своей календарной сетке и дать им названия.
Опция Layout (расположение) позволит выбрать внешний вид вашей календарной сетки. Вы можете расположить месяца согласно заданным шаблонам. Выберите лишь подходящий из списка.
Ниже идут вкладки, в которых вы найдете более тонкие настройки дизайна календарной сетки. Это отступы, шрифты, цвет текста и фона календаря, границы и многое другое.
Во вкладке Page Layout
вы можете изменить размеры вашего календаря. Для этого необходимо убрать галочку с пункта Create Calendar in Current Document создать календарь в текущем документе и указать свои размеры. Здесь также вы можете выбрать формат Portrait (вертикальный) или Lanscape (горизонтальный). Параметры Margins помогут регулировать отступы.
Вкладка Large: Header
Здесь производим форматирование (цвет, размер, шрифт) текста, которые будут использоваться при создании текущего месяца.
- Title — оформление названия месяца,
- а header — дней недели.
- Border — обводка, рамка ячейки. Вы ее можете использовать по своему желанию или отказаться от нее совсем.
- Show Year — указание года около месяца.
- Height — высота ячейки.
- Настройки header.
- font — выбираем шрифт и его размер. Далее цвет шрифта дней недели.
- Border — обводка.
- Position — позиция названий дней недели (может быть сверху/слева, снизу/справа)Hightlight Sunday поможет выделить другим цветом воскресенье.
Вкладка Large: Body
- позволяет настроить основную часть календарика (сами цифры). Здесь вы можете выбрать ориентацию (orientations) горизонтальную или вертикальную. Также настроить шрифт, цвет, размер текста, обводку, выделение определенных дней недели и праздников.
- Text Position — позиция текста (цифр) в ячейке.
- Moon Phases — указание фазы луны,
- Num Boxes — дополнительное выделение обводкой каждого числа месяца. Вкладка Small: Header поможет выставить настройки для остальных месяцев, которые в нашей календарной сетке имеют второстепенное значение. Все настройки аналогичны, как и для текущего месяца.После заполнения всех полей и выставлении настроек, нажмите кнопку
 для генерации календарной сетки.
для генерации календарной сетки.
Для простого составления календаря скачайте универсальные календарные блоки
Как удалить подложку календарной сетки
Проблема создания календарной сетки в Corel Draw заключается в том, что в ней создается автоматически подложка (фон). Календарная же сетки иметь фон не должна. Вместо него должны быть прозрачные пиксели, так как основное ее предназначение — наложение на любое изображение, фото для создания календаря.
Заметить эту подложку можно при сохранении календарной сетки в формате PNG.
К счастью, в Кореле можно этот фон удалить. Выделите любой месяц на сетке, просто кликнув по нему и в верхней части настроек инструментов, нажмите на значок «Разгруппировать все»:
Теперь кликните в другом месте документа и снова кликайте по разгруппированным элементам месяца. Каждый месяц разделился на 3 элемента. Выделите первый и нажмите на клавиатуре Delete — удалится первая подложка, далее выделяйте второй элемент месяца (дни недели) — и снова Delete, теперь третий (название месяца) -> Delete.
Выделите второй месяц, снова разгруппируйте элементы и удалите последовательно подложки. Выполните эти действия с каждым месяцем.
Выделение субботы красным
Одним из неприятных моментов, является то, что в Corel Draw не выделяются субботы красным цветом, как мы привыкли видеть их в календарях. Сделать это можно в том же Кореле вручную. Нажмите клавишу Shift и последовательно кликайте по субботним датам, далее выберите красный цвет их палитры (просто кликните по нему). Вот и все несложное создание календарной сетки.