
В этом уроке рассмотрим простой способ создания видео аватара. Раньше мы уже публиковали новость как сделать аватар из видео. Однако способ, который я опишу в этой статье гораздо проще, а аватары получаются более качественные. Для того, чтобы создать анимационный аватар из видео этим способом не обязательно даже иметь на компьютере исходный видеоролик! Вы можете найти ролик в интернете, например, на YouTube, главное лишь чтобы исходное видео было в хорошем качестве, лучше в HD.
Для создания видео аватара нам понадобиться программа Camtasia Studio 7.
Camtasia Studio 7 – это профессиональная программа для записи видеоуроков, в ней же можно делать анимированные скриншоты. Именно эта функция программы нам и понадобится при создании видео аватара. Ссылку на скачивание Camtasia Studio я не привожу, так как программа платная, но вы можете в интернете ее скачать бесплатно.
Этапы создания видео аватара
- Выберите видео, из которого будете делать аватар. Если это видео в интернете, то настройте показ ролика в хорошем лучшем качестве. Если это видео на YouTube, то в правом нижнем углу нажмите на цифру, отображающую качество видео и появятся варианты этого видео в другом качестве. Выберите самое лучшее качество (ему будет соответствовать бОльшее значение). Аналогично можно выставить качество видеоролика на других видеохостингах (видео mail.ru, rutube, smotri.com и другие).
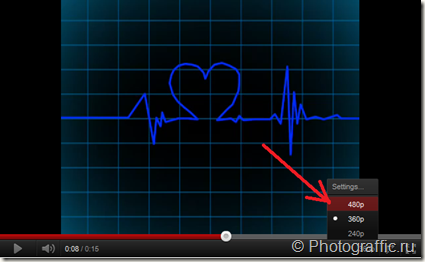
- Запустите программу Camtasia Studio 7. Далее откроется окно, в котором вам предстоит выбрать функцию запись с экрана.
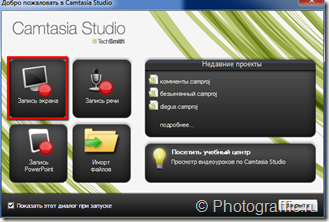
Если вы по каким-то причинам закрыли это окно, то вызвать функцию записи с экрана вы можете командой Record the Screen. - В нашем видео выберите то место, с которого начнется “запись аватара”. Внимательно отнеситесь к выбору того эпизода, который будет впоследствии служить вам аватаром. Персонаж в этом эпизоде не должен сильно изменять свою позицию, перемещаться по экрану (хотя в некоторых случаях и такое возможно), лучше пусть это будет цепочка повторяющихся действий. Это может быть речь, жестикуляция, мимика, вращение и др.
- В мастере записи видео с экрана определитесь с размером площади записи. Не нужно выбирать настройку “запись видео на весь экран”, так как тогда ваш аватар придется обрезать в других графических редакторах. Итак в пункте Select area нажмите стрелочку возле параметра Custom и в выпадающем окне выберите Select area to the record
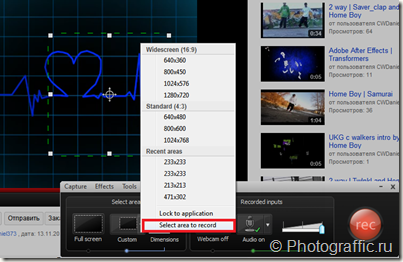
- Теперь вручную определите границы будущего аватара. Стремитесь к тому, чтобы наша область имела квадратную форму. Вторым вариантом выбора области записи является задание цифровых значений длины и высоты области записи. Для этого введите одинаковые значения параметра dimensions (высота и ширина области в пикселях).
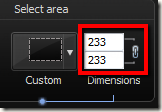
Значок замка возле этих параметров означает сохранение пропорций. - Итак, выбрана область записи, выбран нужный участок на видео. Теперь запускайте запись кнопкой Rec и включайте просмотр видео. Останавливаем запись клавишей F10 уже через несколько секунд.
- После предварительного просмотра нажмите кнопку Save and Edit и наш файл откроется в редакторе. Перед открытием установите размеры аватара. Чаще всего это 100 на 100 пикселей:
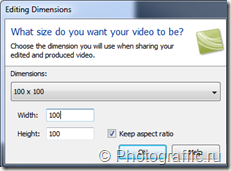
Здесь вы можете его просмотреть, обрезать (укоротить по времени записи), подписать, остальные воpзможности редактора для создания аватара вам не понадобятся. - И последний шаг – это сохранение видео аватара в формате gif-анимации. Команды Файл –> Создать и опубликовать ( Ctrl + P) –> в мастере создания фильма выберите пункт Пользовательские настройки проекта, затем нажмите кнопку , выберите на следующей странице пункт gif-анимационный файл
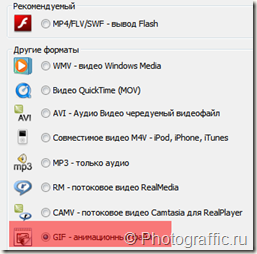
Затем снова жмем кнопки Далее до конца вывода нашего аватара. Не забудьте по ходу вывода файла дать ему имя и отредактировать размеры (если в этом будет необходимость). - Может быть еще придется оптимизировать ваш видео аватар, если он получится слишком тяжелым. Это можно сделать в любом видеоредакторе, в том же gimp или загрузить его в интернет (например, на Радикал, но не убирайте галочки напртив пункта Оптимизировать изображение).

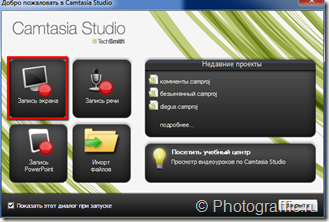
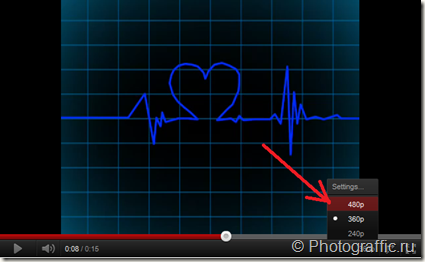
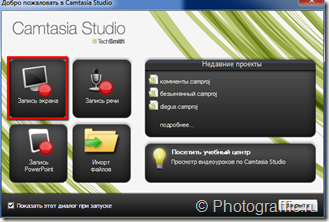
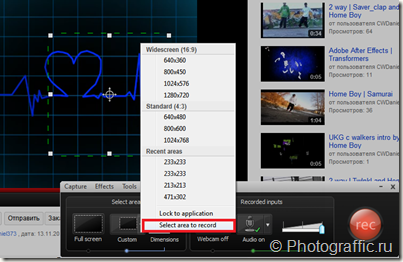
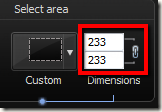
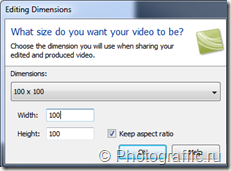
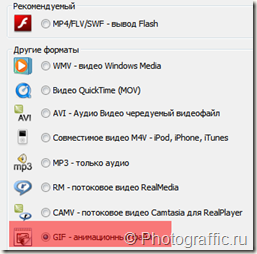

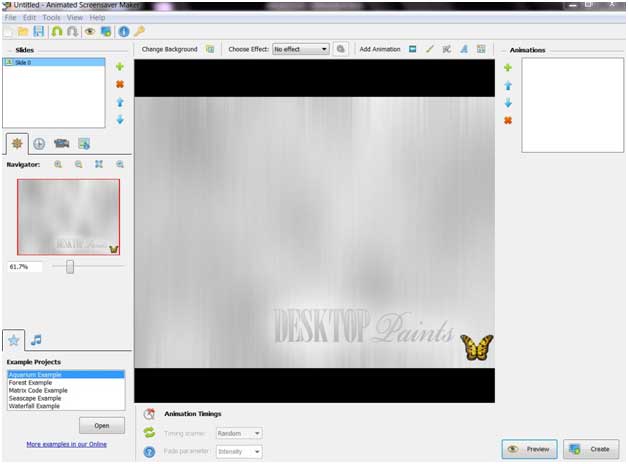
Спасибо за урок.:З
я хочу сделать видео