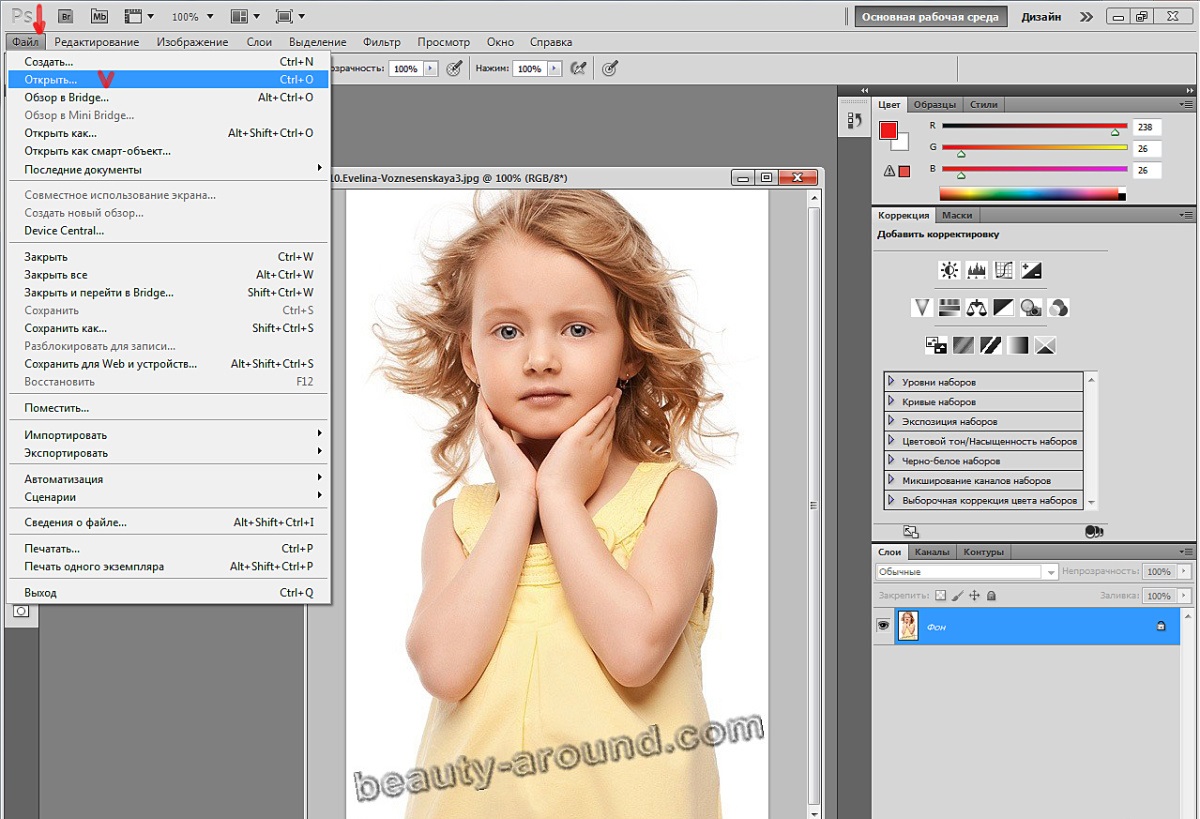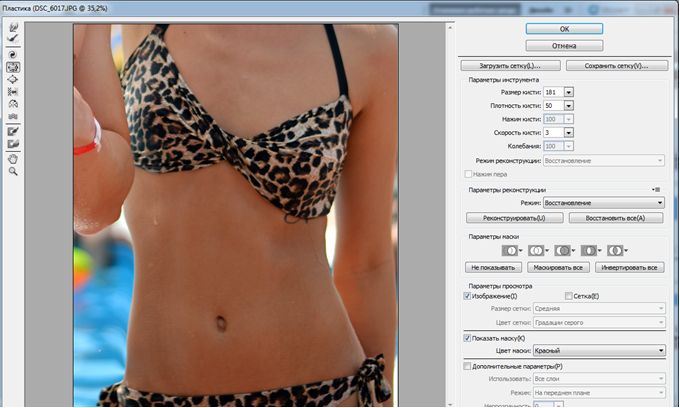Огромное число пользователей не знает, как в Фотошопе убрать фон вокруг изображения. Особенно знакома эта проблема тем, кто только начинает работать с графикой. Удаление фона – базисный навык web-дизайнеров, фотографов и обычных пользователей, занимающиеся редактированием фото.
Четыре метода удаления фона вокруг изображения
1-й метод
Является наиболее распространенным в использовании.
- Сначала откройте изображение, которое нужно отредактировать в Adobe Photoshop. Для этого используйте инвентарь «Перо». Нарисуйте пунктирный контур вокруг объекта, чтобы умеренно удалить фон.
- Щелкните правой кнопкой мыши по опции «Создать выделенную область». Далее в появившемся окне укажите небольшой радиус растушевки (2), чтобы неправильность обводки была не так заметна.
- После того как контур был сформирован, нужно выбрать новый слой – комбинация на клавиатуре Ctrl + C.
- В этом поле создается новый документ без фона, для этого выберите «Файл» – «Создать». Вставьте скопированный контур в созданный документ посредством комбинации Ctrl + V. Получится хорошее изображение без фона.
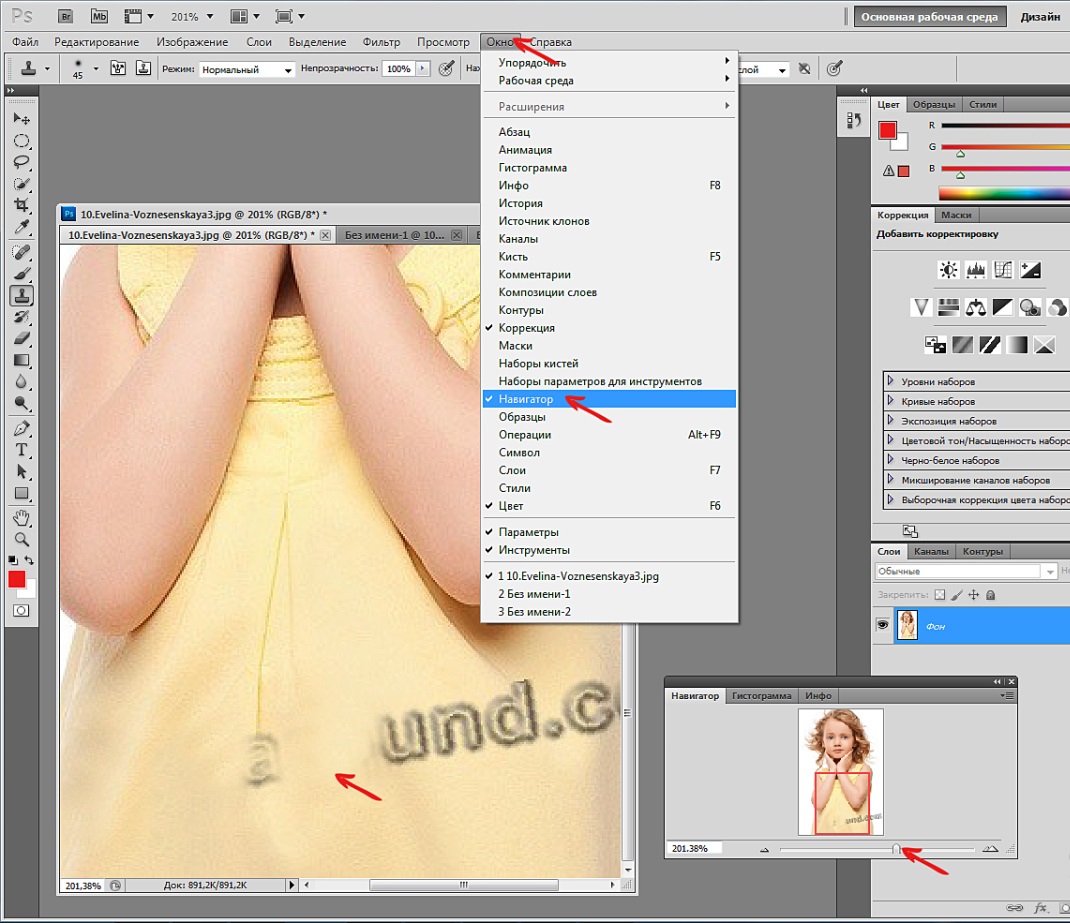
Совет!
При помощи растушевки получатся равномерные, плавные края и благодаря этому изображение будет смотреться гармонично и естественно.
2-й метод
Лучше всего использовать, если изображение имеет одноцветный фон.
- Для этого необходимо выбрать панель инструментов «Волшебный ластик».
- Щелкнуть мышью на фоне, который нужно удалить.
- Если фон монохроматический, программа автоматически распознает цвет и удалит его.
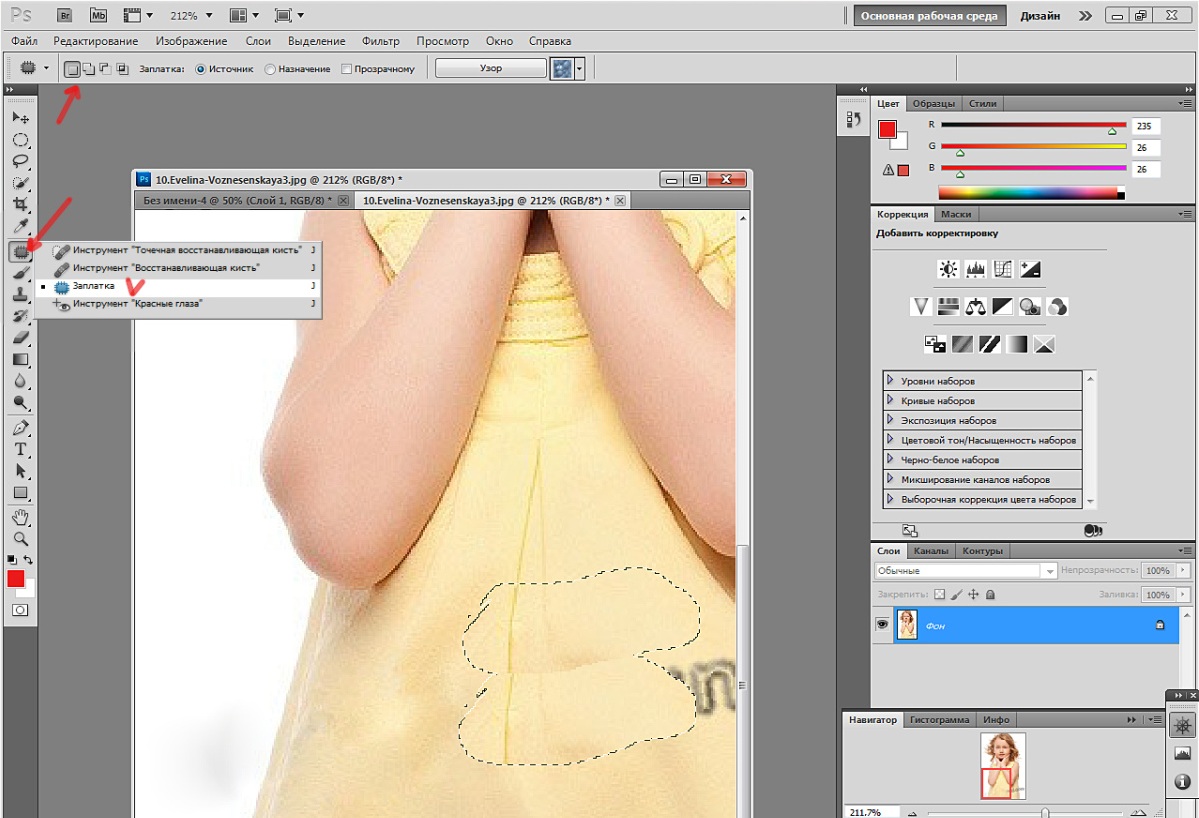
Читайте еще: Как сделать реалистичное отражение в воде
3-й метод
Называется «Волшебная палочка», в английской версии – Magic Wand Tool. Конкретно этим инвентарем нужно пользоваться, чтобы вырезать объект.
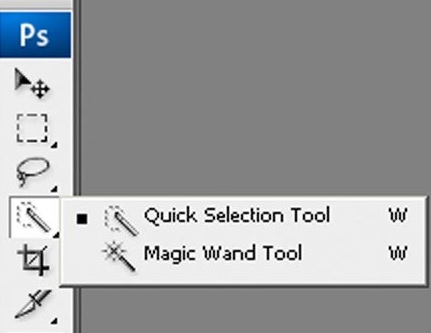
Процесс удаления при помощи этого инструмента:
- На панели инструментов выбрать «Волшебную палочку». Зажать кнопку Shift на клавиатуре и давить палочкой на фон до того момента, пока не выделится весь фон. Главное – не отпускать кнопку Shift, также нельзя попадать палочкой по самому объекту.
- После того как нажмете на все невыделенные места пунктиром и фон будет готов к работе, выбрать кнопку «Delete» на клавиатуре.
- После удаления фона могут остаться погрешности от выделения в виде небольшой точек. Чтобы убрать их, найдите на панели «Ластик» либо нажмите E. Аккуратно сотрите излишние детали, не задевая сам объект.
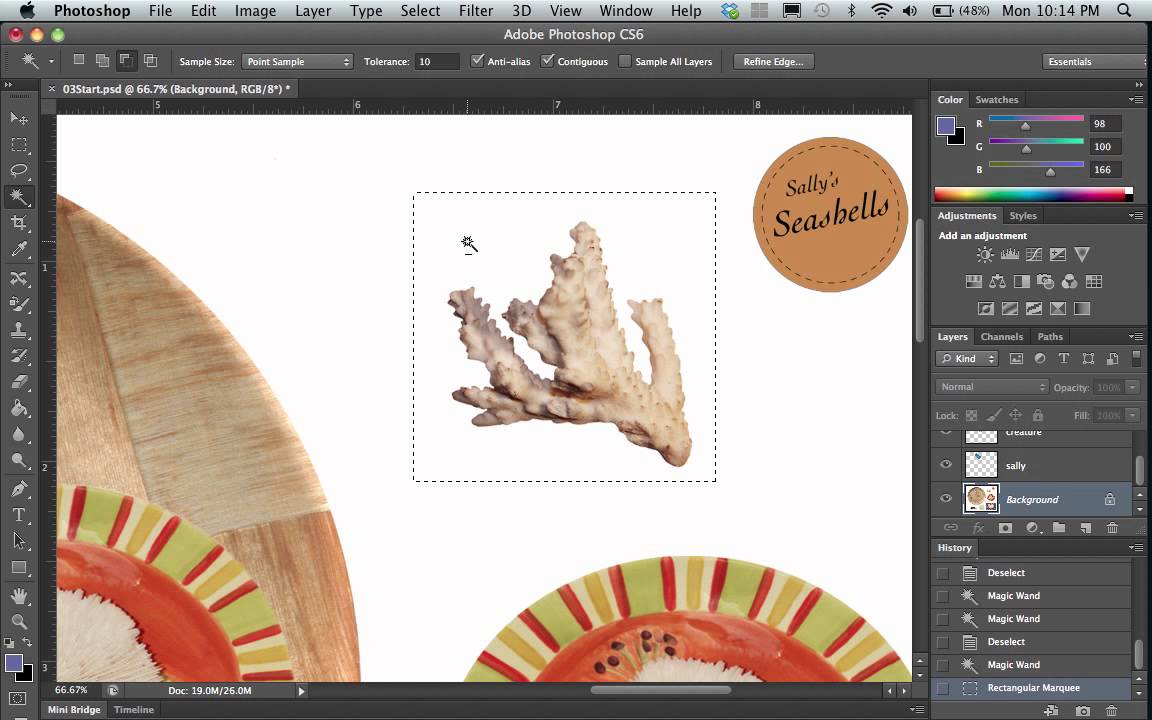
Совет!
Метод «Волшебная палочка» прекрасно подходит для точных объектов либо однотонных фонов. А если он размыт, то магическая палочка может не сработать.
Читайте еще: Как сделать круговую панораму
https://www.youtube.com/watch?v=NQFbBBx9NME&t=2s
4-й метод
Называется «Быстрое выделение», в английской версии Adobe Photoshop – Quick Selection.
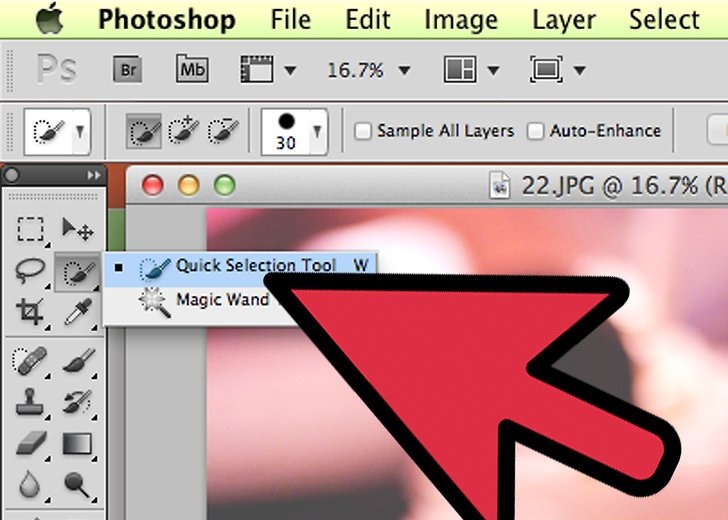
Плюс этого инструмента в том, что оно автоматически находит область выделения, около которой вы кликнете.
- Если вы сделали ошибку и выделили не совсем то, что вам было необходимо, удерживая кнопку Atl на клавиатуре, нажмите на область, чтобы снять выделение.
- После того как завершили выделение, нажмите на кнопку Delete и фон пропадет. Дальше перейдите в меню «Выделение – Уточнить край», чтобы отредактировать область выделения.
- Кликните правой кнопкой мыши по выделению, чтобы извлечь изображение из фона. Нажмите кнопку «OK» в окне «Уточнить границу».
- После проведения всех процедур удалите слой с фоном.
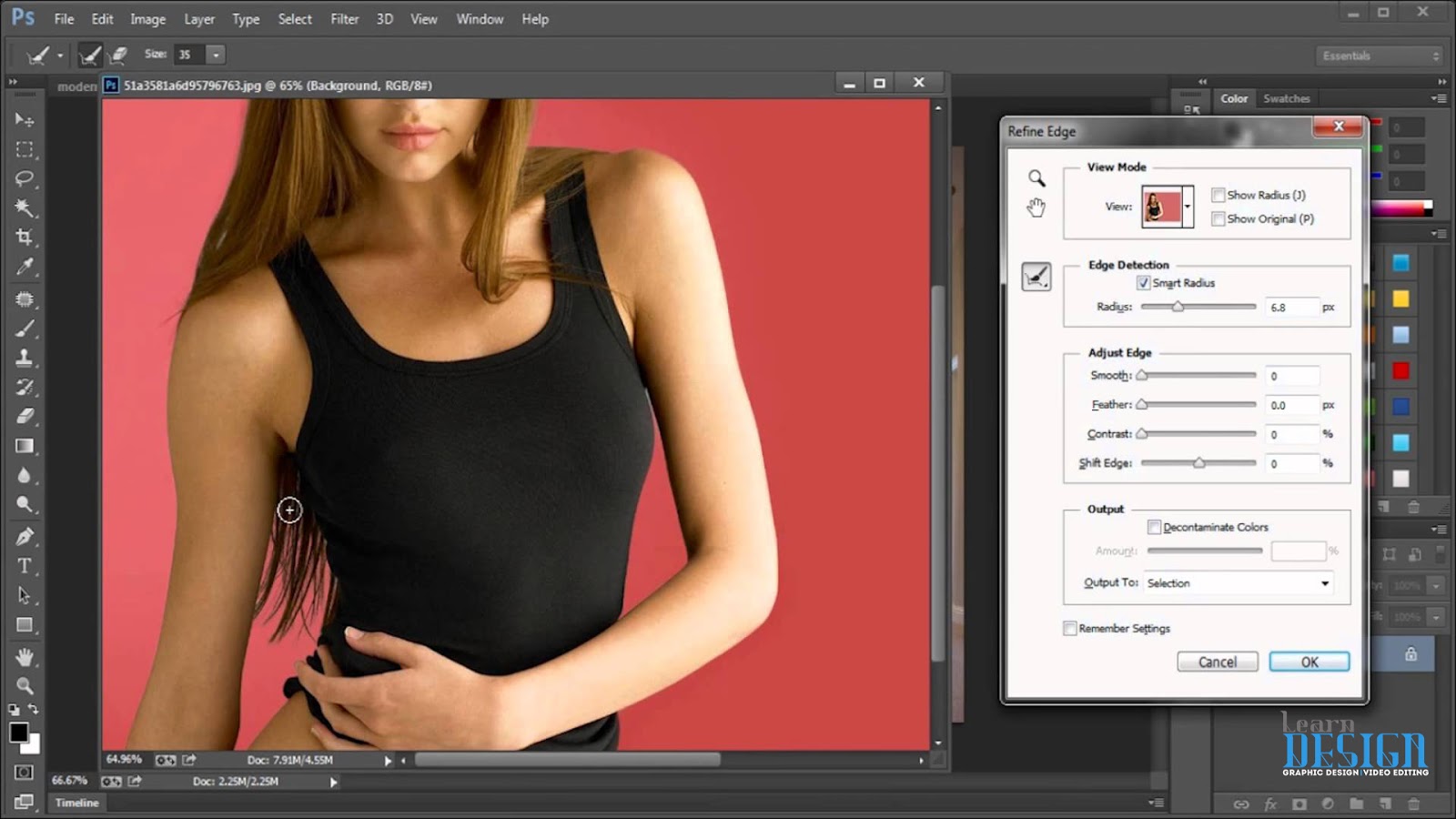
Читайте еще: Как в фотошопе уменьшить фигуру
Зная, как в Фотошопе убрать фон вокруг изображения, вы сможет сделать качественных фото с различными пейзажами.