- Восстановление файлов, удаленных из корзины
- Как вернуть значок корзины на рабочий стол
- Как вернуть файлы, если корзина очищена
- Где находятся удаленные файлы на ПК
- Как понять, что информация на ПК утеряна безвозвратно — причины
- Восстановления удаленной информации в Windows 10
- Специальные программы для восстановления утерянных файлов
- Куда сохраняется информация, восстановленная из корзины
Как восстановить удаленные файлы? Вопрос актуален, поскольку пользователи ПК встречаются с подобной проблемой очень часто, и варианты ее решения необходимы для каждого конкретного случая. Восстановление удаленных папок актуально после случайных или незапланированных чисток хранилища.
В таком случае в течение определенного времени все необходимое хранится в корзине, и существенных препятствий для восстановления файловой системы после удаления не возникает. Но, после вирусных атак и сбоев в работе ПК, данные могут исчезнуть непонятно куда, и здесь важно найти удаленный файл.

Как вернуть и восстановить файл на ПК, варианты и способы решения подобных проблем подробно изложены в данном материале.
Важно! Как правило, информация, удаленная очень давно, восстановлению не подлежит.
Восстановление файлов, удаленных из корзины
Данные, удаленные из корзины, подлежат восстановлению, хотя, казалось бы, информация уже не может быть доступна.

Конечно, если корзина расположена на рабочем столе и ее очистка не производилась, то вернуть потерянные файлы не является проблемой. В таком случае необходимо открыть корзину, выбрать искомый файл, и с помощью кнопки мыши можно вернуть находящуюся там информацию. Но, если корзина очищена и не отображается на рабочем столе — нужно сначала вернуть ее, после чего искать удаленный контент.
Как вернуть значок корзины на рабочий стол
Восстановление удаленных файлов Windows из корзины — как ее вернуть на рабочий стол:
- Необходимо нажать правой кнопкой мыши на любую свободную область рабочего стола и выбрать пункт «Персонализация».
- В открывшемся контекстном меню слева нужно щёлкнуть на «Темы» и справа — на рабочий стол.
- Появится обозначение корзины — ее необходимо восстановить по умолчанию и выбрать строку «Применить».
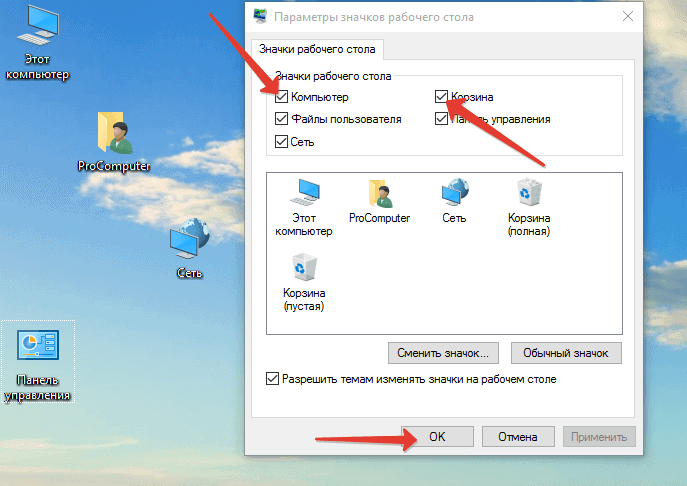
Как вернуть файлы, если корзина очищена
Для таких случаев предусмотрено специальное программное обеспечение, позволяющее восстановить случайно удаленный файл, уже находящийся в корзине. Для версий Windows предусмотрена определенная область пространства винчестера, где хранились удаленные данные.
Это место доступно для использования, но оно остается свободным до появления необходимости использования. То есть, потерянная информация уже недоступна для поиска при помощи командной строки и не отображается на компьютере, но при этом провести сканирование винчестера, увидеть удаленную информацию, извлечь ее и восстановить.
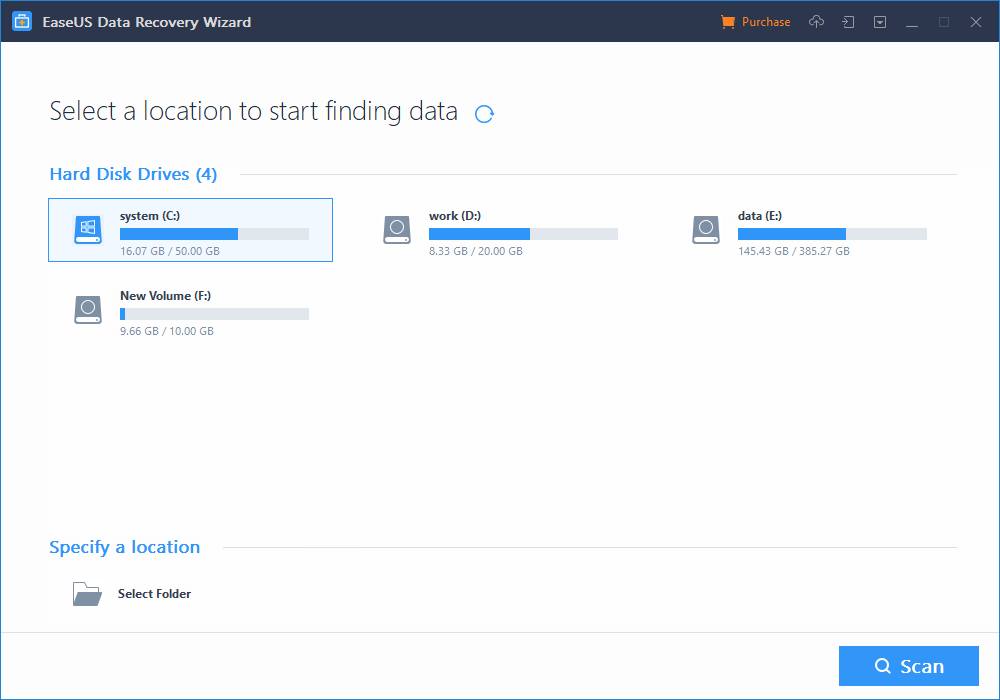
Программа для восстановления удаленных файлов EaseUS считается одним из наиболее легких и общедоступных инструментов, подходящих для всех версий Windows. С ее помощью можно вернуть практически любую потерянную информацию, при этом интерфейс утилиты довольно прост.
Совет! Если не получается найти нужную информацию в папках и на дисках ПК — первоначально стоит внимательно проверить корзину, и уже после этого использовать для поиска специальное программное обеспечение.
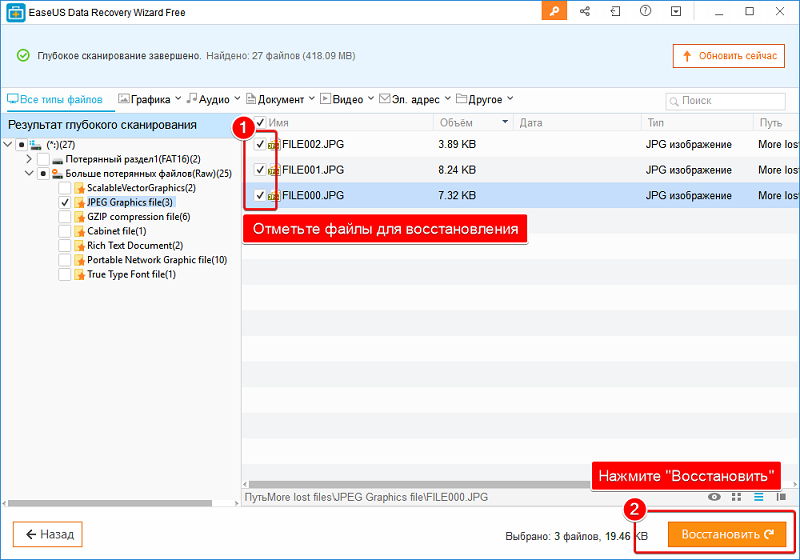
Вернуть исчезнувшие из корзины файлы — инструкция:
- Запуск программы EaseUS Data Recovery Wizard.
- Выбор и запуск диска, где находилась исчезнувшая информация.
- Проведение сканирования.
- Необходимо дождаться окончания процесса — в этот период нельзя предпринимать какие-либо действия с ПК.
- В результате утилита отобразит все потерянные и скрытые файлы.
- После этого необходимо выбрать искомую информацию и восстановить ее, сохранив на любом из дисков.
Где находятся удаленные файлы на ПК
Не учитывая хранящуюся в корзине информацию, безвозвратно удаленный файл можно найти и восстановить. Система не удаляет данные, а только изменяет определенные значения в названии. Файл становится скрытым или невидимым для пользователя, но находится там, где был сохранен до удаления. При этом система не отображает его размер в общем объеме памяти.
То есть, удаляя информацию для того, чтобы освободить место на жестком диске, свободная область фактически еще занята скрытыми файлами. Это объяснимо тем, что система делает такие файлы невесомыми, и определенные время они доступны для восстановления при помощи специальных программ.
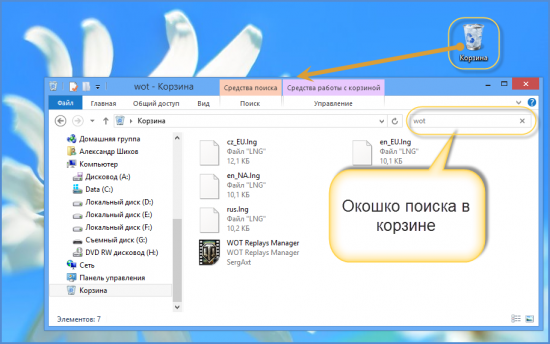
Но, стоит учитывать, что восстановление файлов возможно определенный период времени. Когда система оставляет удаленную информацию на ПК, делая ее скрытой, по умолчанию данная область считается свободной. Соответственно, при сохранении новых данных, они записываются на свободное пространство винчестера, в том числе и на невесомые файлы, которые постепенно затираются и исчезают безвозвратно.
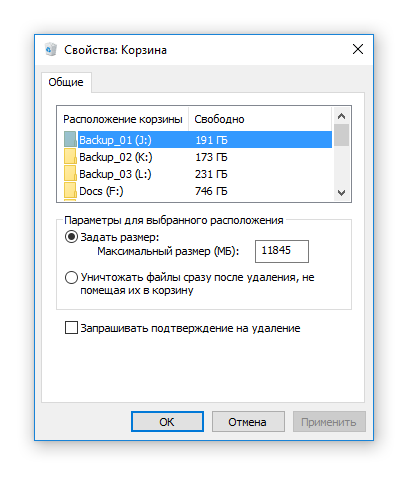
Как понять, что информация на ПК утеряна безвозвратно — причины
Если восстановление файлов невозможно и с помощью соответствующих программ — информация утеряна безвозвратно. Обычно это происходит по ряду причин:
- Данные не записывались на диск, то есть не копировались при переносе либо по ошибке были сохранены на другом носителе.
- Была произведена перезапись диска при помощи утилит для тестирования.
- Данные восстанавливали на один и тот же накопитель — была осуществлена перезапись при копировании.
- Первоначально информация была зашифрована, ключи и пароли утеряны.
- Шифрование производилось при помощи вируса-шифровальщика.
- Файлы были удалены с HDD и SSD благодаря технологии моментального удаления или командой скоростного форматирования.
- Утеряно содержимое ПЗУ или электронная плата.
- Физический износ или повреждение жесткого диска.

Восстановления удаленной информации в Windows 10
Данные восстанавливаются разными способами, из которых можно выбрать максимально удобный или подходящий с учетом технических возможностей компьютера.
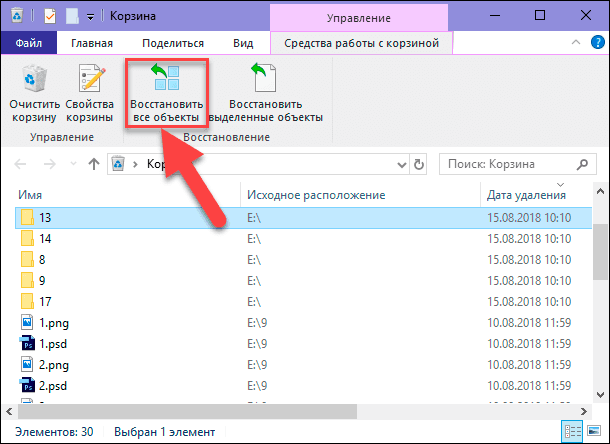
Основные способы:
- отмена удаления;
- восстановление из предыдущих версий;
- из истории файлов;
- проведение резервного копирования и восстановления;
- командная строка.
Отмена удаления. Один из самых простых способов — необходимо найти папку, содержащую потерянный файл, нажать на нее правым курсором мышки и отменить процесс удаления с помощью соответствующей строки контекстного меню.
Восстановление из предыдущих версий. Здесь необходимо войти в меню «Компьютер», найти папку, кликнуть на нее правым курсором мыши и выбрать пункт, восстанавливающий информацию из предыдущей версии.
Из истории файлов. Необходимо проделать следующий путь:
- Войти в пусковое меню;
- «Параметры»;
- «Обновление и безопасность»;
- «Служба архивации»;
- «Другие параметры».
- Выбрать раздел «Восстановить файлы из текущей резервной копии».
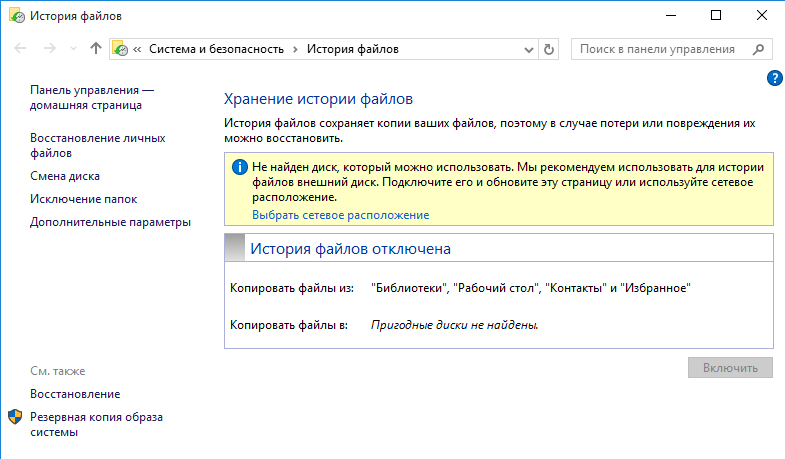
Резервное копирование и восстановление. Действие осуществимо при помощи раздела «Архивация и восстановление». Необходимо открыть содержимое, просмотреть информацию, выбрать искомую и восстановить с помощью соответствующей строки в меню. Функция работает, если при записи и сохранении информации была активна услуга резервного копирования.
Командная строка. Необходимо выполнить следующие действия:
- Войти в пусковое меню.
- Ввести в строку поиска cmd и нажать Enter.
- Выбрать: cmd. exe — файл расположен в перечне утилит для командной строки.
- Осуществить ввод: start shell:RecycleBinFolder и нажать
- Откроется окно с файлами, которые можно вернуть на любой из дисков.
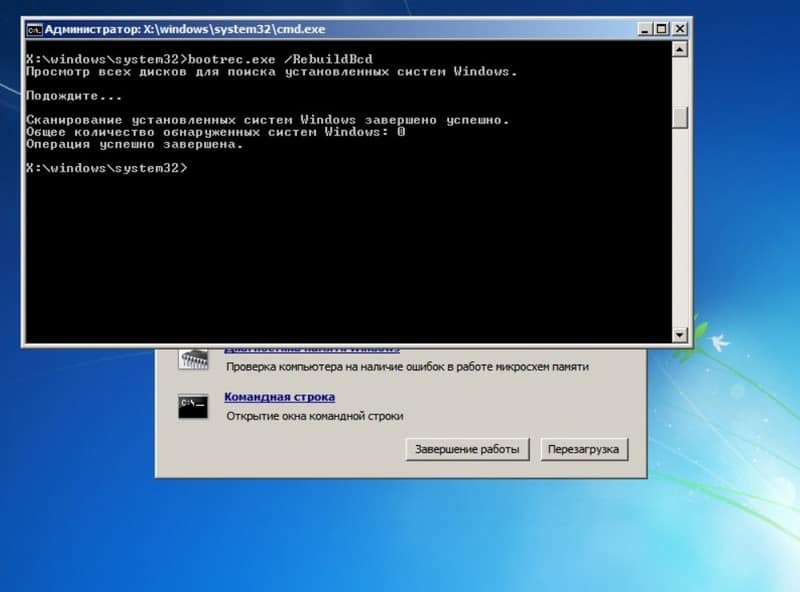
Специальные программы для восстановления утерянных файлов
Информацию, которая потеряна с жесткого диска, можно восстановить следующим образом:
- извлечь из корзины;
- использовать возможности ПК;
- применить специальную программу.
Использование утилит для восстановления файлов является самым надежным способом. Фактически, этот метод применим для наиболее сложных или непонятных вариантов — когда другие способы не работают.
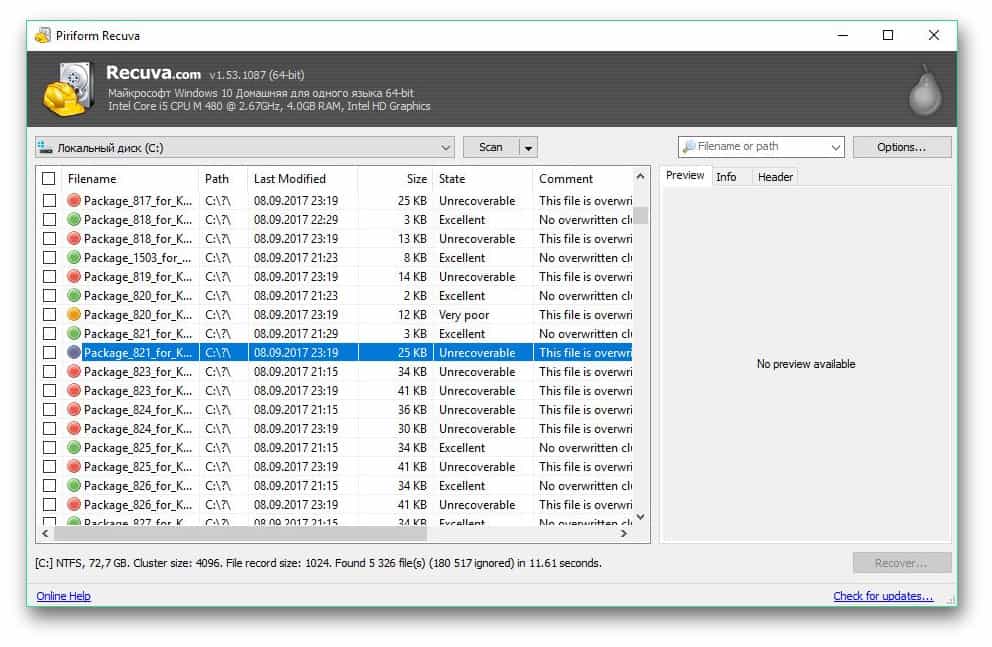
Наиболее удобные и востребованные программы для восстановления исчезнувшей информации на жестком диске:
- Recuva;
- Puran File Recovery;
- Glary Undelete;
- Test Disk;
- EaseUS Data Recovery Wizard;
- Restoration;
- ADRC Data Recovery Tools;
- WinHex.
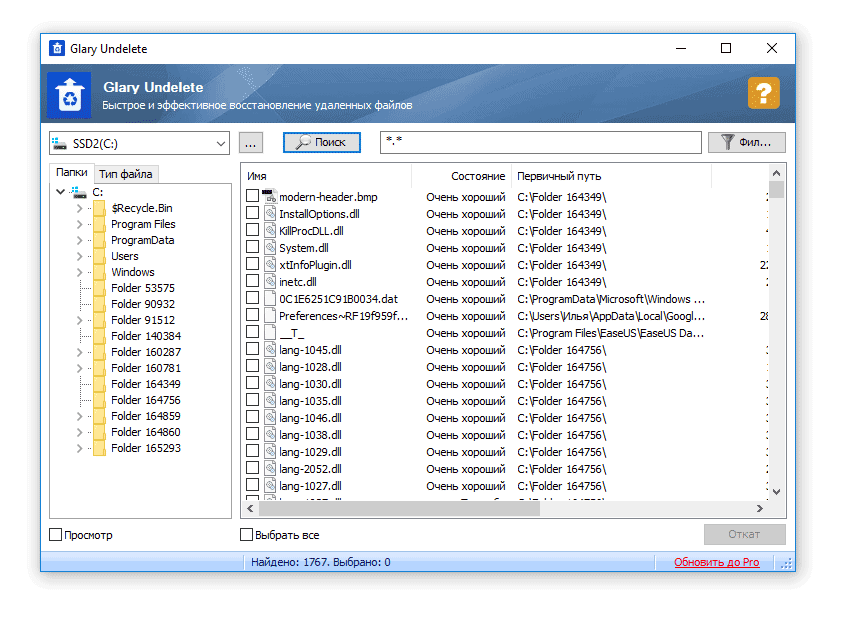
Все утилиты из перечня подходят для Windows, некоторые — для Mac и Linux. Возможности каждой из программ практически одинаковы, разница заключается в интерфейсе и некоторых пунктах контекстного меню.
Куда сохраняется информация, восстановленная из корзины
Возврат удаленных файлов windows файлы из корзины возможен благодаря разным способам. Но, сохранение всех восстановленных файлов пользователь производит самостоятельно — для этого необходимо выбрать любой из дисков и создать папку.
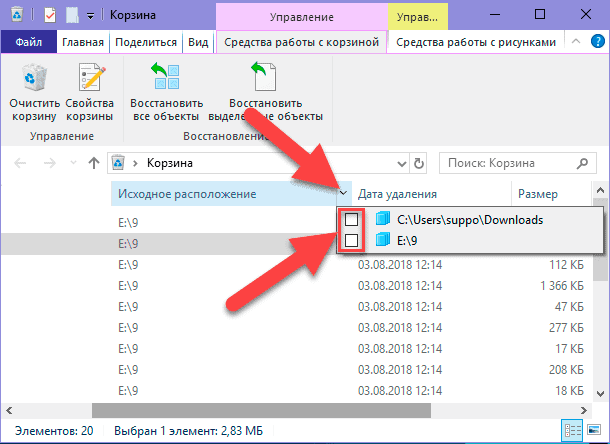
Важно! Нельзя сохранять восстановленные файлы туда, где они находились до удаления — система может воспринять подобный шаг как перезапись, и информация будет потеряна.
Как найти удаленные файлы на компьютере и восстановить их при полностью очищенной корзине? Ответы на данный вопрос отражены в данном материале. Необходимо внимательно относиться к избавлению от якобы ненужных данных, учитывая все риски. Практически всегда есть возможность для восстановления недавно удаленной информации — способов достаточно много, и из них можно выбрать самый понятный и подходящий.

