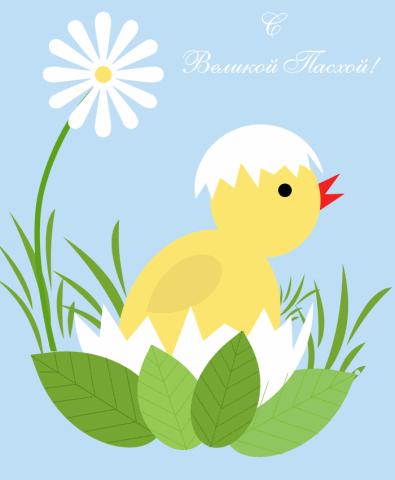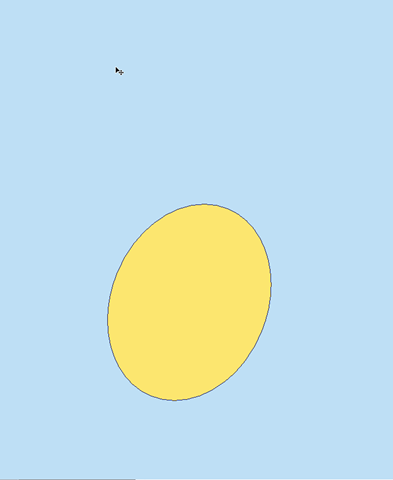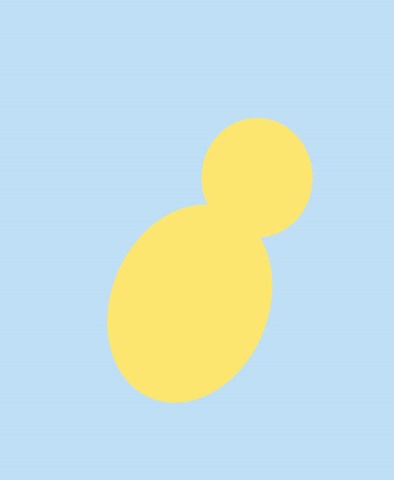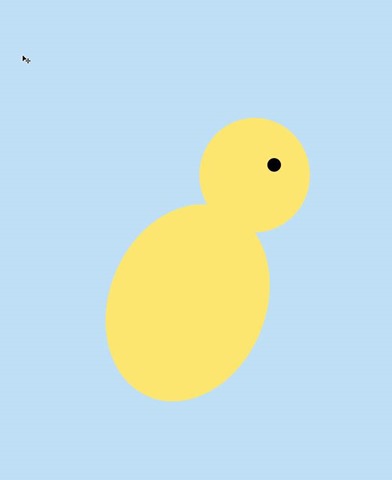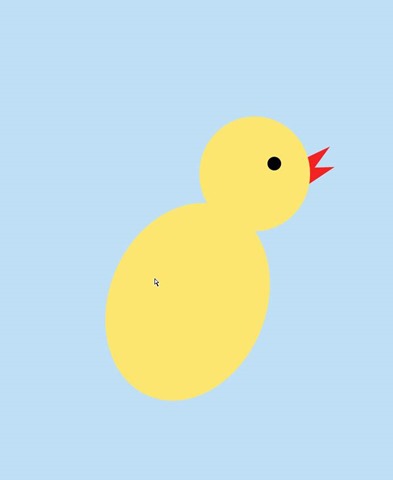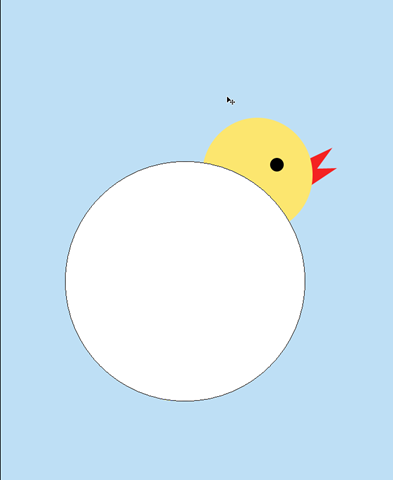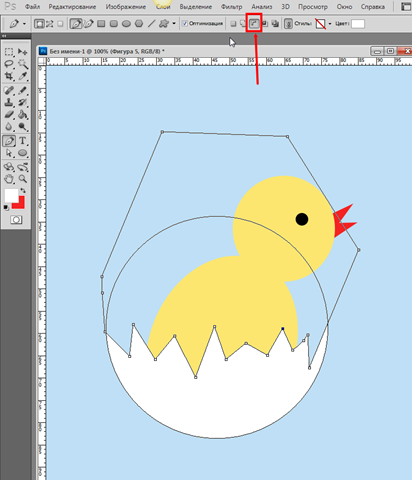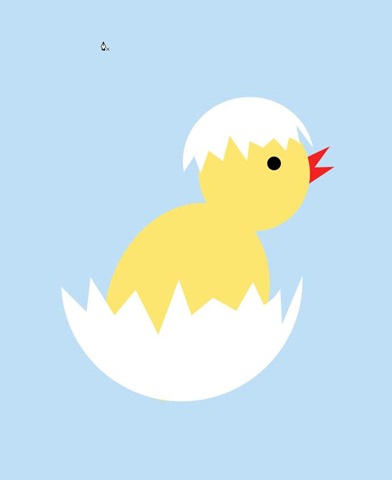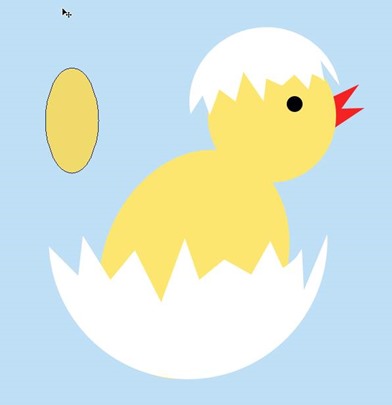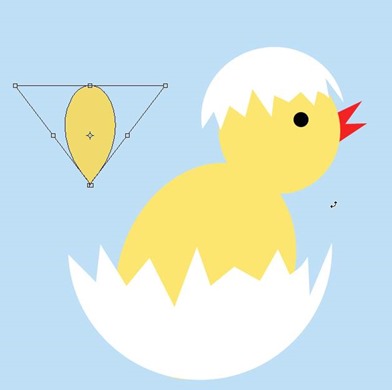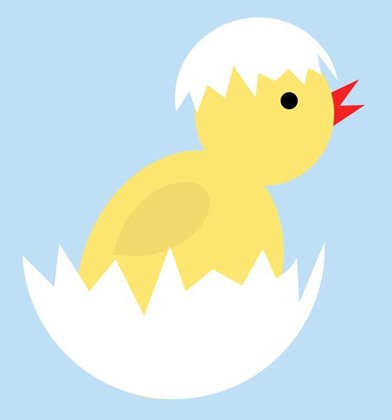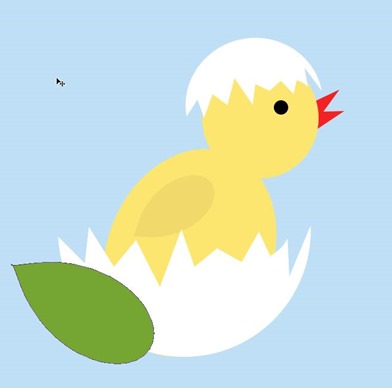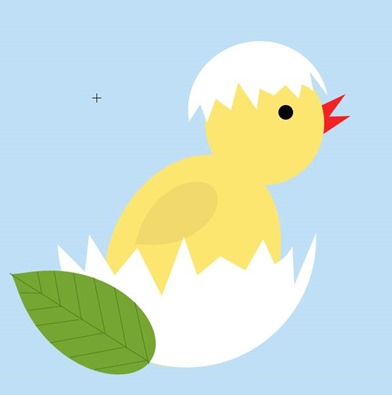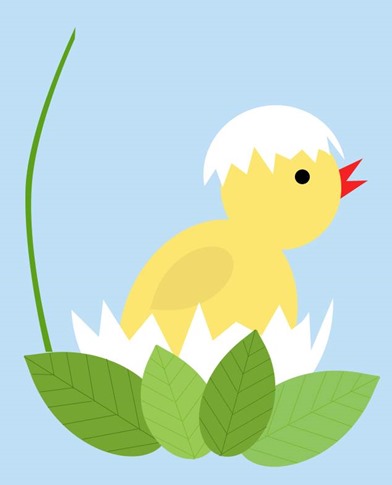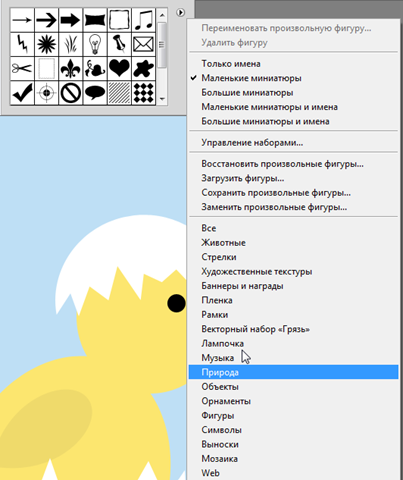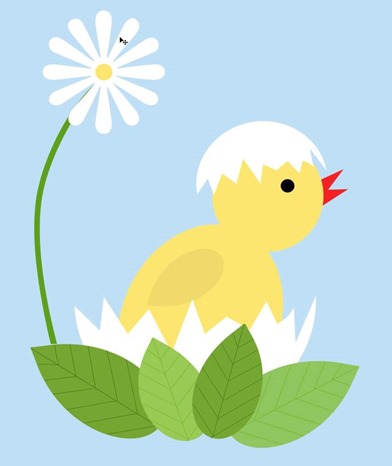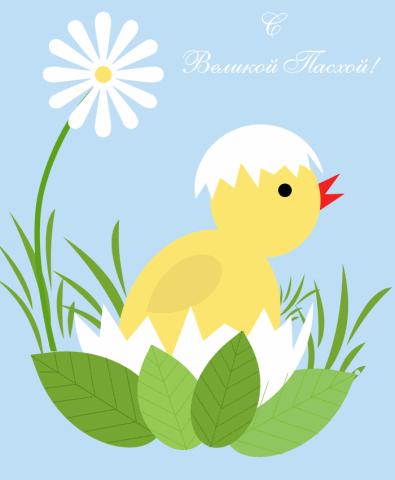
Новый урок создания пасхальной открытки.
Вам может понравится урок, опубликованный ранее на нашем сайте “как нарисовать пасхальную открытку в фотошопе”.
Итак, приступим.
- Создайте новый документ с размерами 700 на 850 пикселей. Залейте его цветом #bedff5.
- Возьмите инструмент» “Эллипс”, в настройках инструмента – слой-=заливка, цвет – #fce66f и создайте овал.
Нажмите клавиши CTRL + T и поверните овал на несколько градусов (~20). Расположите фигуру в нижней центральной части документа. Это будет туловище цыпленка: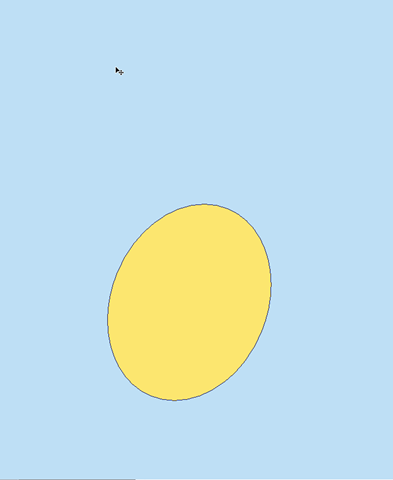
- При помощи того же инструмента “Элипс” создайте новую фигуру, зажав клавишу SHIFT. Так у вас получится ровный круг.
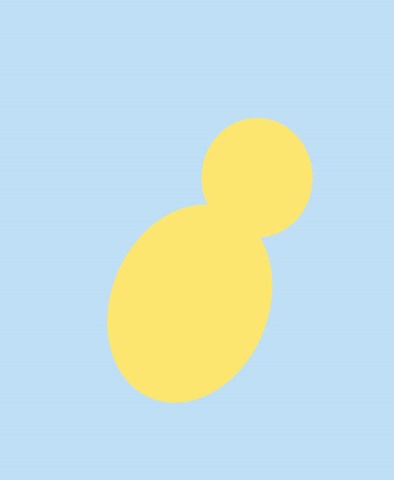
- Рисуем глаз цыпленка. Инструмент “Эллипс” с клавишей Shift, цвет черный #000000.
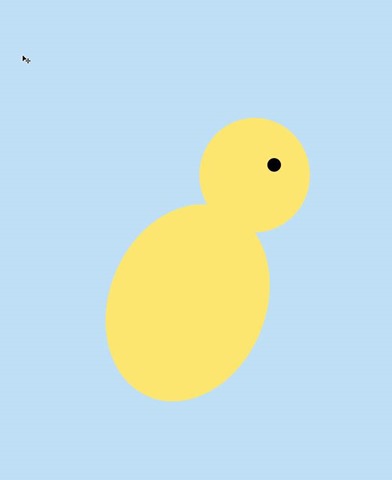
- Рисуем клюв. Выбираем инструмент “Перо” (Pen Tool), цвет #f42222. расположите слой с фигурой “Клюв” под слоем с головой цыпленка.
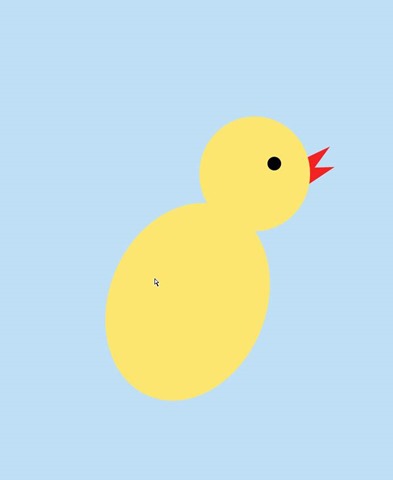
- Рисуем скорлупу яйца. Вначале создадим нижнюю скорлупку, для этого нужно нарисовать белый круг.
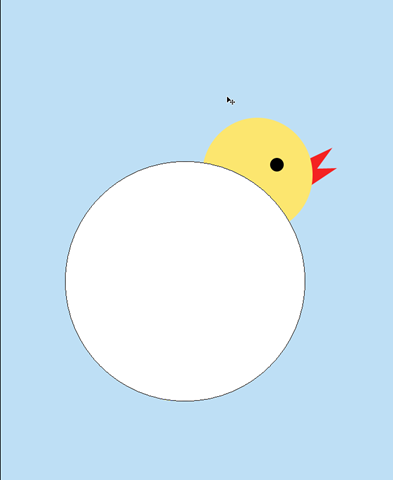
- Снова инструмент “Перо” (Pen tool) с настройками, указанными на скриншоте (вычитание из области фигуры) и нарисуйте зубчики скорлупки.
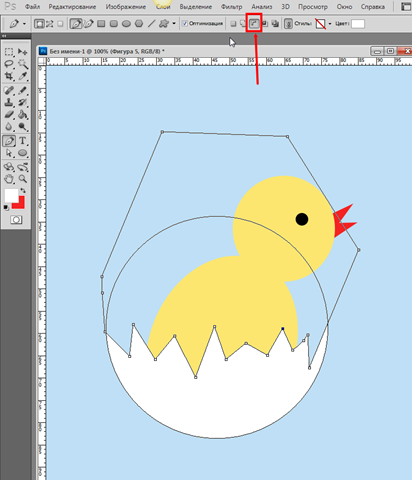
- Дублируйте слой с нижней скорлупкой, отразите ее по вертикали, измените размеры (CTRL + T) и переместите на голову цыпленка:
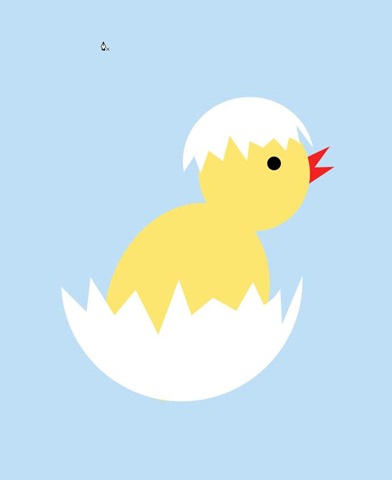
- Рисуем крылышко цыпленка. Нарисуйте овал цветом #efda6b:
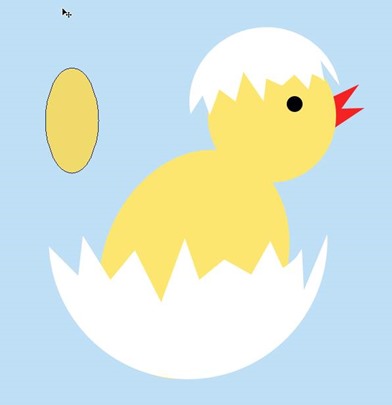
Нажмите клавиши Ctrl + T, чтобы активировать функцию трансформирования, затем, удерживая клавиши CTRL + SHIFT + ALT сузьте нижний конец крыла и расширьте верхний.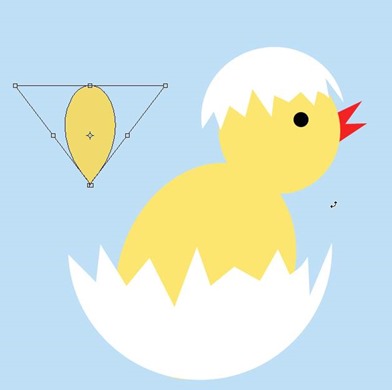
Поверните крыло и переместите его в нужное место.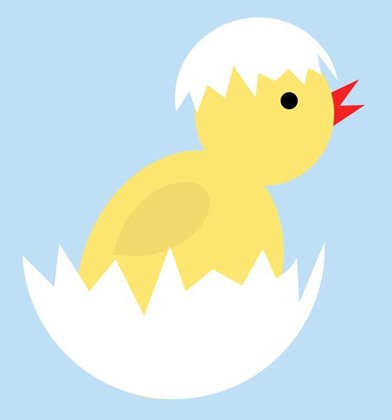
- Дублируйте слой с крылом, измените цвет фигуры на #75A632, увеличьте размер фигуры, расположение и поворот (CTRL + T).
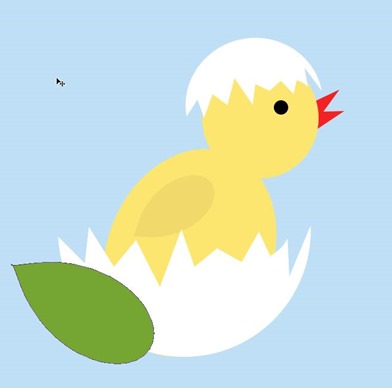
- Рисуем прожилки листа с помощью инструмента “Линия”, цвет #4d791a.
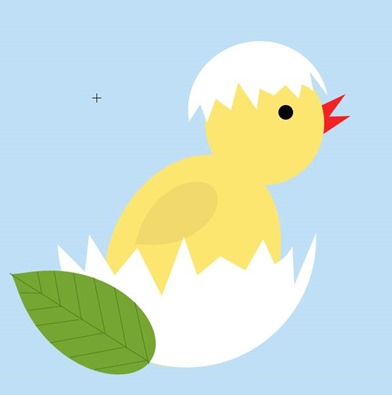
объедините все составные части листа (слои с основой листа и линии-прожилки) в группу слоев. - Дублируйте группу слоев с листьями несколько раз, измените размер, расположение, цвет листьев.

- С помощью Пера нарисуйте стебель цветом # 5da11b. При помощи инструмента “Стрелка” и добавления опорнх точек по средине изгибаем стебель:
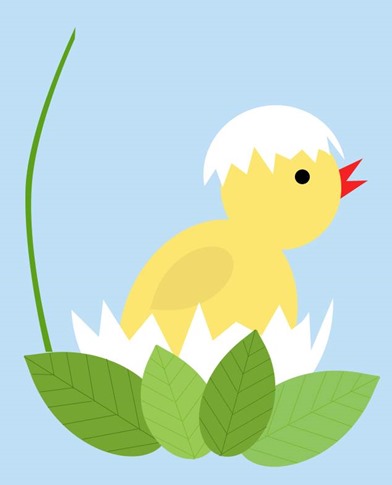
- Дополняем фигуры стандартным набором “Природа” (Nature)
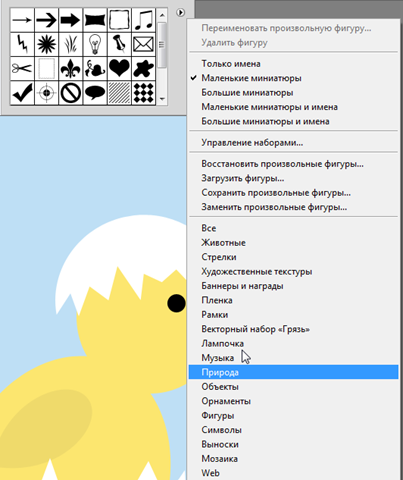
- Выбираем фигуру Цветка и создаем белые лепестки, а с помощью эллипса – желтую серединку:
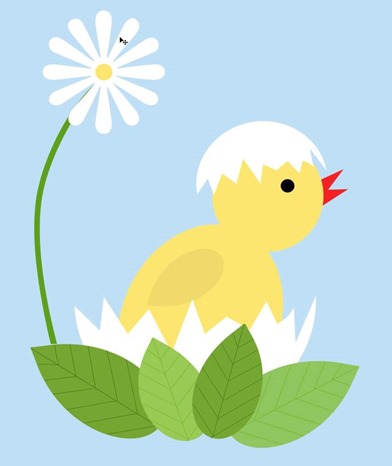
- С помощью фигуры Glass2 (трава 2) рисуем траву зеленого цвета.

- Осталось лишь подписать поздравительную открытку на пасху.