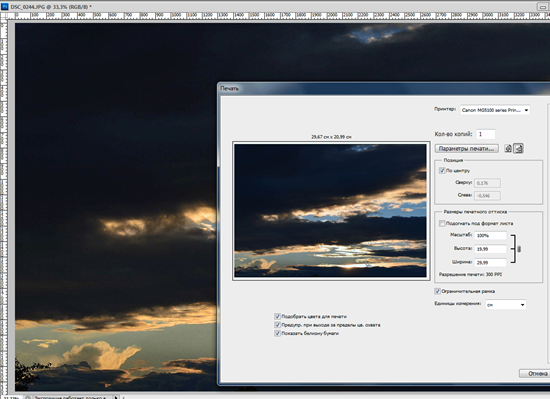
В этой статье речь пойдет об основных моментах печати фотографий в фотошопе. Во время печати фото мы сталкиваемся с рядом трудностей – обрезка краев фотографии или напротив появление рамки вокруг изображения, неправильная цветопередача.
Во-первых, при печати фотографий, вы должны определиться с разрешением фото. Чем выше разрешение фото, тем лучше качество печати. Особенно это актуально в том случае, если вы собираетесь печатать большие фотографии или плакаты.
Во-вторых, спектр цвета на бумаге не такой широкий, как на экране монитора. Поэтому всегда фотографии будут отличаться по цвету от того, что мы видим на компьютере. Наша задача сводится в тому, чтобы разница была минимальна.
В-третьих, проблема обрезки краев фото, о которой было сказано выше.
Итак, исходя из вышеперечисленных проблем, переходим к подготовке фотографии к печати.
- Открываем фото в фотошопе
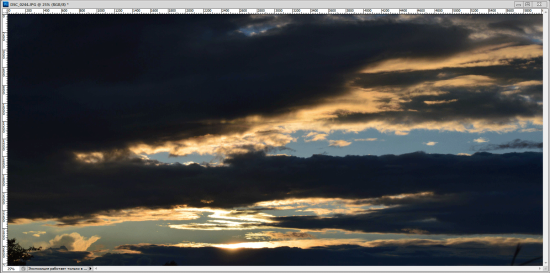
- Выбираем инструмент “Рамка”
 , в настройках инструмента выставляем значения будущего размера фото. Обычно это 20 на 30см для вертикальный фотографий и 30 на 20 – для горизонтальных. Обязательно указываем разрешение, необходимое для печати – 300 пикс/дюйм.
, в настройках инструмента выставляем значения будущего размера фото. Обычно это 20 на 30см для вертикальный фотографий и 30 на 20 – для горизонтальных. Обязательно указываем разрешение, необходимое для печати – 300 пикс/дюйм.
Если у вас размеры изображения в настройках инструмента “Рамка” проставляются в пикселях, то нужно кликнуть правой кнопкой мыши по окошку со значениями размеров, выбрать необходимую единицу измерения (в нашем случае, это сантиметры), а затем проставить числовые значения.
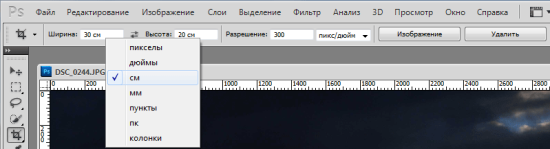
- Протягиваем Рамку по диагонали от левого верхнего угла изображения к нижнему правому. В результате отсекаемая область фото, будет затенена. Поставив курсор в центральную часть более светлой области, вы можете переместить ее, тем самым выбрать наилучшую зону, которая и будет на вашем фотоснимке.
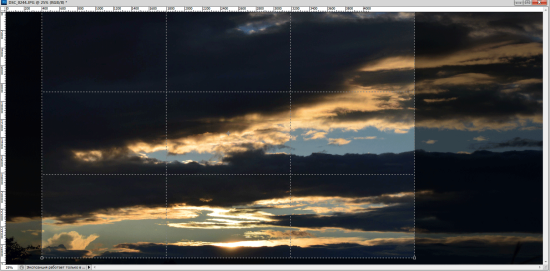
- Если вас все устроило, то нажмите Enter.
- Еще одна особенность фотопечати – фото получаются несколько размытыми. Для того, чтобы сделать их более резкими, необходимо увеличить резкость настолько, чтобы это выглядело на экране монитора несколько преувеличено.
Данная операция осуществляется командами Фильтр –> Усиление резкости –> Контурная резкость.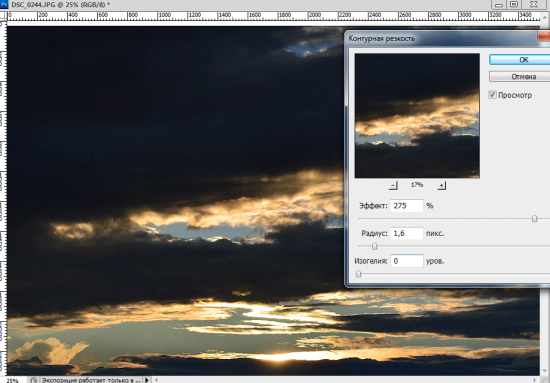
- Теперь переходим к настройкам цветового профиля и цветового режима. Для этого выполните команды Редактирование –> Преобразовать в профиль… Здесь выберите профиль IEC61966 – 2.1.
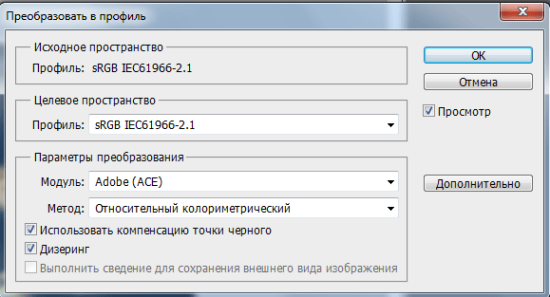
Теперь переходим непосредственно к печати фотографий в фотошопе.
Для того, чтобы напечатать фото, нажмите горячие клавиши Ctrl + P или выберите команды Файл –> Печатать…
Мы попадем в меню, где нам нужно выбрать необходимые настройки. прежде всего указываем ориентацию – книжная (вертикальная) или альбомная (горизонтальная).
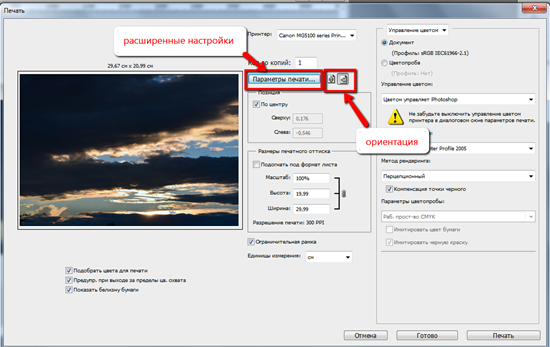
Далее переходим к настройкам, которые вы найдете, нажав на кнопку “Параметры печати”. Во вкладке “Главное” выставляем настройки, близкие к параметрам бумаги. Качество печати – высокое.
Определитесь с управлением цветом. Если вы новичок, то оставьте настройку “цветом управляет принтер”.
Нажимаем Ok и начинаем печать фотографии.

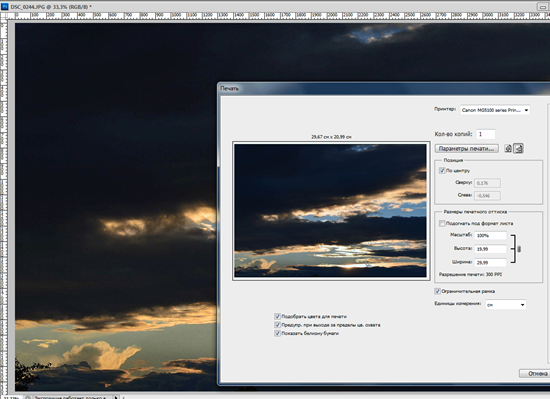
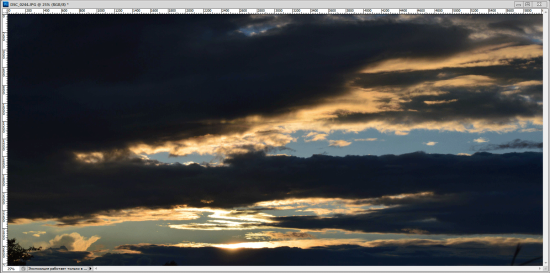
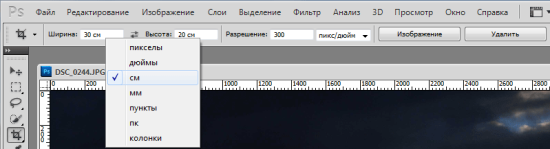
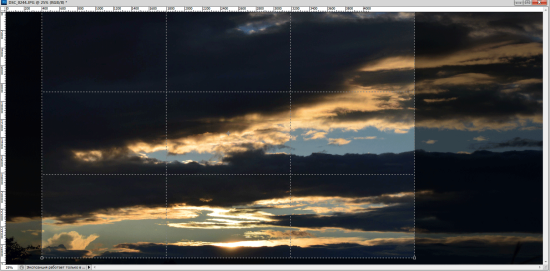
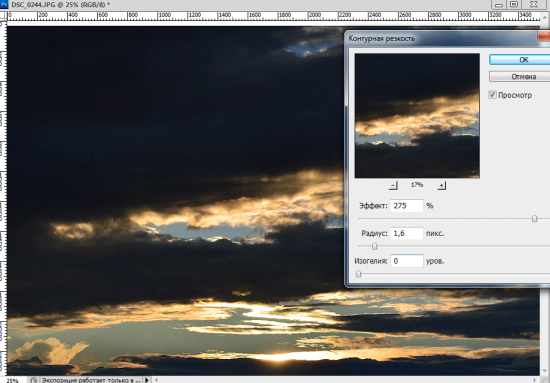
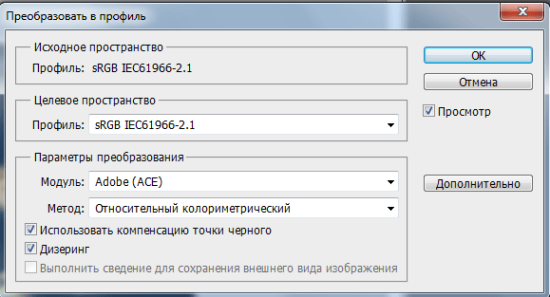




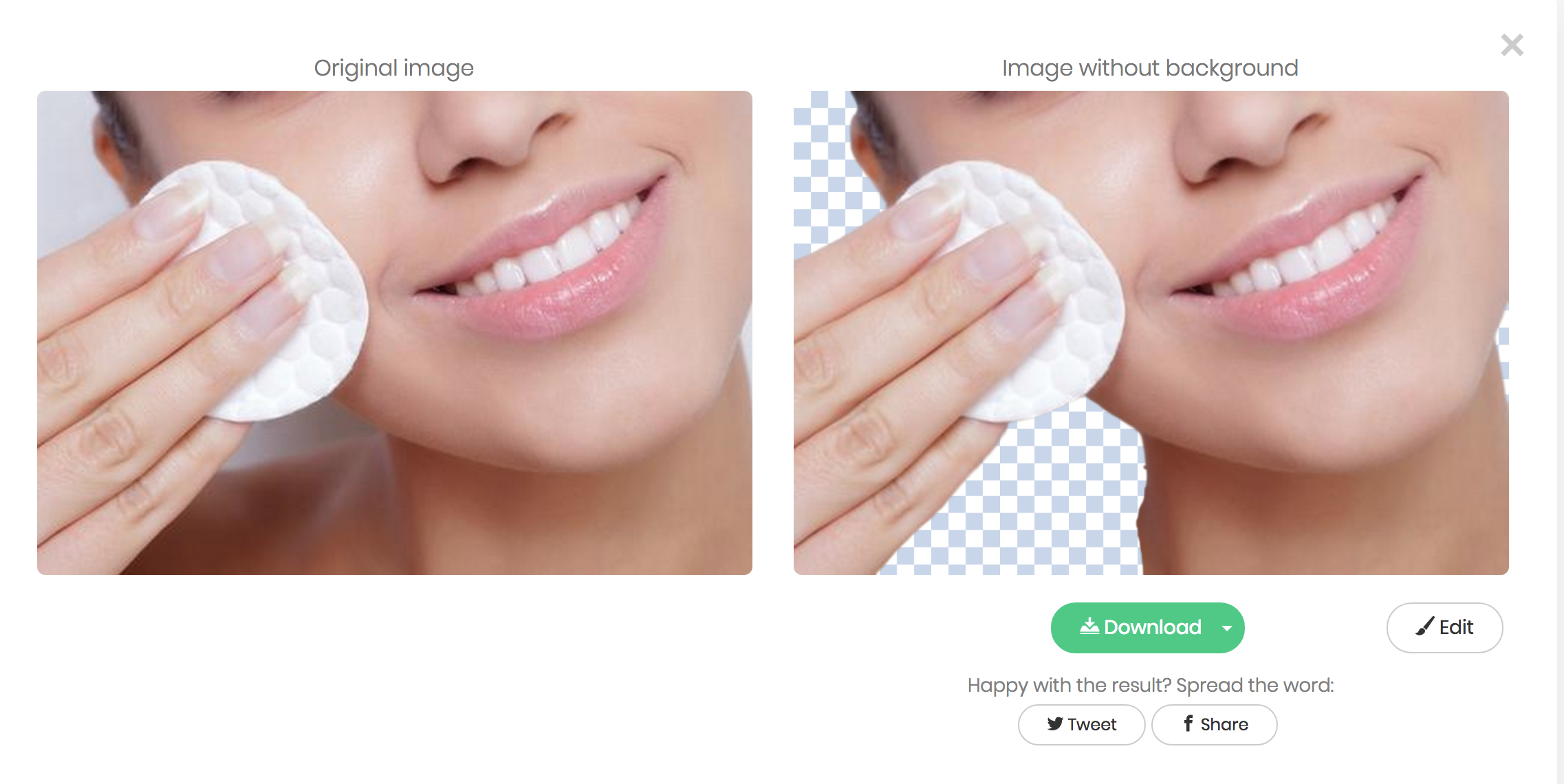

И ни чего близкого к тому, что на экране не выходит :(((