Для такой полезной функции удаления фона и замена фона на фотографии существует целая программа. Эта программа – photoscissors. Очень проста в обращении и справляется со своей основной задачей на отлично. Однако ею нужно уметь пользоваться. Именно на этом мы и остановимся сегодня в этом уроке.
Программа англоязычная, платная. Официальный сайт. Имеется trial-версия.
Узнайте также, как отделить объект от фона в Photoshop
Интерфейс программы photoscissors
Здесь небольшой набор самых необходимых инструментов и два просмотрщика – фото до обработки и фото после удаления фона.
Слева вы видите два цветных кружка – зеленый для выделения объекта, который должен остаться и красный – маркер для выделения фона. Если мы допустили ошибку в выделении, то всегда это можно исправить при помощи ластика (Erase). Перечень основных инструментов программы:
Как удалить фон на фото
Я специально выбрала фото с достаточно сложным фоном, по цвету перекликающимся с основным объектом, который мы должны оставить, для того, чтобы на сложном примере показать, что удаление фона при помощи этой программы – очень простое занятие и не требует особых навыков и/или кропотливой работы.
Открываем фото в программе через меню File — > Open
Возьмите зеленый маркер и обозначьте контур объекта. Не обязательно стараться выводить все четко по границе. Главная задача – это дать программе понять цветовую гамму объекта.
Проделывает похожую работу с фоном. По фону рядом с краем объекта проводим красным маркером. Размер маркера, как красного, так и зеленого, можно менять в настройках в верхней части программы (Marker size).
Как мы видим, после обозначения фона и объекта, остались погрешности – фон «грязный», кое-где виднеются островки, по цвету схожие с объектом. Их легко удалить, закрасив красным маркером:
Нос у собаки тоже стал прозрачным. Вернем его, закрасив зеленым маркером:
Отредактируем границу объекта, еще немного поработав маркерами и ластиком в нечетких местах.
Теперь перейдем к коррекции границы. Для этого есть специальные инструменты в панели программы справа:
С их помощью можно сгладить границу, сделать более размытой, расширить или сузить.
Перевод функций:
- Smooth the boundary — сгладить границу. Делает границу более ровной.
- Offset the boundary — смещение границы. Может расширять или сужать границу объекта.
- Feathering Radius — радиус. Поможет сделать границу более размытой.
- Effect — применение эффектов для фото.
Замена фона
Если перейти во вкладку ![]() этой же правой панели, то мы найдем функцию замены фона. Фон можно сделать цветным, залив одним цветом, прозрачным, произвести замену на любое изображение или вернуть оригинальный.
этой же правой панели, то мы найдем функцию замены фона. Фон можно сделать цветным, залив одним цветом, прозрачным, произвести замену на любое изображение или вернуть оригинальный.
Перевод функций:
- Transparent — прозрачный фон,
- Solid Color — цветной фон,
- Image — загрузить фон-изображение,
- Original — оригинальное изображение.
Результат удаления фона в программе:
Вы можете перемещать объект по фону прямо в просмотрщике при помощи мышки, изменять размер фона, потянув за края рамки, изменять пропорции изображения и многое другое.
После замены фона мы получили следующее:
В последней вкладке «Звездочка» вы найдете инструменты для создания тени от объекта на фото:
Такой прием часто применяют при создании обложек для Youtube.
Если у вас остались вопросы, то смотрите видеоурок:


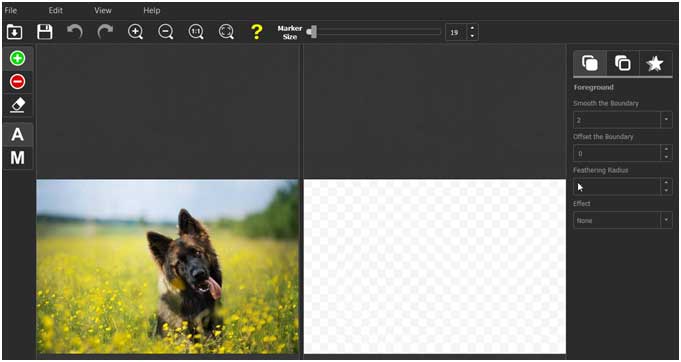
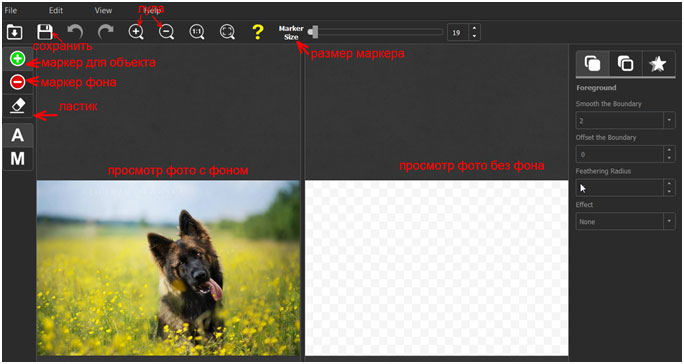
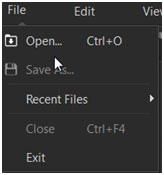
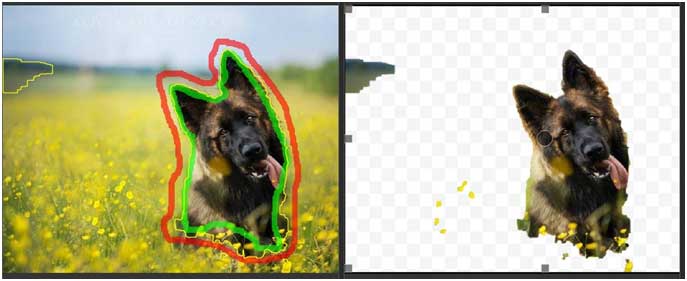



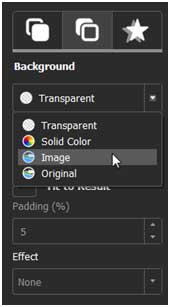


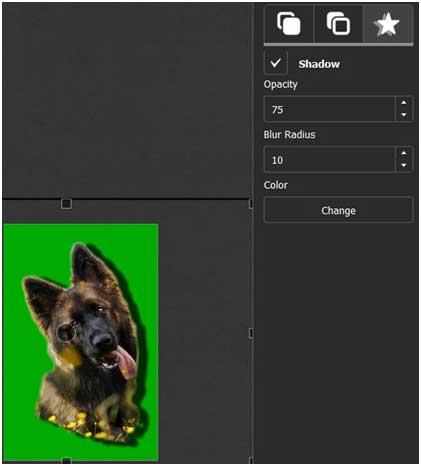


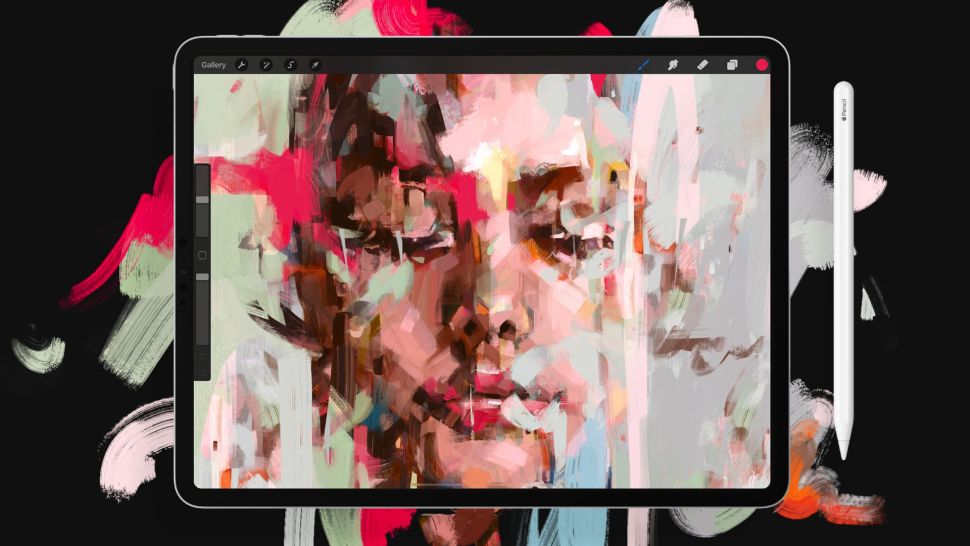

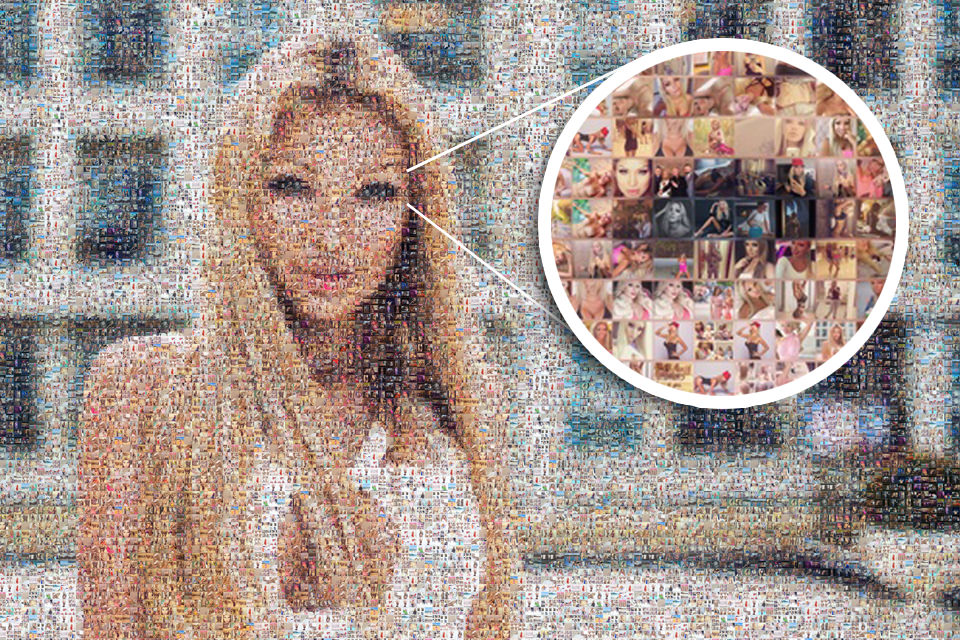
Уважаемые дизайнеры. Я- начинающий по фотографиям. Мне надо научиться сделать фон в за главным объектом изображения прозрачным (осуществить инверсию фото). С Сагаалганом. Батор.