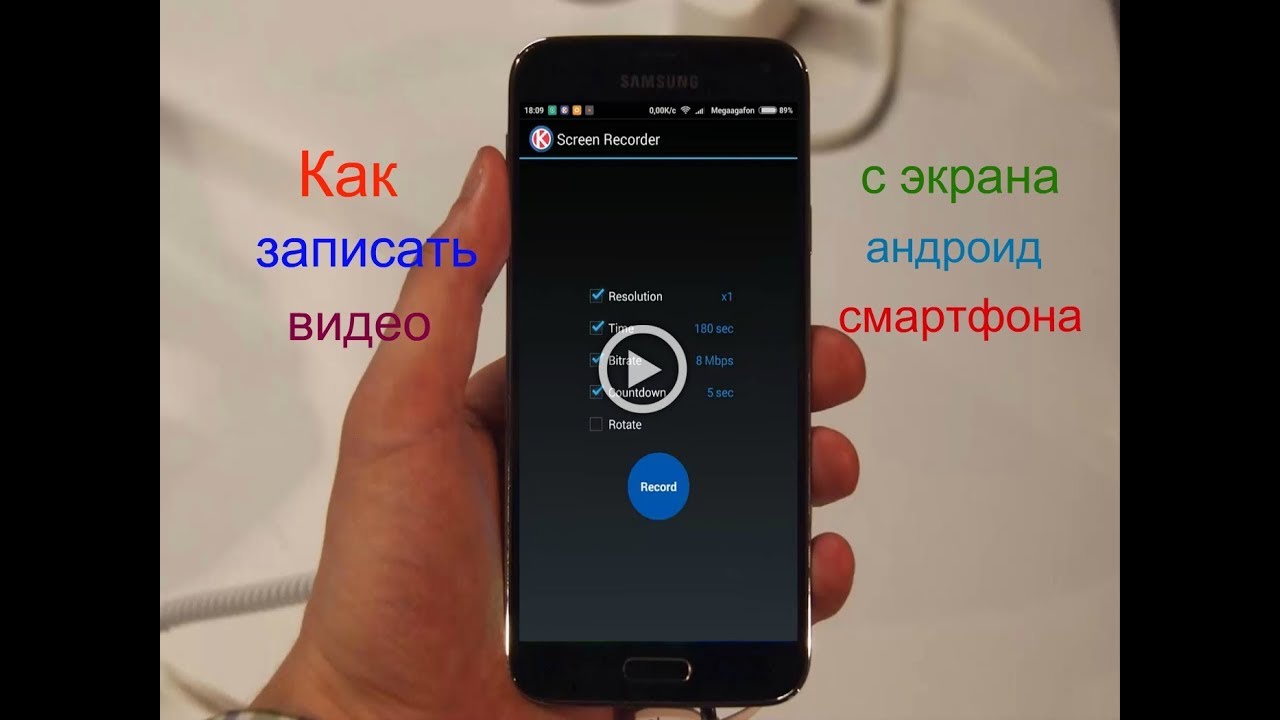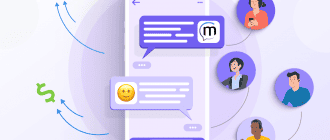- На каких версиях iOS есть встроенная запись
- Как узнать, поддерживает ли мой телефон запись экрана
- Как записать экран
- Какие способы есть
- Без root-прав
- С использованием root-доступа
- Настройки записи экрана
- Запись экрана Android встроенными средствами системы
- Для пользователей с iOS 11 и выше
- Запись видео при помощи Mac
- Как записывать видео с iPad и Iphone на Виндоус 10
- Android
- DU Recorder
- Mobizen Screen Recorder
- XRecorder
- AZ Screen Recorder
- Lollipop Screen Recorder
- С помощью ADB
- Записать экран со звуком
- Как добавить кнопку записи экрана в пункт управления на айфоне
- Запись видео с экрана Android на Samsung Galaxy
- Запись видео с экрана Android в приложении Play Игры
- Бесплатные приложения для записи видео с экрана Android
- Как записать видео с экрана Android на компьютере
- Использование ADB для захвата экрана
- Что делать, если функция не активна
- Какая максимальная длительность полученного видеофайла.
- Где хранятся скринкасты
- Как сделать так, чтобы курсор отображался на записи экрана
- Можно ли изменить качество записи
- Можно ли записать музыку при записи экрана
На каких версиях iOS есть встроенная запись
На айфоне с версией ОС ниже 10 отсутствует встроенная функция записи экрана. Для записи дисплея вам потребуется специальное приложение и джейлбрейк.
Для владельцев айфона, у которых iOS 11 и выше, всё намного проще. Функция записи присутствует в устройстве по стандарту и не требует установки дополнительных утилит.
Как узнать, поддерживает ли мой телефон запись экрана
Проверить, поддерживает ли Ваш телефон запись экрана, можно двумя способами:
- Проведите по экрану сверзу вниз и найдите иконку «Запись экрана». Если она есть – телефон поддерживает запись экрана.
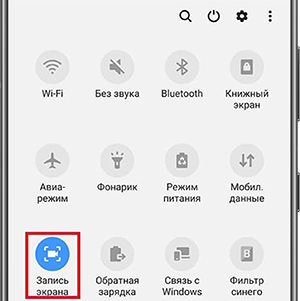
- Откройте меню «Настройки» > «Дополнительные функции». Найдите пункт «Снимки и запись экрана».
Если такой пункт есть – телефон поддерживает запись экрана, если его нет – запись экрана доступна только в играх.
Как записать экран
Проведите по экрану сверху вниз и нажмите на иконку «Запись экрана». Запись начнется после обратного отсчета.
Чтобы вставить селфи в видео, нажмите на иконку с силуэтом.
Чтобы рисовать стилусом (при его наличии) на экране во время записи, нажмите на иконку со стилусом.
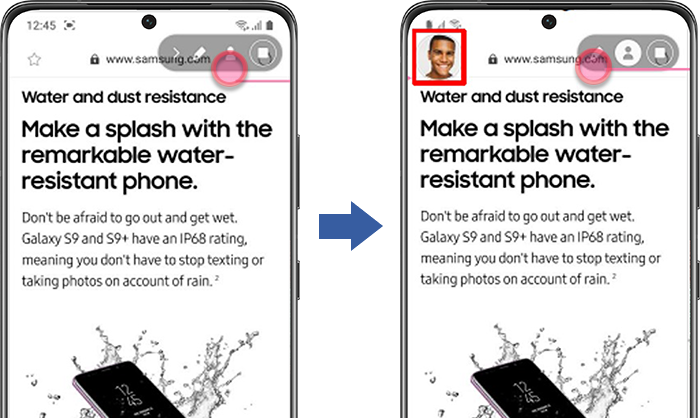
Какие способы есть
Первая версия Android, поддерживающая полноценную возможность записи видео непосредственно с экрана — 4.4.2 KitKat.
Без root-прав
Без Root-прав можно обойтись, когда под рукой имеется компьютер. Принцип съёмки видео без Root-доступа состоит в следующем: на смартфон или планшет устанавливается Android-версия приложения, на ПК же — версия приложения для Windows. Среди этих приложений — No Root Screen Recorder и Recordable.
С использованием root-доступа
А вот для «рутованных» смартфонов и планшетов есть куча специальных приложений Android для съёмки видео с экрана, позволяющих обойтись без ПК. Среди них — Screencast Video Recorder, SCR Screen Recorder, Shou, REC Screen Recorder и просто Screen Recorder.
Настройки записи экрана
Откройте меню «Настройки» > «Дополнительные функции» > «Снимки и запись экрана» > «Настройки записи экрана».
Вы можете настроить источник звука, качество видео и размер селфи-видео.
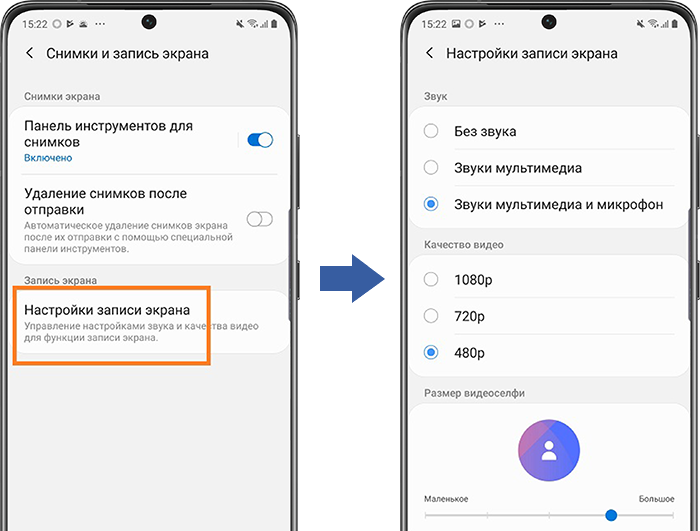
Запись экрана Android встроенными средствами системы
Если говорить о возможностях записи видео с экрана средствами Android, вплоть до версии 10, то, кроме случаев, когда такая возможность предусмотрена производителем (например, на Samsung Galaxy или LG, о чем в следующем разделе инструкции), такой функции вы не увидите.
Однако, если на вашем телефоне установлена чистая Android 10, можно попробовать следующий метод (работает не на всех телефонах):
- Включите режим разработчика Android.
- Зайдите в параметры «Для разработчиков» и найдите пункт «Экспериментальные функции», откройте его.
- Если список не пустой и в нем присутствует параметр settings_screenrecord_long_press — включите его.
После включения этой экспериментальной функции для начала записи экрана нужно будет нажать и удерживать кнопку включения, затем в появившемся меню нажать и удерживать кнопу создания скриншота и далее вы сможете запустить запись экрана.
Для пользователей с iOS 11 и выше
Мобильные гаджеты от Эппл имеют функцию записи видео прямо «из коробки». Вернее те гаджеты, которые поддерживают версию iOS, начиная с 11. Просто зайдите в «Пункт управления» в настройках и выберите «Настроить элем. управления».
Выберите функцию «Запись экрана». Потом нажмите по кнопке «Home», чтобы выйти из пункта управления. Потяните экран сверху вниз — там появится функция записи экрана на видео.
Одно нажатие запускает запись без звука, сильное нажатие включает звук. Теперь вы можете записывать видео прямо с экрана своего смартфона или айпада.
Запись видео при помощи Mac
Если ваше устройство не поддерживает одиннадцатую версию ОС от Эппл, то описанное выше для вас не актуально. Но записать видео всё равно можно. Вам понадобится компьютер с Mac на борту и утилита «QuickTime». Соедините айфон или айпад с компьютером, запустите «QuickTime» и выберите запись. Программа позволяет записывать звук с устройства, либо с микрофона Mac.
Как записывать видео с iPad и Iphone на Виндоус 10
Запись с iPhone и iPad без сторонних приложений неосуществима. Лучше всего для этого подходит софтина «LonelyScreen AirPlay Receiver». Установите эту утилиту, подключите мобильное устройство к ПК и выберите на нём «Повтор экрана» (нужно опять потянуть экран сверху вниз).
В меню «Повтор экрана» появятся доступные для трансляции устройства, в том числе и ваш персональный компьютер. Выберите «LonelyScreen».
Спустя пару секунд, на экране ПК с Windows 10 появится изображение с вашего мобильного гаджета. Нажмите Win+G и записывайте нужные вам фрагменты.
Android
В контексте данной статьи будут рассмотрены все способы захвата экрана под управлением операционной системы Android. Кроме этого, будут описаны внутренние решения, которые можно встретить на оболочках операционных систем. Например, в смартфонах Xiaomi или Huawei.
DU Recorder
Согласно рейтингам на Play Market, DU Recorder одно из самых известных и распространенных приложений. Распространяется бесплатно, однако есть встроенная реклама. Основная фишка программы – запись экрана в одно касание. В конечном видеофайле накладывается водяной знак. Его можно снять, если купить полную версию программы.
Главный плюс DU Recorder – отсутствие ограничений по времени видео, и не потребуются root-права для работы. На готовый видеоряд можно наложить дополнительные эффекты и разные звуки.
Характеристики:
- Максимальное качество видеоряда – Full HD (1080p).
- Ориентация картинки: альбомная или портретная на выбор пользователя.
- Есть наборы стикеров, штрихов и набросков для декора картинки.
- Можно принудительно отключать сохранение видео со звуком с микрофона.
Mobizen Screen Recorder
Популярное приложение, получившее большое количество положительных оценок от пользователей. Сам разработчик заявляет, что в Mobizen Screen Recorder создается порядка 930 000 видеороликов ежедневно.
Характеристики:
- Сохранение видео в качестве Full HD (1080p).
- Записывает стримы.
- Не требуется рутирование.
- Работает со старыми версиями Android. Начиная с редакции 4.4.
- Запись с фронтальной камеры в режим FaceCam.
Как минус, можно отметить некоторые просадки в качестве, а также лаги и подтормаживания при записи игровых стримов либо при работе в мессенджере. По отзывам пользователей, многих раздражает назойливое уведомление, которое регулярно просит оценить качество программы.
XRecorder
Данное приложение интересно тем, что позволяет делать ролики без наложения водяных знаков. Рут права не требуются. Программа работает в мессенджерах инстаграм, ватсап, вайбер, вк, телеграм, позволяя запечатлеть переписку в видео. С ее помощью удобно стримить с видеоплатформы. Также XRecorder будет полезен при записи ролика при видеозвонке.
Характеристики:
- Максимальное качество – Full HD (1080p).
- Сохранение роликов во внутреннюю память или на SD-карту.
- Старт программы в одно касание.
Есть и один большой минус у данного приложения – невозможность отключения микрофона во время записи. Чтобы посторонние шумы не попали в видео скриншот, придется заткнуть пальцем отверстие микрофона. Еще один недостаток, это невозможность записи с фронтальной камеры.
AZ Screen Recorder
Очередное приложение без рут прав. AZ Screen Recorder подходит как для опытных стримеров или блогеров, так и для новичков. Здесь отсутствует реклама, это приятный бонус. Разработчик отмечает возможность поставить паузу во время записи.
Характеристики:
- Максимальное качество – 2K (1440p).
- Можно записывать игровые или иные стримы.
- Есть возможность отключения микрофона во время захвата экрана.
- Наложение текстовых подписей или картинок на видеоряд.
- Сохранение готового файла в память гаджета или на SD-карту.
Незначительный минус: приложение работает в версиях Android не ниже 5 версии.
Lollipop Screen Recorder
Это самое старое приложение на сегодняшний день. Разработчик давно перестал обновлять данный продукт. Последнее обновление было лишь в 2018 году. Возможности Lollipop Screen Recorder сильно уступают современным аналогам. Не требует root-прав.
Характеристики:
- Режим записи картинка в картинке
- Захват полного кадра.
- Сохранение на внутреннюю память или на SD-карту.
Последние версии Android могут работать некорректно с данной программой. Утилиту можно рассматривать как альтернативу для старых девайсов.
С помощью ADB
Данный способ захвата экрана стоит пробовать в крайнем случае. Он подразумевает, что пользователь хорошо разбирается в системе Android и выполняет все действия на свой страх и риск. Чтобы записывать картинку с помощью ADB, потребуется скачать пакет программ «Android SDK» с официальной страницы сообщества.
Пошаговая инструкция:
- Разархивируйте Android SDK на жесткий диск ПК или ноутбука.
- Включите режим разработчика на телефоне. Зайдите в «настройки» -> «о телефоне». Теперь нажмите на пункт «номер сборки» 7 раз до появления надписи «вы разработчик».
- Вернитесь в «настройки». Должен появиться пункт «для разработчиков» Войдите в него и включите данную опцию через ползунок. Тут же активируйте пункт «отладка по USB».
- Подключите смартфон к ПК или ноутбуку при помощи USB-кабеля.
- Теперь найдите в распакованном архиве папку sdk/platform-tools. Перейдите в нее и зажмите кнопку «shift».
- Не отпускайте клавишу Shift (шифт). Тут же кликните правой кнопкой мышки, и в выпадающем меню кликните по «открыть окно команд».
- Запустится командная строка. Наберите: «adb devices».
- Программа отобразит список подключённых устройств. Возможно, компьютер попросит включить откладку. Выдайте соответствующее разрешение.
- Теперь введите команду: «adb shell screenrecord /sdcard/video.mp4».
С этого момента все действия на экране смартфона начнут записываться. Готовый файл сохранится на SD-карту устройства или в папку «sdcard». Указанные команды вводят без кавычек
Записать экран со звуком
По умолчанию аудио с микрофона не записывается при фиксации с экрана. Для его активации необходимо следовать ранее рассмотренным шагам:
- Свайпаем вверх и ищем нужную иконку;
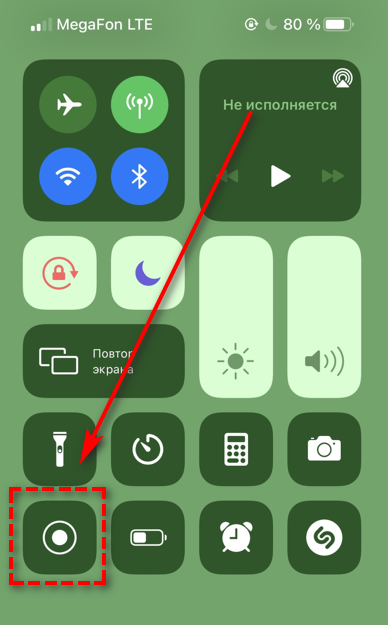
- Если ваше устройство поддерживает функцию Force Touch, нажмите на кнопку с небольшим усилием и вы переместитесь в меню записи экрана. Старые модели айфонов такой функцией не оснащены, поэтому для перехода в нужный раздел достаточно долгого нажатия на иконку.
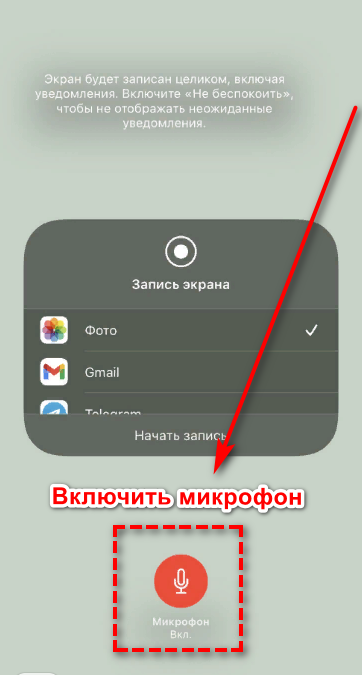
В открывшемся меню нажмите кнопку «Начать запись». Предварительно следует включить или отключить звук микрофона, нажав на красную кнопку.
Для завершения нужно повторно нажать на соответствующие клавишу в меню или на панели управления. Файл сохранится в формате MP4 в папке «Фото».
Как добавить кнопку записи экрана в пункт управления на айфоне
Многие пользователи сталкиваются с тем, что нужной кнопки записи экрана просто нет в панели быстрого доступа. Решается эта проблема за несколько секунд.
- Заходим в настройки и нажимаем на «Пункт управления».
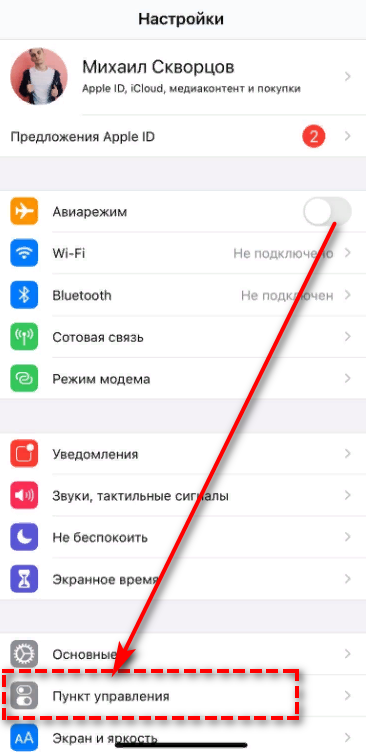
- Перейти в раздел «Настроить элементы управления».
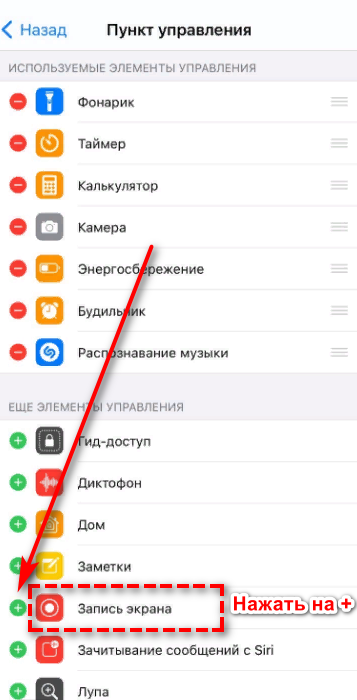
Здесь представлены все элементы управления, доступные для использования. Вам понадобится найти в списке пункт «Запись экрана», обозначенный зелёным значком.
Теперь нужно нажать на зеленый + слева от иконки. После этого нужный элемент переместится на верхние позиции и будет находиться в быстром доступе. Выглядеть это должно так: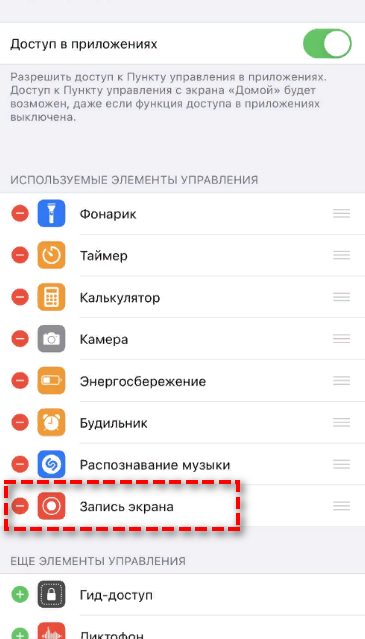
Видеоинструкция
Запись видео с экрана Android на Samsung Galaxy
В зависимости от версии Android на вашем смартфоне Samsung Galaxy, возможности записи видео с экрана могут отличаться:
- На смартфонах Samsung с Android 10 и новее достаточно зайти в область уведомлений и найти кнопку «Запись экрана» (обратите внимание, что список кнопок действий может пролистываться по горизонтали). При ее отсутствии, нажмите по кнопке меню (три точки справа вверху), выберите пункт «Порядок кнопок» и посмотрите, доступна ли кнопка записи экрана среди отключенных и добавьте ее при необходимости.
- При запуске записи экрана с помощью этой кнопки вы сможете выбрать, следует ли записывать звук и откуда: только с телефона (из игры, приложения) или с телефона и микрофона.
- При записи видео с экрана, поверх него появится панель, где запись можно будет остановить.
- Настройки записи экрана на Samsung с Android 10 находятся в Настройки — Дополнительные функции — Снимки и запись экрана (например, там вы можете выбрать разрешение записываемого видео).
На смартфонах Samsung Galaxy с предыдущими версиями Android запись экрана была возможна в играх: для этого в Настройки — Дополнительные функции нужно включить Game Launcher.
А во время игры открыть панель с кнопками управления и на ней использовать кнопку Game Launcher, где и будут функции записи экрана.
Запись видео с экрана Android в приложении Play Игры
У многих владельцев Android телефонов и планшетов есть предустановленное приложение Google Play Игры. Но далеко не все из них знают, что оно позволяет вести запись видео с экрана, причем не только из игр, но и в других расположениях на Android.
Бесплатные приложения для записи видео с экрана Android
Если методы, описанные выше, не подходят для вас, вы можете использовать бесплатные приложения записи экрана Android, в большом количестве доступные в Play Маркет. Среди них:
- Screen Recorder No Ads — отличное приложение для записи экрана (мой выбор), добавляет свою кнопку в область уведомлений, имеет массу настроек (например, можно добавить наложение видео с камеры) и полностью без рекламы. На телефонах с Android 10 и новее может записывать системные звуки, на более старых версиях — только с микрофона. По умолчанию приложение запускается на английском языке, но в настройках можно включить русский язык интерфейса. Официальная страница приложения в Play Market — https://play.google.com/store/apps/details?id=com.kimcy929.screenrecorder
- Запись экрана Xrecorder — очень простое и удобное приложение для записи видео с экрана на Android, с наилучшими отзывами пользователей на Play Маркет: https://play.google.com/store/apps/details?id=videoeditor.videorecorder.screenrecorder
- AZ Screen Recorder — это и следующее приложение очень похожи по функциональности и принципу работы на предыдущее.
- Super Screen Recorder
- Mobizen — очень популярное приложение, хорошие отзывы, но, на мой взгляд, слишком много рекламы в бесплатной версии приложения.
В действительности, таких приложений в официальном магазине доступно куда больше: я указал лишь самые популярные из них, наиболее простые в использовании и на русском языке.
Как записать видео с экрана Android на компьютере
Если запись видео на Android предполагает последующую обработку на компьютере, вы можете сразу выполнить запись на нем. Для этого можно использовать следующие методы:
- Транслировать видео с экрана на компьютер (даже с помощью встроенных функций трансляции изображения Windows 10) и записывать сторонней программой записи видео, такой как OBS Studio.
- Использовать специальные программы для трансляции экрана Android на компьютер с функцией записи, например, Apower Mirror или LetsView.
При этом учитывайте, что такой метод записи не очень подойдет для игр из-за задержек при трансляции, а вот для записи инструкций и действий в интерфейсе Android и обычных приложениях его будет более чем достаточно.
Использование ADB для захвата экрана
Если простые пути не для вас и требуется что-то изощренное, можно записать видео с экрана Android, используя команды ADB (Android Debug Bridge):
- Скачайте и распакуйте Platform Tools от Google — dl.google.com/android/repository/platform-tools-latest-windows.zip
- Включите откладку по USB на вашем Android телефоне и подключите его к компьютеру по USB.
- Запустите командную строку и введите команду cd ПУТЬ_К_ПАПКЕ_PLATFORM_TOOLS (если папка находится не на диске C:, то сначала введите команду, состоящую из буквы нужного диска с двоеточием).
- Введите командуadb shell screenrecord /sdcard/video.mp4
- В результате начнется запись файла видео происходящего на экрана Android в папку sdcard, имя файла — video.mp Остановить запись можно, нажав Ctrl+C в окне командной строки.
- Если вы захотите скопировать видео на компьютер, введите командуadb pull /sdcard/video.mp4Файл видео будет сохранен в текущую папку — Platform Tools.
- Запись экрана через консоль поддерживает настройки, список которых можно получить, используя командуadb shell screenrecord —help
Что делать, если функция не активна
Бывают моменты, когда айфон выдает ошибку и указывает на невозможность начала записи. Зачастую это простой сбой, который спустя немного времени сам проходит. Но все же перезагрузите устройство. Затем попробуйте начать запись экрана без звука или включите приложение «Камера» на пару секунд и тут же закройте.
Если проблема все еще не решена, следуйте инструкции:
- Заходим в настройки айфона и выбираем пункт «Основные».
- Ищем раздел «Ограничения» и переходим туда, водим код безопасности.
- Проверяем наличие ограничений на функцию «Запись экрана».
- Снимаем все ограничения, если таковые имеются.
Какая максимальная длительность полученного видеофайла.
Видеофайл может записываться на устройство неограниченное количество времени. Запись не остановится, пока память телефона не закончится.
Где хранятся скринкасты
Когда речь идет о системной функции, записанные файлы сохраняются в приложении «Фото». Если же записать видео с экрана iPhone с помощью стороннего приложения или утилиты, видеоролик будет сохраняться в указанную вами папку. В любом случае видеоролик останется в памяти вашего айфона.
Как сделать так, чтобы курсор отображался на записи экрана
Такая потребность часть возникает у стримеров, когда возникает необходимость показывать определенные действия на экране с помощью курсора. На iOS, в отличие от ПК, курсор напоминает скорее большую точку, чем курсор.
Чтобы его активировать, нужно:
- Зайти в настройки устройства и перейти во вкладку «Основное».
- Найти в списке пункт «Универсальный доступ» и выбрать его.
- Поставить галочку напротив функции «Assistive Touch».После этого курсор будет активирован. Удалить его можно таким же способом.
Можно ли изменить качество записи
Устройства Apple по умолчанию таким функционалом не располагают. Что-то добавить, изменить качество или другие параметры можно с помощью специальных приложений.
Почему при повороте экрана видео останавливается
Остановку записи связывают с изменением ориентации экрана с портретного режима на панорамный. Устройство воспринимает это действие как новую сцену и завершает процесс.
Эта проблема переходит от одной версии операционной системы к другой. Разработчики до сих пор не исправили эту оплошность. Такой неприятный момент возникает и во время записи экрана iPad.
Можно ли записать музыку при записи экрана
При записи экрана фиксируются и внутренние звуки устройства. Таким образом можно записать любое аудио, производимое приложение.
- https://Programmainfo.ru/mobilnye-ustroystva/zapis-ekrana
- https://www.samsung.com/ru/support/mobile-devices/how-to-record-screen/
- https://fans-android.com/kak-snimat-video-s-ekrana-telefona/
- https://remontka.pro/record-screen-video-android/
- https://zen.yandex.ru/media/poznyaevru/kak-zapisyvat-video-s-ekrana-iphone-i-ipad-5b1fe0de3c50f72ab08dce76
- https://ExpertLand.ru/telefon/kak-zapisat-video-s-ekrana