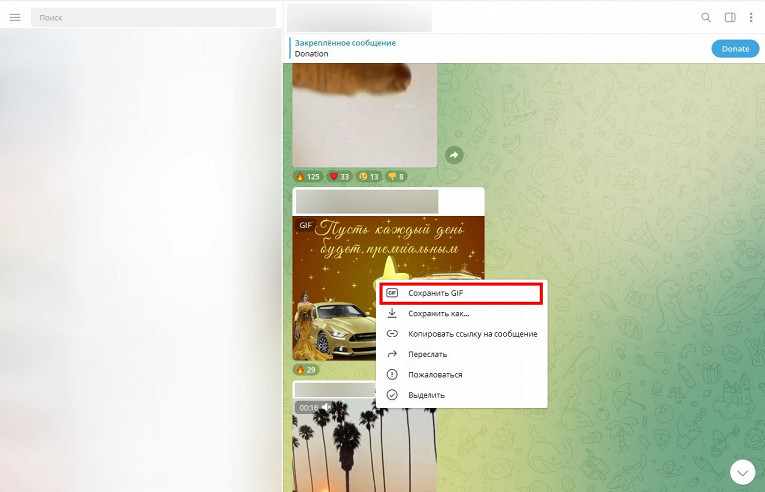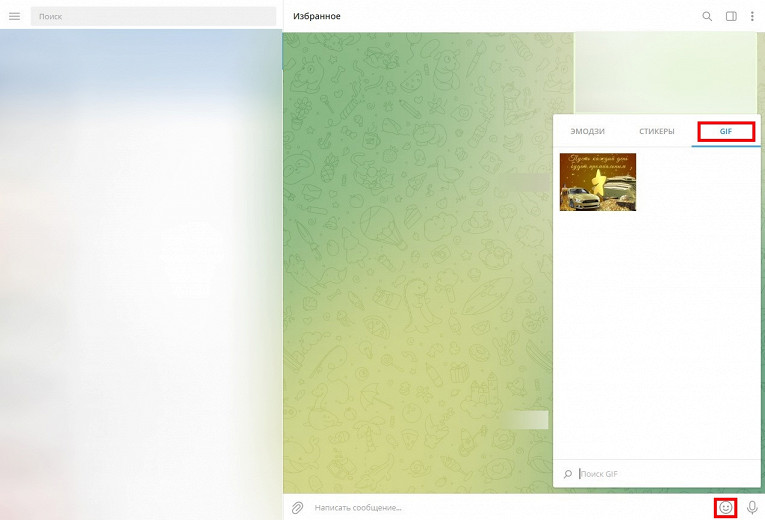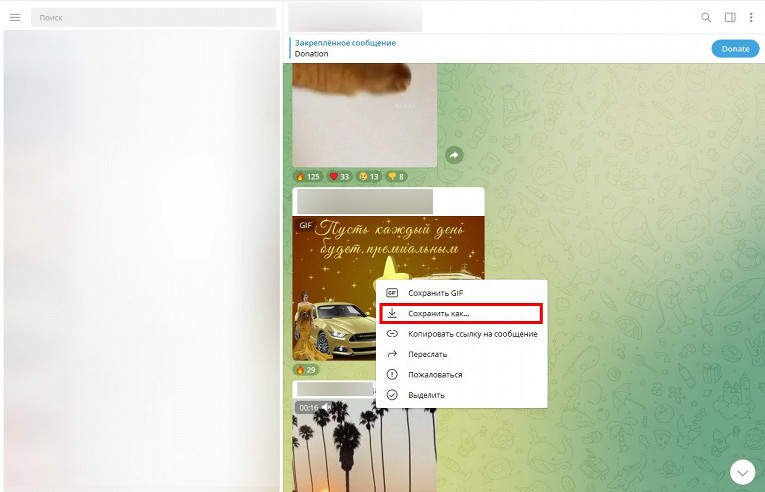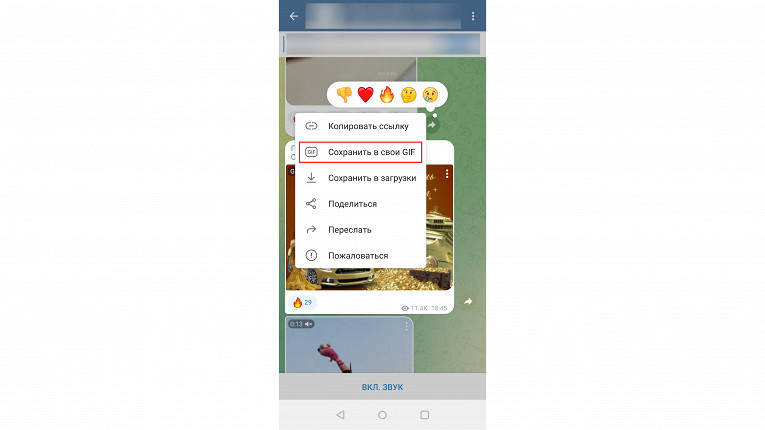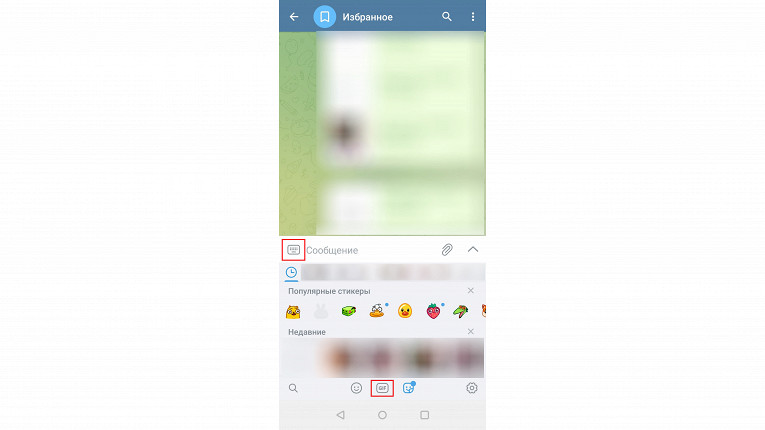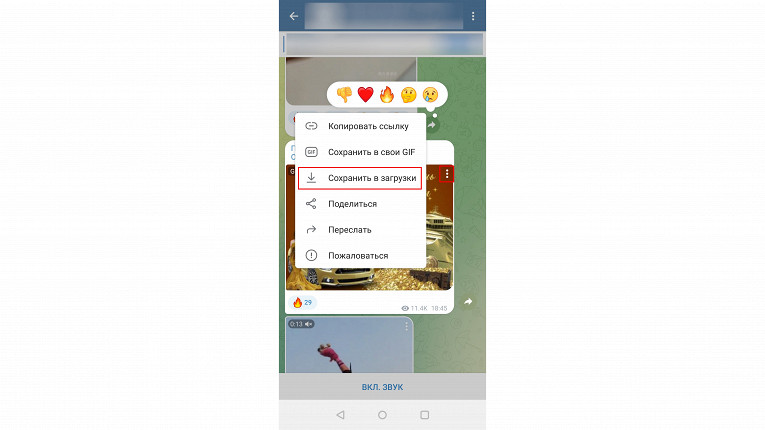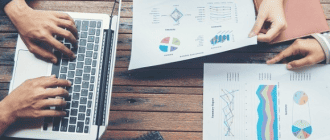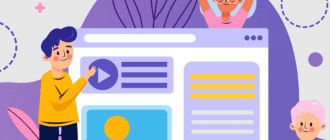- Что такое гифка
- История создания
- Область применения
- Анимация
- Сжатие
- Чересстрочный GIF
- В чем плюсы использования гифок
- Как создать из видео гифку в Телеграмме
- Как сделать свой гиф в Телеграмме с помощью бота
- Video to GIF Converter
- GIF Export Bot
- Как сделать gif из видео через приложение – альтернативный способ
- Доступные функции для редактирования GIF-анимации в Telegram
- Выбор отрезка для GIF
- Создание стикеров из GIF
- Добавление текста в GIF-анимацию
- Редактирование размера и кадров в GIF
- Расширенные настройки GIF
- Где сохраняются скачанные файлы GIF
- В iOS
- На смартфонах Android
- На ПК
- Как в Телеграм искать гифки?
- Как отправить гиф в Телеграме
- На андроид
- На айфон
- В ПК
- Как сохранить gif-анимацию из Telegram на ПК
- Как сохранить gif-анимацию из Telegram на Android
- Как создать гифку в Вотсапе
- Как сделать гифку из серии фото на Айфоне
- Как создать гифку из Лайф Фото
- Как настроить автоматическое сохранение гифок внутри приложения Telegram на Xiaomi
Что такое гифка
Graphics Interchange Format, или же GIF – это не стикер, как многие ошибочно думают, а формат графического изображения, с помощью которого становится возможным хранение сжатых видеозаписей без потери качества.
История создания
Гифки были придуманы фирмой CompuServe в 1987 году. С помощью этого нового изобретения планировалось передавать растровые изображения по глобальной сети.
Двумя годами позже создание подверглось изменениям: внедрили поддержку анимации. То есть после 1989 года Graphics Interchange Format стал таким, каким мы видим его сейчас.
Область применения
Гифки часто можно увидеть как рекламу. Их также можно устанавливать для написания сайтов, баннеров. Это очень удобный формат для создания самодвижущихся анимированных картинок. Основная цель – привлечение внимания потенциального потребителя.
Анимация
Graphics Interchange Format – зацикленное видео, которое весит меньше обычного ролика. Этот популярный вид контента может легко заменить стандартную видеозапись, ведь гифки гораздо быстрее открываются даже при слабом подключении к интернету.
Гифки состоят из нескольких кадров, сменяющих друг друга, из-за чего получается живая анимация. Иногда в гифах заложена информация о времени показа каждого кадра и об их цикличности. Это означает, что воспроизведение после демонстрации последнего кадра начнется заново.
Сжатие
GIF-анимации позволяют сжимать видеозапись без потери ее качества. Используемый формат – LZW (название происходит от первых букв имен создателей алгоритма – Лемпель, Зив, Велч). Принцип: уменьшение повторяющихся участков изображения. Легко поддаются сжатию горизонтальные одноцветные пиксели («фразы»).
Суть LZW – уменьшить видео без потерь. То есть если из гиф восстановить данные, то они будут такими, как до сжатия.
Чересстрочный GIF
Чересстрочный гиф – это формат хранения данных. Если скачивать изображение, то оно будет воспроизводиться постепенно. Таким образом, анимацию можно увидеть всю сразу, но с меньшим расширением.
Запись строк чересстрочного гифа происходит так: 1, 9, 17, 25 и т. д. Даже когда загрузится восьмая часть анимации, пользователь уже получит представление о ней. Затем будут загружаться другие строки, изображение постепенно начнет увеличиваться. Такой формат удобен тем, что не нужно ждать окончания загрузки анимации, чтобы понять, что она собой представляет.
В чем плюсы использования гифок
С 2016 года в приложение были внесены изменения, позволяющие использовать gif-файлы. Это приводит к уменьшению размера, тем самым снижая объем интернет-трафика, используемого для их отправки. Изначально через программу можно было отправлять gif-файлы, но они имели большой размер, что потребляло много ресурсов.
В таком же затруднительном положении оказались фотографии высокого разрешения и видеокадры.
Однако благодаря использованию алгоритмов сжатия видео mpeg-4 скорость отправки gif-файлов увеличилась до 20 раз при сохранении их качественных характеристик.
Более того, с помощью этой программы вы можете просматривать gif-файлы, не скачивая их вовсе.
Как создать из видео гифку в Телеграмме
В программную платформу встроены инструменты сервиса конвертации видео в анимацию. Рассмотрим, как выполнить редактирование мультимедийного контента:
- Откройте мессенджер, и подождите загрузки ленты чатов.
- Тапните по трем горизонтальным линиям вверху экрана.
- В боковом меню выберите раздел Избранное.
- Откроется диалог, и в текстовом поле коснитесь пиктограммы скрепки.
- Появится всплывающая панель, где требуется нажать на кнопку «Файл».
- Коснитесь вкладки «Внутреннее хранилище» или «Галерея».
- Отметьте видеоролик, из которого нужно сделать гифку.
- Начнется загрузка шкалы времени, передвигая маркеры укажите длительность.
- Теперь тапните по пиктограмме микрофона, чтобы деактивировать звук.
Нажмите по кнопке с изображением самолета для отправки гифки в чат. Если вы все сделали по представленной инструкции, то рядом с миниатюрой появится отметка «GIF».
Важно! Для пересылки элемента другому пользователю, тапните по трем вертикальным точкам возле рамки файла и в контекстном меню активируйте «Поделиться». В диалоговом окне нажмите «Телеграмм» и в перечне определите контакта.
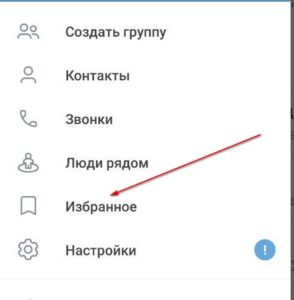
Как сделать свой гиф в Телеграмме с помощью бота
Альтернативный способ конвертации ролика в гифку – использование виртуального помощника. В поисковой системе мессенджера создано несколько чат-ботов, которые могут решить поставленную задачу, рассмотрим подробнее указанный метод.
Video to GIF Converter
Инструкция, как сделать собственную гифку из видео в Телеграмм:
- Запустите мессенджер из главного меню смартфона или рабочего стола.
- Дождитесь загрузки стартовой страницы Telegram, в строке поиска пропишите имя бота.
- Внизу экрана активируйте параметр «Запустить».
- В диалоговом окне выберите команду «/start».
- Укажите помощнику ссылку на видео или перешлите из «Избранное» файл.
- Тапните по пользовательской команде «/convert».
- Бот в автоматическом режиме сможет сделать конвертацию в гифку.
- Теперь напишите длину анимации в формате «0.3 (секунды) или 1.5 (минуты)».
Дождитесь преобразования и в миниатюре тапните по трем вертикальным точкам. В контекстном меню активируйте «Переслать». Нажмите по пункту «Телеграмм» и определите чат.
Важно! Если появляется ошибка «Error convert 04», проверьте размер файла, он не должен превышать 500 Мб.
GIF Export Bot
Пошаговый алгоритм, как в Телеграмме сделать гифку из видеофайла :
- Открыть аккаунт мессенджера, дождаться загрузки ленты публикаций.
- Через поисковую строку найти чат-бота для конвертации.
- Внизу активировать параметр «Запустить».
- В пункте «Меню» выбрать пользовательскую команду «/start».
- Отправить боту видео в формате MP4 для преобразования.
- Из готовых настроек определить длину ролика (от 0.3 секунд до 5.0 минут).
- При необходимости добавить эффекты: надпись или стикер.
- Нажать на кнопку «Yes, sure», чтобы сохранить
Важно! Если при выгрузке файла появилась ошибка с кодом «Error X: Download is not possible», отправьте видеоролик повторно на конвертирование.
Подождите преобразования 30-40 секунд. Затем вам придет уведомление, скачайте элемент, тапнув по вкладке «Download GIF’s».
Как сделать gif из видео через приложение – альтернативный способ
Если перечисленные способы не подходят, воспользуйтесь сторонней программой для Android, Harmony OS и iOS – GIF-Creator. Пользоваться ей можно так:
- Скачайте программу из магазина приложений и установите ее на девайс.
- После запуска дайте разрешение на доступ к внутренней памяти устройства.
- Нажмите на панель «Видео-GIF» и в галерее выберете элемент.
- С помощью маркеров укажите время воспроизведения.
- Вверху тапните по пиктограмме галочки.
- Теперь задайте дополнительные параметры: скорость, фильтр, эффект, рамка.
- В диалоговом меню определите формат, а также качество и активируйте «ОК».
После обработки скачайте гифку и зайдите в Телеграмм. Выберите чат, отправьте GIF в личное хранилище или пользователю.
Доступные функции для редактирования GIF-анимации в Telegram
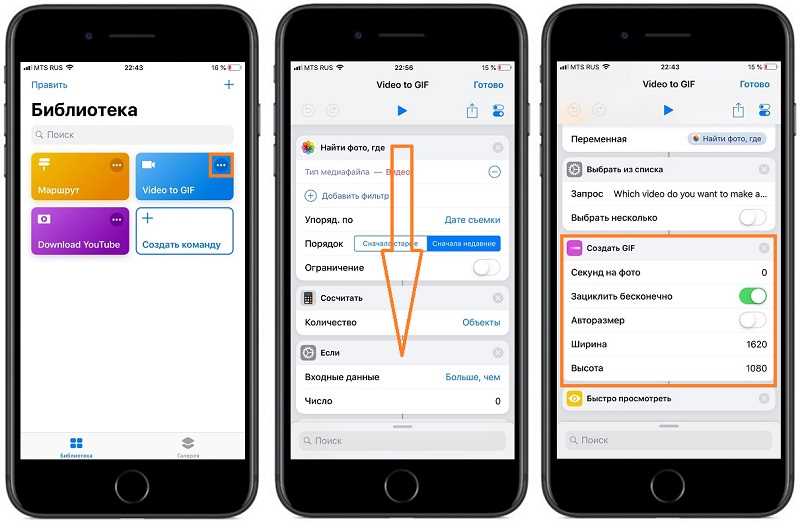
Выбор отрезка для GIF
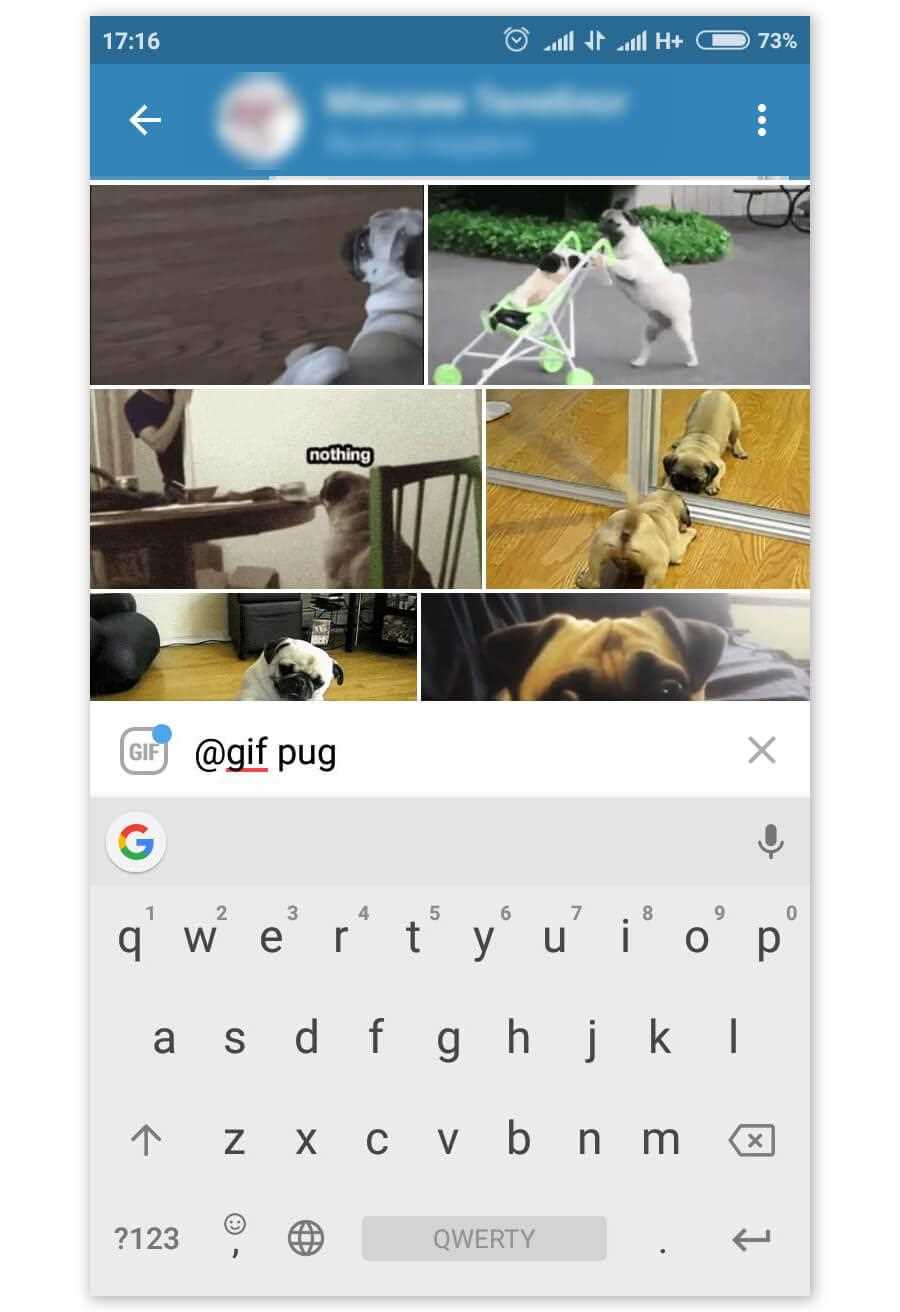
В Telegram можно настроить нужный отрезок видео, чтобы создать GIF-анимацию. Для этого нужно выделить нужную часть видео при помощи панели инструментов при создании GIF-анимации.
Создание стикеров из GIF
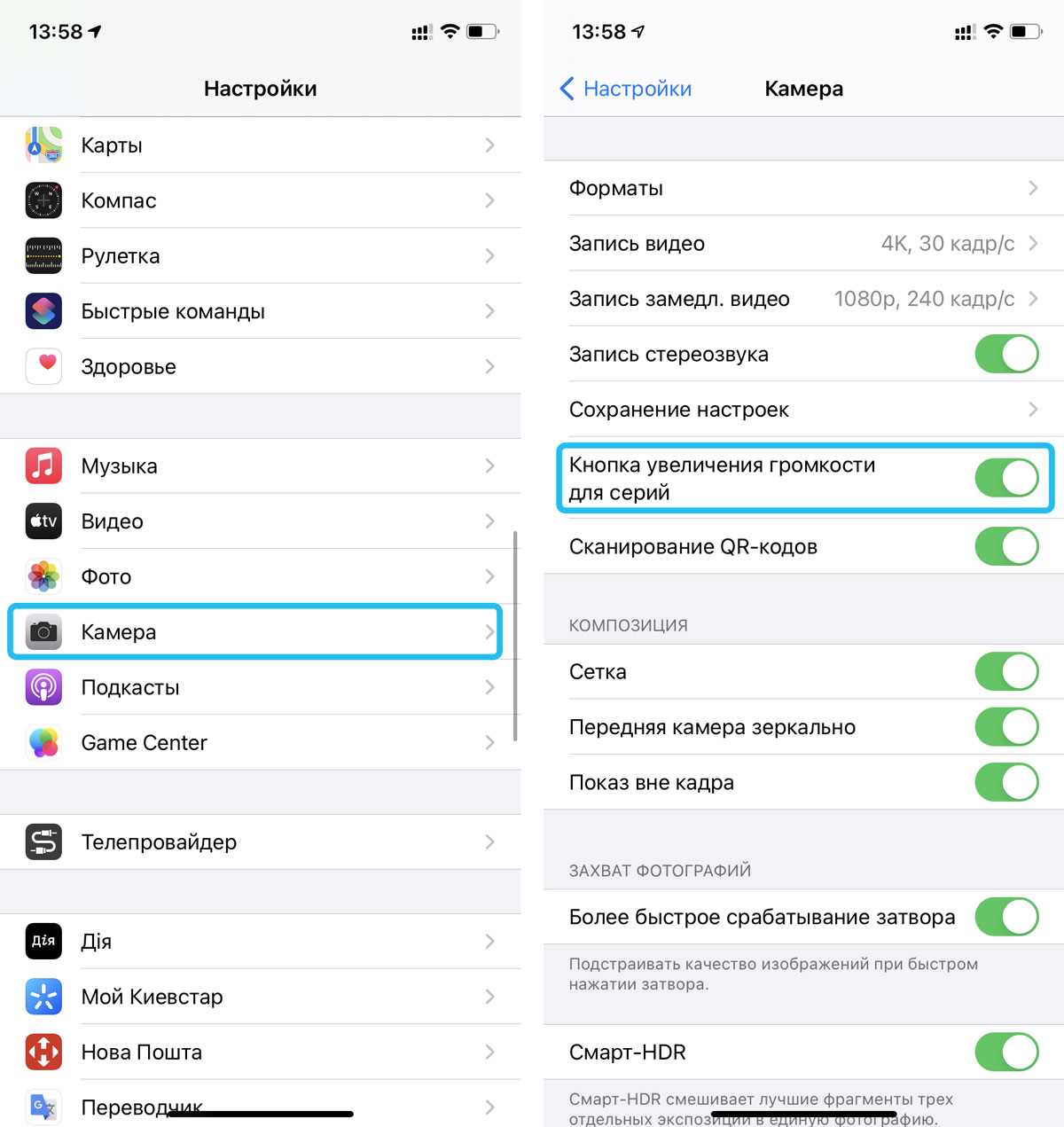
Каждый сгенерированный в Telegram GIF-файл можно использовать в качестве стикера. Для этого нужно выбрать опцию «Создать стикер», которая появляется после создания GIF-анимации.
Добавление текста в GIF-анимацию
Telegram позволяет добавить текстовые надписи на GIF-анимацию перед ее отправкой. На этапе создания GIF-файла можно выбрать опцию «Добавить текст», ввести нужный текст и настроить его параметры: шрифт, размер, цвет, положение на экране.
Редактирование размера и кадров в GIF
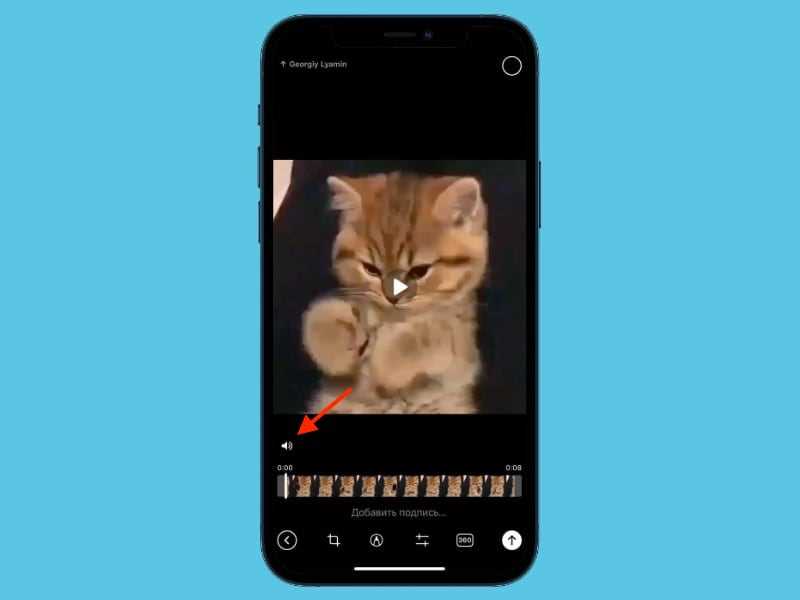
В Telegram можно изменить размер GIF-анимации, а также удалить определенные кадры из нее. Это может быть полезно, если нужно сделать файл более компактным и меньшего размера.
Расширенные настройки GIF
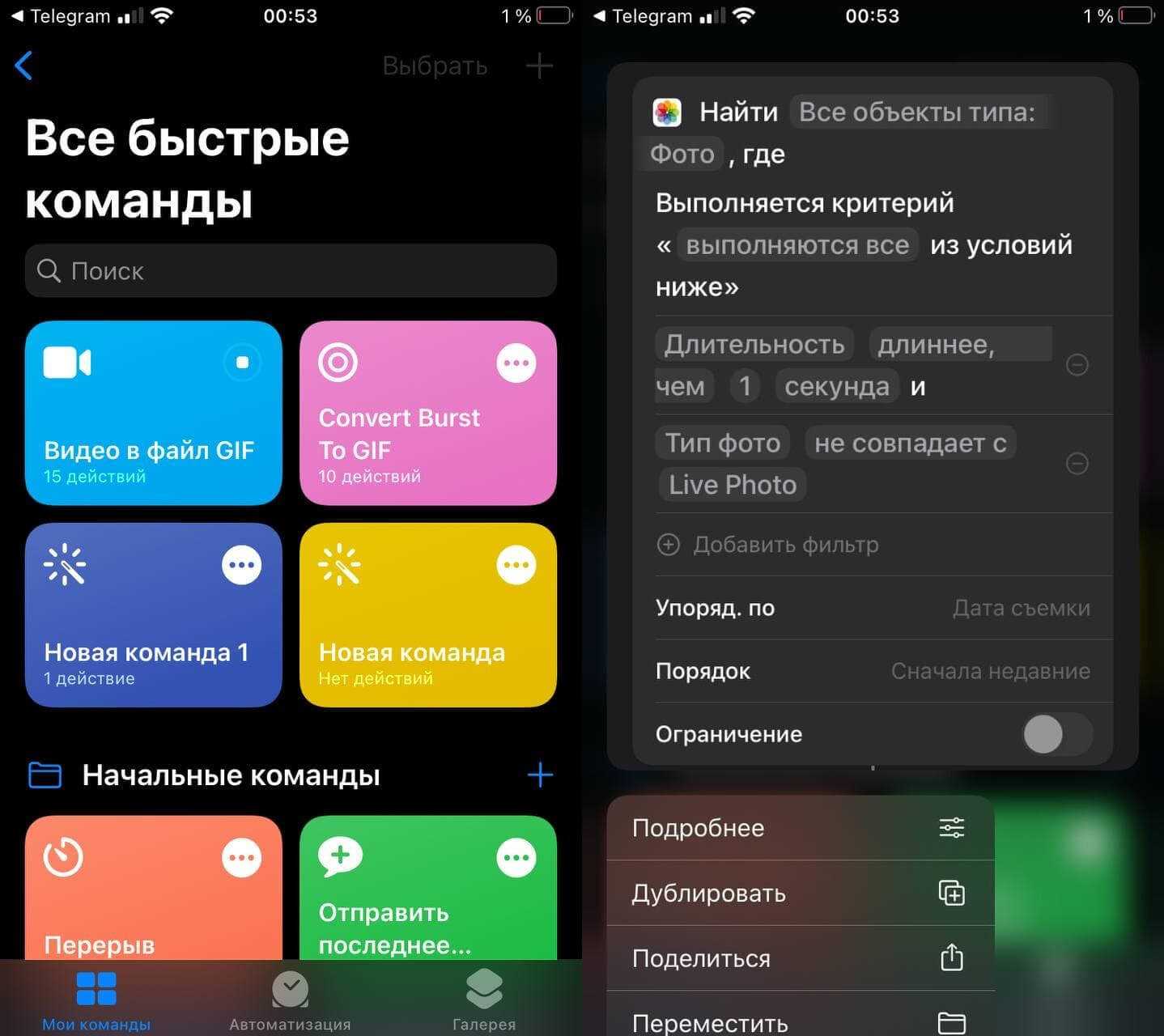
Telegram предлагает дополнительные функции для настройки GIF-анимаций, такие как настройки цветового градиента и выбор цветного фона.
Где сохраняются скачанные файлы GIF
Место, где gif-анимации сохраняются по умолчанию, зависит от операционной системы. Тем не менее, вы можете настроить каталог, в который они будут загружаться и сохраняться, в настройках.
В iOS
Обновленная ios 11 теперь позволяет пользователям просматривать движущиеся изображения в предустановленном каталоге. До этого люди с айфонами могли только добавлять gif-файлы в свою галерею, но не могли их просматривать — было видно только неподвижное изображение. В этой версии ОС изображения хранятся в «анимированной» папке. Если на вашем смартфоне установлена устаревшая операционная система, то для просмотра gif-изображений вам необходимо загрузить сторонний просмотрщик.
На смартфонах Android
При использовании операционной системы android доступ к анимированным документам можно получить двумя разными способами:
- С автоматическим сохранением;
- Занеся местоположение файла в «избранное».
Система загрузит его в папку по умолчанию и начнет воспроизведение сразу после нажатия на указатель воспроизведения файла.
Владелец гаджета может легко добавить gif в список «избранное» за 3 простых шага. Все, что требуется, это:
- выбрать три вертикальные точки, расположенные на gif
- затем выбрать «переслать»
- и указать «избранное» в качестве получателя.
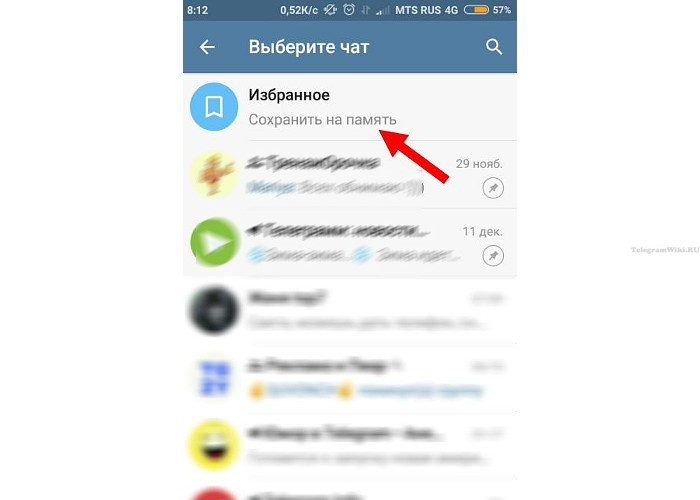
На ПК
Неважно, используете ли вы настольный компьютер или мобильное устройство; процесс загрузки изображения одинаков. Вам просто нужно направить его в папку «Избранное» и выбрать нужное место хранения.
Чтобы сохранить gif, необходимо выполнить следующие действия:
- Щелкните по gif-изображению правой кнопкой мыши;
- Выберите «сохранить файл как…» или по-английски save file as;
- Выберите папку;
- Подтвердите действие.
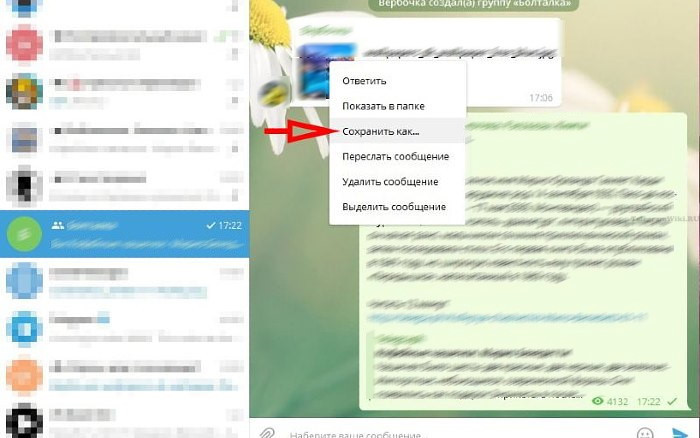
Как в Телеграм искать гифки?
Чтобы отправить анимацию, вам необязательно добавить её на сервера Телеги. Там уже есть достаточно объемный багаж загруженных гифок на все случаи жизни. Итак, делаем следующее:
- Открываем диалог или чат, в который хотим отправить анимацию.
- Вводим @gif в строке ввода сообщений. Не забудьте оставить пробел после этого слова, иначе мессенджер не поймёт, что от него требуется найти анимации.
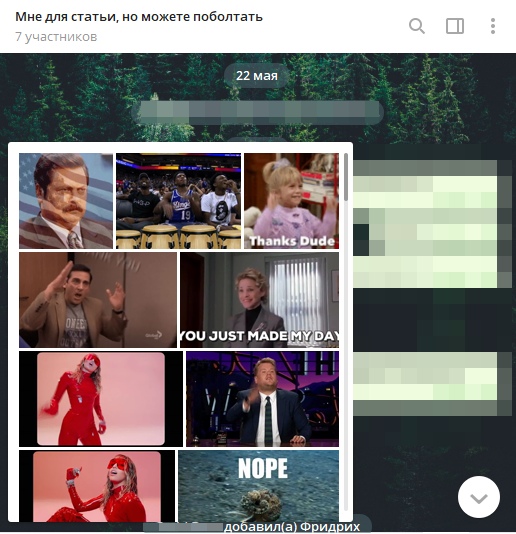
- Вот и всё, чтобы вставить один из понравившихся вариантов, просто нажмите на него. Если в верхних нет нужных, вы можете здесь же искать что-то, что отвечает вашим требованиям в данный момент. Но для поиска используйте только английские слова.
Как отправить гиф в Телеграме
Каталог гифок в Телеграме огромен и почти бесконечен. Картинки делятся по тематическим категориям, чтобы пользователь не потерялся среди тысяч анимаций. Загружаются стикеры также по конкретному поисковому слову.
Если вы хотите найти стикер с совой, вбейте в поиске ключевое «сова». Вам попадутся ролики с самыми разными совами, которых вы только могли видеть: от белой полярной до Совуньи из «Смешариков». Для того чтобы высветилось больше стикеров, вбивайте искомое слово сразу на двух языках: английском и русском.
На андроид
Чтобы отправить собеседнику гифку с андроида, зайдите в диалог и напечатайте на клавиатуре сочетание «@gif». При записи уберите кавычки. После фразы нажмите на пробел, так устройство отреагирует на команду.
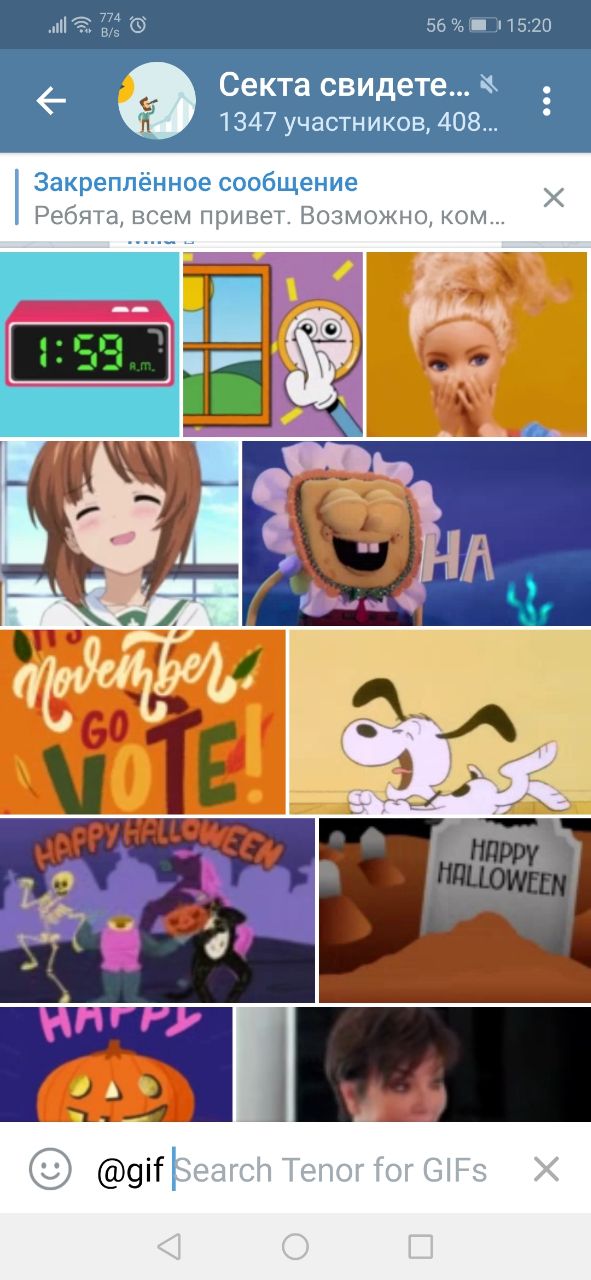
Дальше начинается самое интересное – поиск нужного видео или картинки. Достаточно добавить в поле ввода искомое слово, и вы уже видите десятки стикеров по тематике. Теперь нажмите на анимацию, и она улетит на устройство собеседника.
На айфон
У пользователей айфонов есть еще один способ выбрать, удалить, сохранить или отправить гифку в «телеге». В нужном диалоге откройте клавиатуру. В левом углу находится иконка стикера с отвернутым уголком. На появившейся панели присутствует кнопка «Gif». Несложно догадаться, что все анимации находятся именно там.
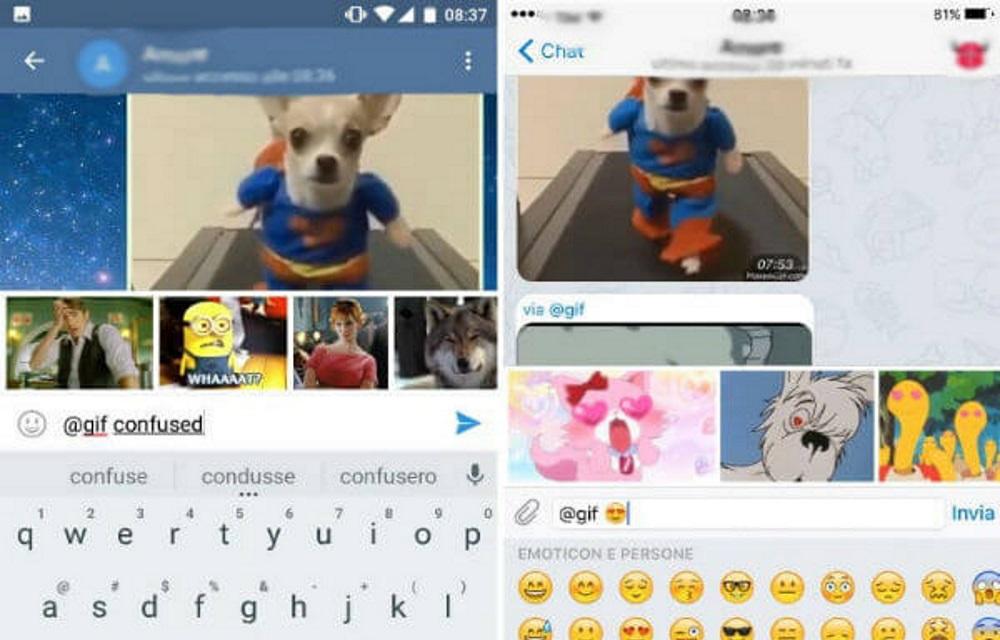
Для открытия поисковой строки свайпните вверх. Введите искомое слово на любом из языков и наслаждайтесь палитрой гифок. Если вы не разобрались, как вводить запрос, прикрепляю примеры:
- Если вы хотите отыскать среди гифок «русскую» сову, введите «@gif сова».
- Если нужна «английская», наберите «@gif owl».
В ПК
При использовании приложения на компьютере или ноутбуке анимации остаются доступны. Найти их все также можно в диалоге с собеседником. Введите команду «@gif» и прибавьте к ней ключевое слово или фразу.
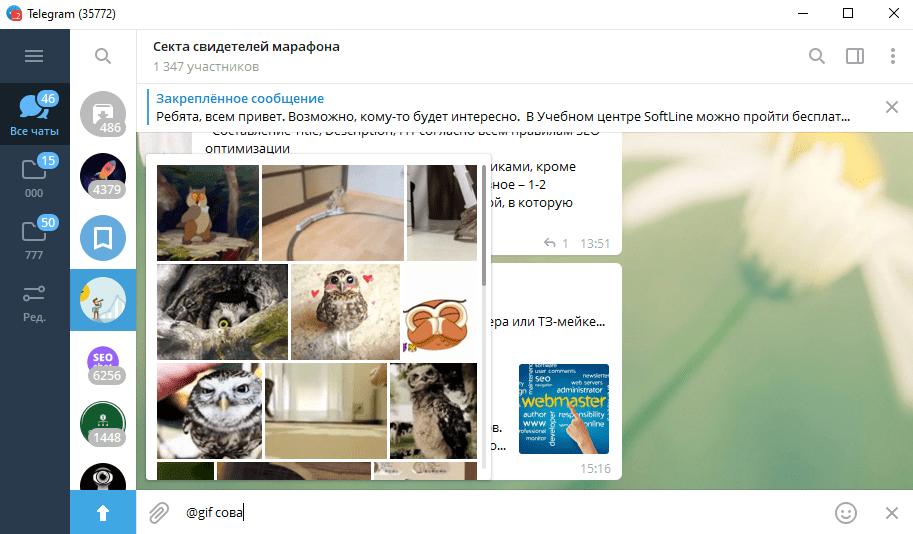
Второй способ поиска гифок через стикеры также доступен. Нажмите на квадрат с закругленными углами, дотроньтесь до кнопки «GIF» и свайпните вверх. Теперь напечатайте нужное словосочетание и выберите видео. Коснитесь его, чтобы отправить собеседнику.
Как сохранить gif-анимацию из Telegram на ПК
На компьютерной версии Telegram сохранить гифку можно несколькими способами. Самый простой — это пересылка нужного сообщения в «Избранное», где оно не потеряется. При необходимости вы сможете отправлять анимацию из сохраненных сообщений в другие чаты.
Если вы хотите вынести конкретную гифку в меню стикеров для быстрого доступа, сделайте следующее.
- Откройте чат, где содержится нужная вам гифка.
- Кликните на сообщение правой клавишей мыши и выберите опцию «Сохранить GIF».
- Сохраненную таким образом анимацию можно найти в меню стикеров под вкладкой GIF.
Если вы хотите скачать гифку на компьютер в качестве файла, процедура практически та же самая.
- Откройте чат, где содержится нужная вам гифка.
- Кликните на сообщение правой клавишей мыши и выберите опцию «Сохранить как»
- Выберите папку для загрузки файла.
- Telegram сохраняет гифки в формате mpeg4, поэтому если вы хотите использовать скачанный файл в других приложениях, возможно, его придется пережать в другой формат. Для этого воспользуйтесь специальным конвертером: например, онлайн-инструментом Adobe.
Как сохранить gif-анимацию из Telegram на Android
Если вы хотите вынести конкретную гифку в меню стикеров для быстрого доступа, сделайте следующее.
- Откройте чат, где содержится нужная вам гифка.
- Нажмите на опции сообщения и выберите опцию «Сохранить в свои GIF».
- Сохраненную таким образом анимацию можно найти в меню стикеров под вкладкой GIF — на мобильной версии она расположена в нижней части меню.
Если вы хотите скачать гифку на телефон в качестве файла, процедура практически та же самая.
- Откройте чат, где содержится нужная вам гифка.
- Нажмите на опции сообщения и выберите опцию «Сохранить в загрузки».
- Загруженный файл будет расположен в папке «Загрузки» или Downloads. Его также можно будет найти в галерее изображений.
Как создать гифку в Вотсапе
Начнем с самого простого способа создать GIF-анимации. Думаю, у каждого из нас есть WhatsApp. Этот способ, пожалуй, мой самый любимый. Все донельзя просто.
Инструменты WhatsApp позволяют просто создать GIF-анимацию из видео
- Зайдите в WhatsApp.
- Откройте любой чат или чат с самим собой, чтобы никому не отправлять анимацию.
- Выберите в медиатеке видео.
- Обрежьте кадр, если это необходимо.
- На временной шкале выделите участок длительностью не более 6 секунд.
- По желанию можете добавить эмодзи, подпись или отредактировать анимацию.
- Справа вверху переключите ползунок на «GIF».
- Нажмите «Отправить».
GIF-анимация готова! Осталось только сохранить ее в памяти iPhone.
Как сделать гифку из серии фото на Айфоне
Если создать GIF-анимацию из видео не составляет труда, то сделать ее из серии фотографий немного сложнее. Что можно попробовать?
Создал гифку через «Быстрые команды» из серии фотографий. Получилось прикольно!
- Скачайте Быструю команду «Convert Burst To GIF».
- Нажмите «Добавить».
- Откройте «Быстрые команды», выберите «Мои команды».
- Нажмите «Convert Burst To GIF».
- Команда откроет ваши серийные снимки. Выберите нужную серию снимков.
- После этого отобразится GIF-анимация. Нажмите «Поделиться» в правом верхнем углу и выберите «Сохранить изображение».
Кстати, у нас есть отдельный материал про самые лучшие «Быстрые команды» для iPhone — обязательно прочтите!
Как создать гифку из Лайф Фото
Live Photo в iPhone — одна из самых недооцененных функций. Мало того, что этот способ фотографирования позволяет увидеть то, что осталось за кадром, так еще и можно создать забавную анимацию с помощью стандартных инструментов iOS. Что для этого нужно?
Случайно сделали Live Photo? Не удаляйте и сделайте из него гифку!
- Откройте приложение «Фото» и выберите папку «Live Photos».
- Выберите нужный снимок и откройте его на весь экран.
- Свайпом вверх откройте информацию о снимке и выберите опцию «Петля» (непрерывный показ) или «Маятник» (от начала до конца и наоборот).
- После этого вернитесь в «Фото» и выберите папку «Анимированные».
- Найдите нужный файл: он откроется в виде GIF-анимации. Можете поделиться ею или опубликовать в своих соцсетях.
Таким способом можете создать гифку перед публикацией, чтобы не получить статичное фото: не все приложения поддерживают Live Photo.
Как настроить автоматическое сохранение гифок внутри приложения Telegram на Xiaomi
Алгоритм автоматического сохранения гифки в Telegram на Xiaomi очень прост, достаточно включить автовоспроизведение этого типа файла, как он тут же будет сохранён в кэш и хранится будет там, пока вы его не удалите, или не очистите весь кэш телеграмма.
Чтобы проверить включено ли автовоспроизведение Gif, откройте приложение, перейдите в его настройки. Чтобы это сделать в верхнем левом углу нажмите на иконку «Бутерброд».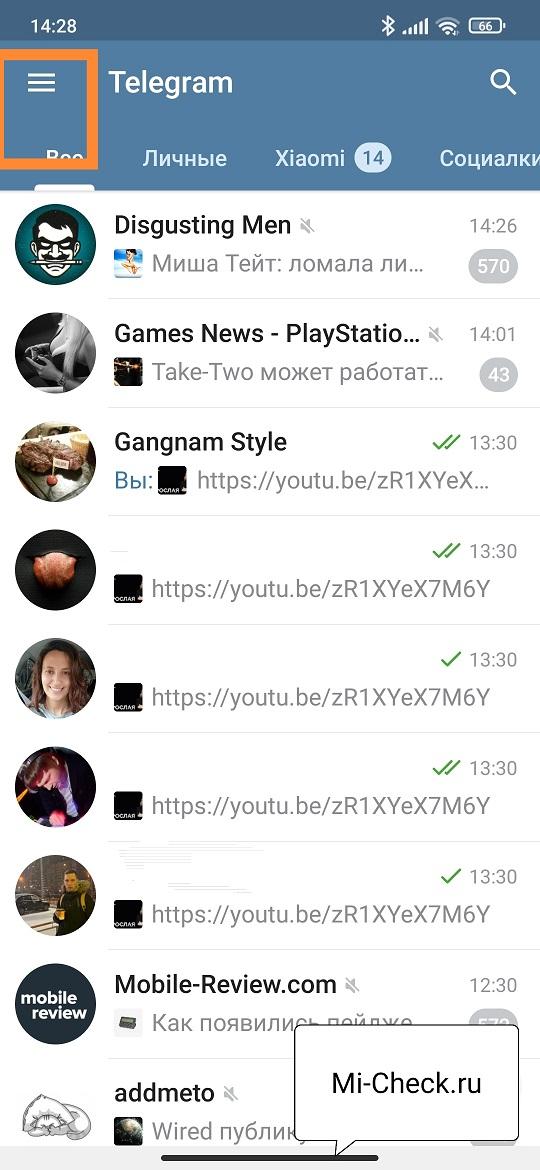
Далее выберите команду «Настройки».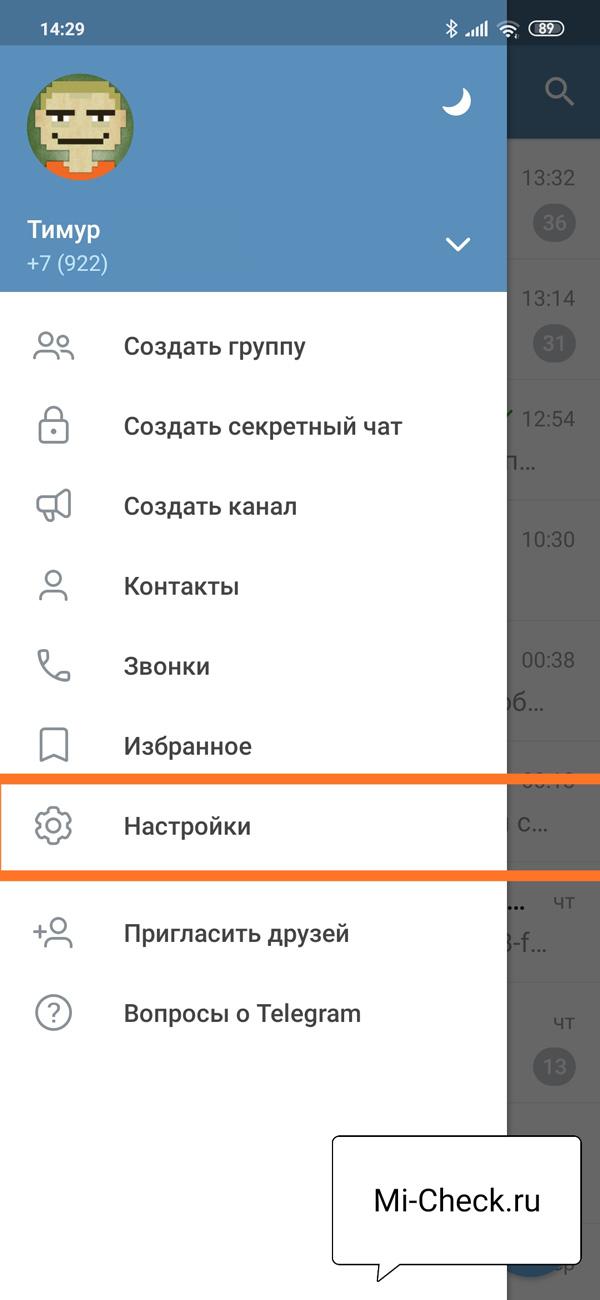
Теперь нам надо выбрать «Данные и память».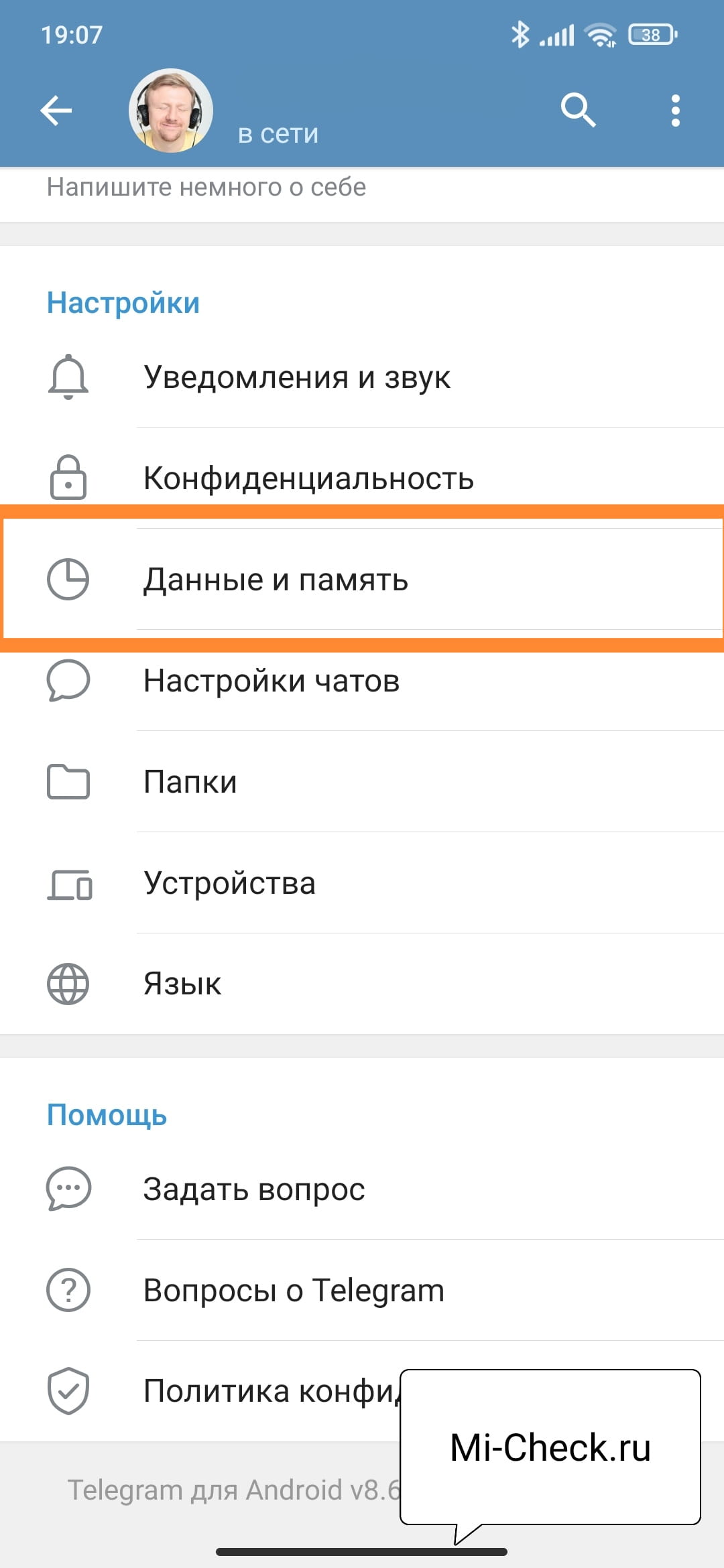
Найдите раздел «Автовоспроизведение», в нём переключатель Gif должен быть активным.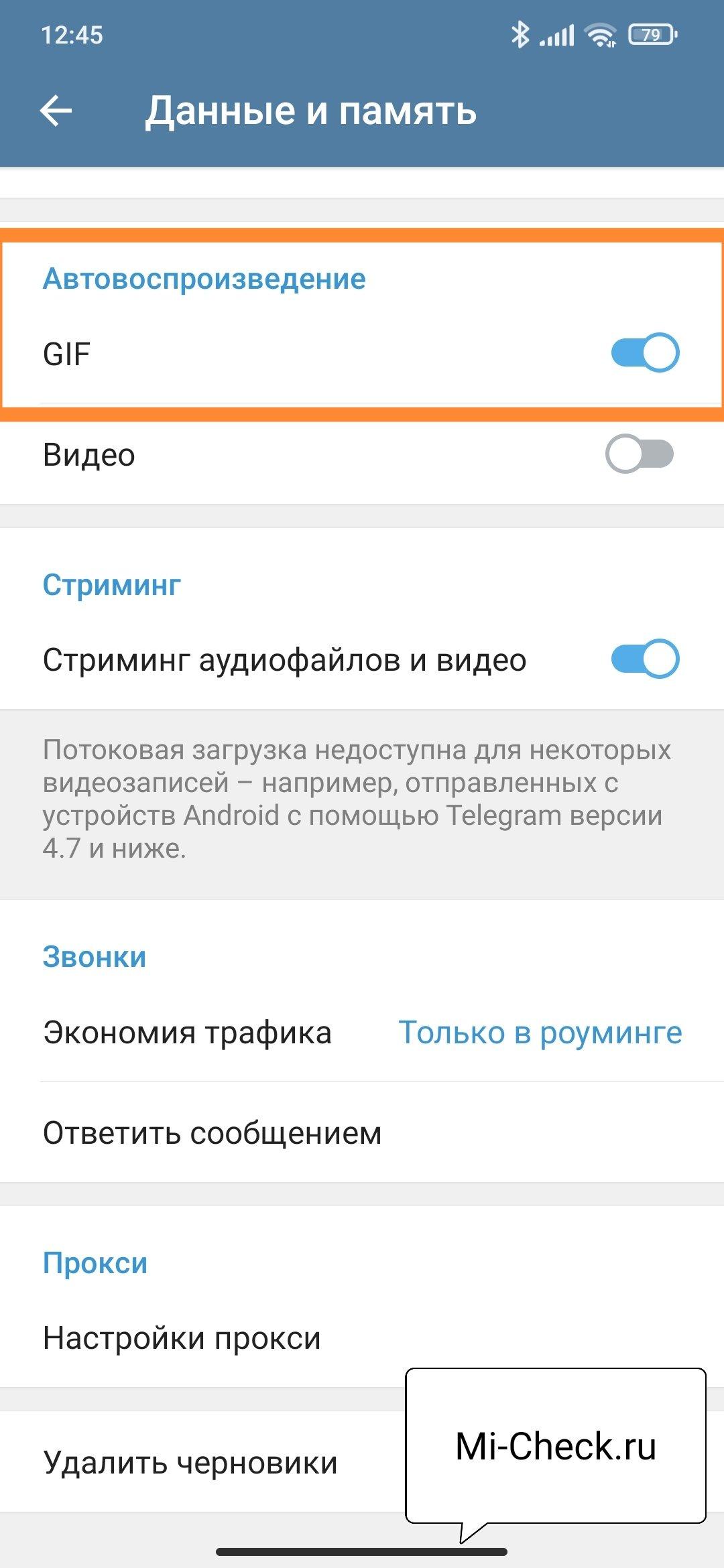
Если так, то все Gif-анимации, которые вы будете встречать в чатах, будут автоматически сохраняться в телефон Xiaomi.
- https://stelegram.ru/faq/gifki-dlya-telegrama
- https://TelegramWiki.ru/kak-sozdavat-otpravlyat-i-sohranyat-gif-v-telegram/
- https://telega-blog.ru/kak-sdelat-video-gifkoj-v-telegramme/
- https://macdata.ru/instruction/kak-sozdat-gif-animatsiyu-iz-video-v-telegram-poshagovaya-instruktsiya/
- https://smmx.ru/telegram/how-to-use/kak-iskat-gifki.html
- https://it-tehnik.ru/telegram/kuda-sohranyayutsya-gifki.html
- https://news.rambler.ru/tech/48879429-kak-sohranyat-gifki-v-telegram/
- https://AppleInsider.ru/tips-tricks/kak-sdelat-gif-na-ajfone.html
- https://mi-check.ru/kak-soxranit-gifku-iz-telegramma-na-telefon-xiaomi/