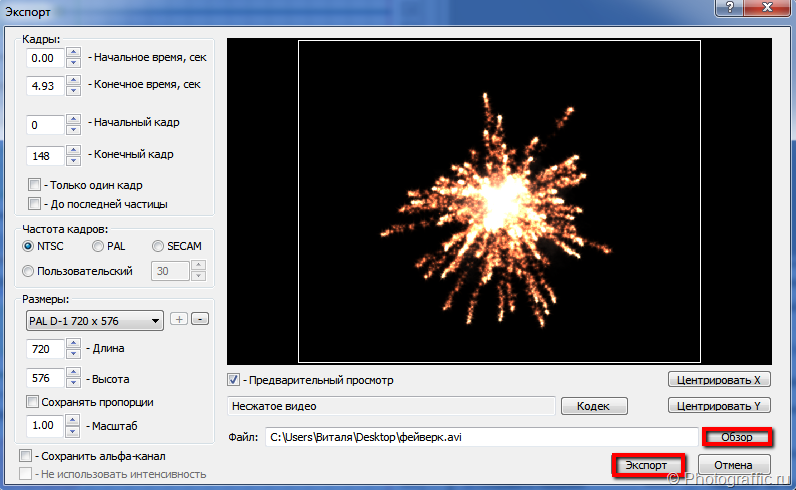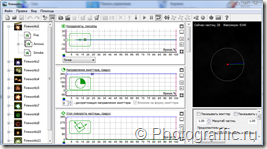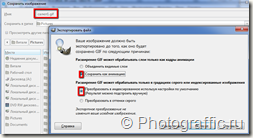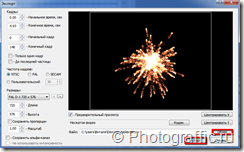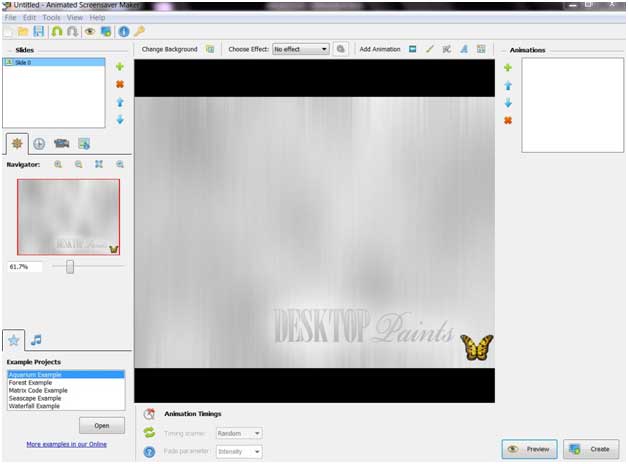Для создания красивой анимации с использованием спецэффектов огня, фейерверка, анимированной рамочки распускающихся цветов, водных эффектов, абстрактной графики нам понадобится бесплатная программа Magic Particles. Она предназначена для создания спецэффектов для компьютерных игр. Скачать ее можете с официального сайта. Она сохраняет файлы в видео-формате avi или формате изображения png, который не поддерживает анимацию, поэтому для перевода в gif-анимацию понадобится одна из двух программ – GIMP или Ulead gif animator 5. Переводить в анимацию в этих программах одинаково просто, поэтому выбирайте ту, которой привыкли пользоваться. Рассмотрим оба способа.
1 этап создания эффекта одинаков для обоих способов. Это работа в программе Magic Particles. Она довольно проста. Эффект можно создавать с “чистого листа” и с использованием готовых шаблонов. Открывайте шаблон Файл – Открыть образец. Корректируйте настройки образцов эффектов на свое усмотрение, двигая ползунки графиков.
2 этап сохранение на компьютер и перевод в анимацию. Выбор формата отличается в зависимости от того, какую программу в дальнейшем вы будете использовать для перевода в gif.
- GIMP. В этом случае сохраняем каждый кадр в отдельности в png-формате. Файл – Экспорт. Это делается автоматически, следует только задать настройки при выводе:
 Указываем время конечного и начального кадра, частоту кадров (NTSC имеет самую высокую частоту, а SECAM – самую низкую). Чем меньше будет длительность,частота и размер, тем меньше вес будущей анимации. Указываем путь сохранения файла на компьютер, даем имя файлу и указываем png-формат. если хотите создать изображение на прозрачном фоне, то нужно поставить галочку напротив Сохранять альфа-канал. Открываем все полученные png-изображения в GIMP, используя команду Файл – Открыть как слои… Просмотреть полученную анимацию можете, используя команду Фильтры – Анимация – Воспроизведение. Если планируется размещение анимации в интернете, то будет не лишним оптимизировать анимацию: Фильтры – Анимация – Оптимизировать (для gif). Сохраняем анимацию на компьютер Файл – Сохранить как:
Указываем время конечного и начального кадра, частоту кадров (NTSC имеет самую высокую частоту, а SECAM – самую низкую). Чем меньше будет длительность,частота и размер, тем меньше вес будущей анимации. Указываем путь сохранения файла на компьютер, даем имя файлу и указываем png-формат. если хотите создать изображение на прозрачном фоне, то нужно поставить галочку напротив Сохранять альфа-канал. Открываем все полученные png-изображения в GIMP, используя команду Файл – Открыть как слои… Просмотреть полученную анимацию можете, используя команду Фильтры – Анимация – Воспроизведение. Если планируется размещение анимации в интернете, то будет не лишним оптимизировать анимацию: Фильтры – Анимация – Оптимизировать (для gif). Сохраняем анимацию на компьютер Файл – Сохранить как: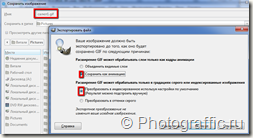

- Ulead gif animator 5. Выставляем вышеописанные настройки при выводе файла в формате видео avi:
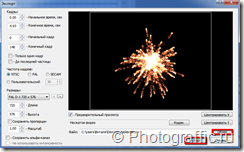
Открываем видео в Ulead gif animator 5, используя мастер запуска ли при помощи Файл – Открыть файл видео…

Оптимизируйте формат, нажав на вкладку Оптимизация, которая расположена над окном просмотра (рабочей областью). Можете убрать некоторые промежуточные кадры. Сохраняйте на компьютер: Файл – Сохранить как…- Файл GIF или используя горячие клавиши Ctrl + Shift + S. Подобным образом можно создать анимированный аватар из видео или перевести часть видео в анимацию. До открытия видео-файла в программе Ulead gif animator 5 нужно обрезать видео в любом видеоконвекторе.