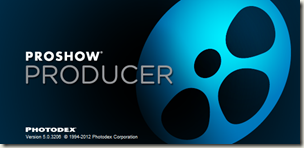
В прошлом уроке вы знакомились с начальными этапами создания презентации в Proshow Producer – вы составляли презентацию из отдельных слайдов и обрабатывали каждый слайд отдельно – добавляли эффекты движения, виньетки, проводили коррекцию слайдов, создавали фон для слайдов и др. Сегодня мы поговорим о том, как добавить музыку в презентацию, переходы между слайдами, что такое стили и шаблоны презентации.
Переходы между слайдами
Если вы не помните, как добавить слайды в презентацию, то повторите предыдущий урок по созданию презентации. Для того, чтобы добавить переход между слайдами в презентации Proshow Producer, нужно кликнуть между слайдами в шкале слайдов по иконке AB, и выбрать переход из предложенной коллекции переходов программы. Смотри скриншот ниже, место перехода выделено красной рамкой.
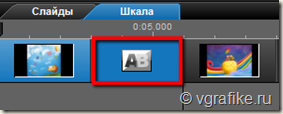
На следующем скриншоте показано как выбрать переход между слайдами. В открывшемся окне вы видите, что все переходы разделены на категории (виды), выбираем вид перехода (Basic – базовые, Motion 3D – движение 3D, Page – страницы и др), далее выбираем переход из данной категории (из колонки справа), в окне простмотра вы сможете увидеть превью сменяющихся слайдов после нажатия кнопки Play. После того, как переход будет выбран, нажмите кнопку “Применить” для одобрения выбора.
Демонстрация перехода между слайдами (обновите страницу для просмотра):
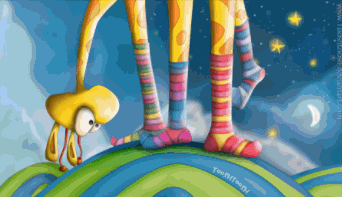
Стили слайдов
Стиль слайда – это определенный эффект с элементами (чаще всего изображениями) одного слайда. Для того, чтобы добавить стиль к выбранному слайду (для выбора слайда кликните по нему, и он выделится синим цветом) выберите действие Fx (Эффекты) на панели инструментов под горизонтальным меню.

Далее появится окно со списком стилей, которые также, как и эффекты, разделены на категории. В правой колонке окна стилей предложен список стилей выбранной категории. Возле каждого стиля отражается необходимая информация о нем (это соотношение сторон экрана, при котором этот стиль будет смотреться лучше всего и количество слоев в слайде). В крайней правой колонке отображается дополнительная информация о выбранном стиле – автор, описание стиля, категория, длительность.
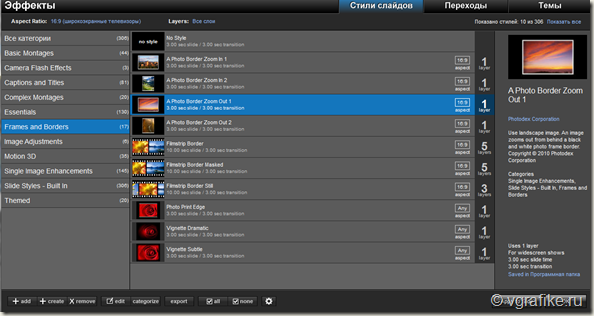
В нижней части окна Эффекты предложены ряд кнопок, при помощи которых вы сможете добавить стиль в программу (+add), создать свой стиль (+create), удалить стиль (remove), редактировать параметры и описание стиля (edit), добавить или удалить категорию (categorize), выделить все (all) или снять выделение (none). При помощи кнопки Apply to Slide вы одобряете выбор стиля. Далее нажмите кнопку Ok и просмотрите результат.
Теперь рассмотрим вопрос как создавать стили в Proshow producer. Вы можете сами создавать стили для презентации для того, чтобы использовать их в других работах (или повторно в этом же проекте), а также для того, чтобы иметь возможность делиться своими наработками с другими.
Для того, чтобы создать свой собственный стиль Proshow Producer, зайдите в параметры слайда (двойным кликом по выбранному слайду, добавьте изображения, текст (если нужно), настройте эффекты движения, а также можете добавить виньетки, градиент или корректирующие слои и пр. Затем нажмите на кнопку Fx (Эффекты) для перехода в меню Стили слайда. В окне стиле нажмите на кнопку “+create”. Вам останется лишь дать название своему стилю, отметить параметры стиля и дать описание. По желанию вы можете дать ссылку на ваш сайт, если такой имеется. Все теперь вы можете автоматически пользоваться созданным вами стилем в Proshow producer. Найти ваш стиль вы сможете в категории My Own Slyde Styles, что в переводе означает Мои собственные стили слайдов. Вы можете экспортировать их на свой компьютер при помощи кнопки export, которую вы найдете все в том же окне стилей слайдов. Теперь вы можете поделиться своими стилями в интернете.
Добавление звука в презентацию
Поговорим в этой теме и о том, как добавить звук в презентацию.
Самый простой способ – это двойной клик по пустой звуковой дорожке, которая находиться под шкалой со слайдами –>
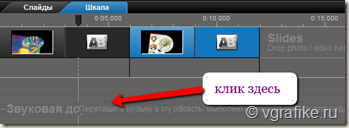
Далее вы попадете в Параметры презентации –> Звуковые дорожки.
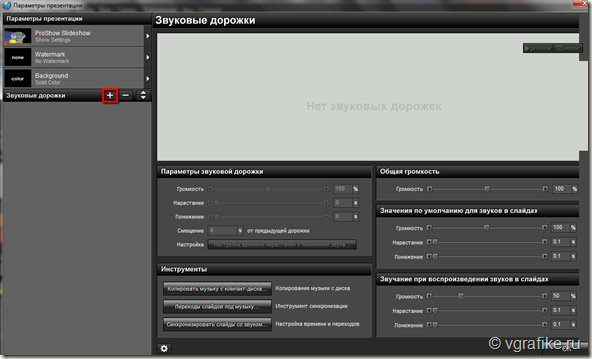
Здесь вы также жмите на “плюсик” рядом со слоем звуковых дорожек. Вы можете добавить не одну звуковую дорожку. Зачем это нужно? Например, кроме основной музыки презентации, вы можете добавить дополнительно звуковые эффекты (детский смех, звук колокольчика, шум ветра, дождя и пр.), а также записать свои голосовые комментарии.
У вас есть также средства редактирования звука в самой программе. Вы можете изменять громкость, добавить нарастание или, наоборот, понижение звука, синхронизировать слайды со звуком и др.
Добавление водяного знака (watermark) в презентацию
Если вам нужно добавить водяной знак в презентацию, то вам нужно сначала подготовить изображение, которое будет впоследствии использоваться вами в качестве водяного знака, или логотипа. Снова зайдите в Параметры презентации (для этого вы можете кликнуть дважды по звуковой дорожке презентации или нажать на кнопку “Музыка” под горизонтальным меню программы). Выберите параметр презентации Watermark.
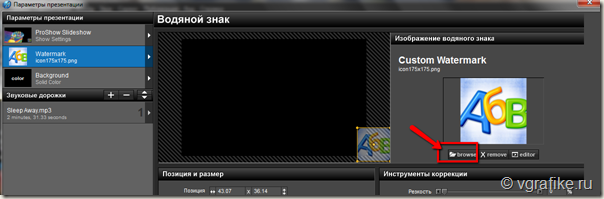
Нажмите на кнопку “browse” (выделена на скрине красным) и загрузите ваш логотип из памяти компьютера.
В окне просмотра откроется изображение водяного знака презентации. Вы можете вручную изменить размер, расположение водяного знака. Ниже окна просмотра вы, как обычно, найдете инструменты для редактирования водяного знака презентации. Нажмите кнопку Ok для того, чтобы одобрить все изменения.
На этом пока все. Из следующего урока вы узнаете как быстро создать видео презентацию в мастере, как пользоваться шаблонами презентации, сохранить презентацию, опубликовать на Youtube и многое другое.

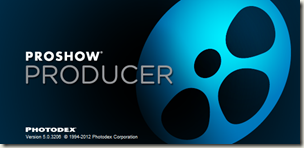
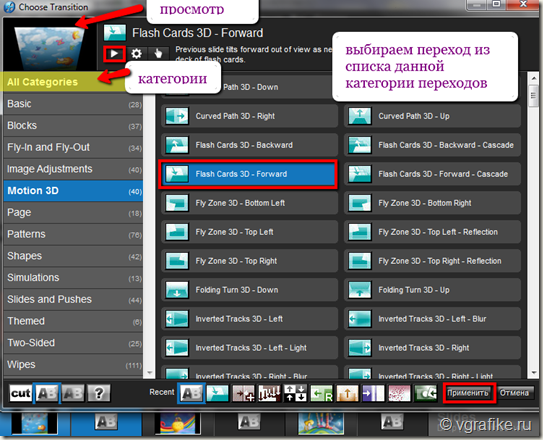


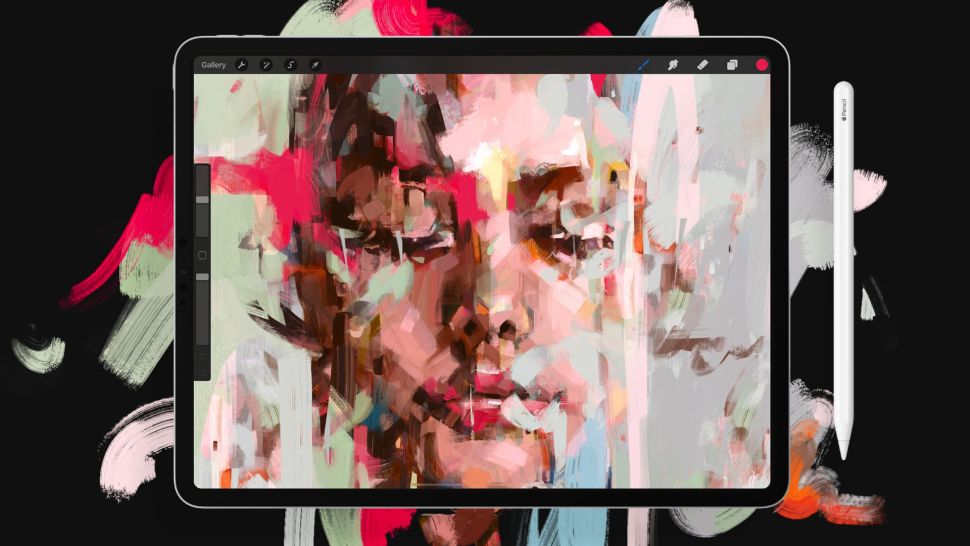

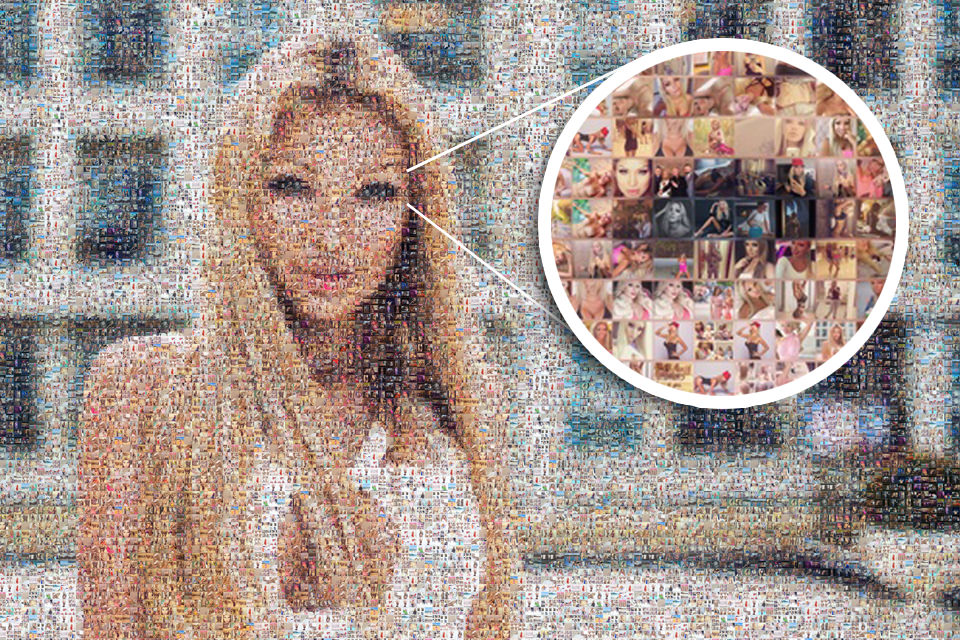
Да, интересная программа. А на выходе файл с презентацией, скажем в 15 слайдов, какой объем будет иметь? Просто я в основном PowerPoint юзаю, но у этой программы преимущества налицо!
Надо бы опробовать, а то powerpoint приелся уже
@ Руслан:
И размер презентации будет приличный. Слайдшоц из примера состоит из 16 слайдов, длительность составляет 2 минуты. Формат MP4, качество HD. Музыку не добавляла. Размер презентации составил 40 Mb. Конечно, можно уменьшить размер презентации, выбирая другие форматы и снижая качество видео.