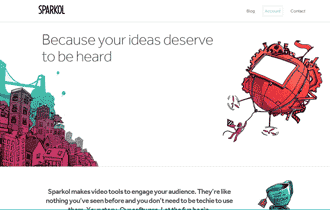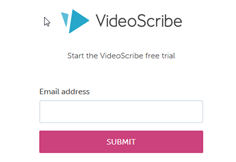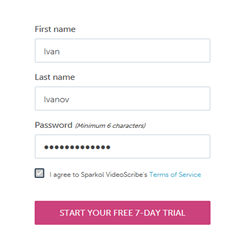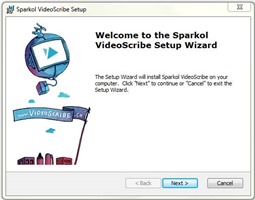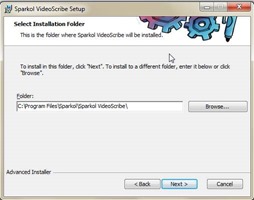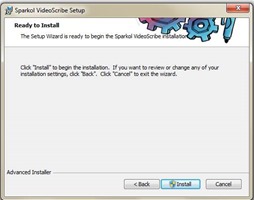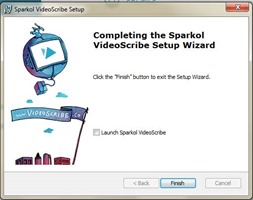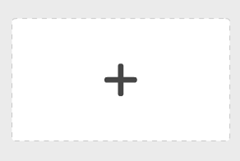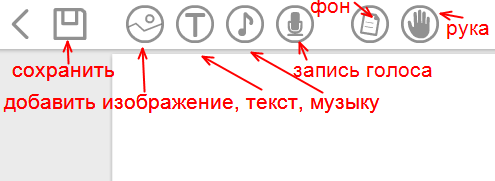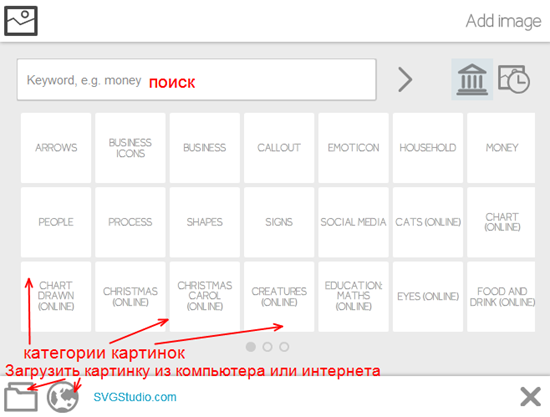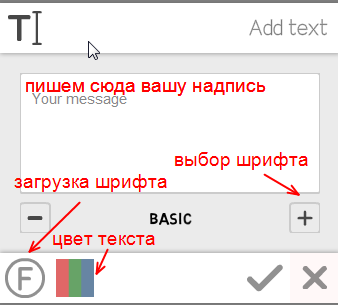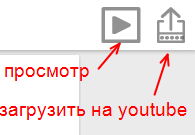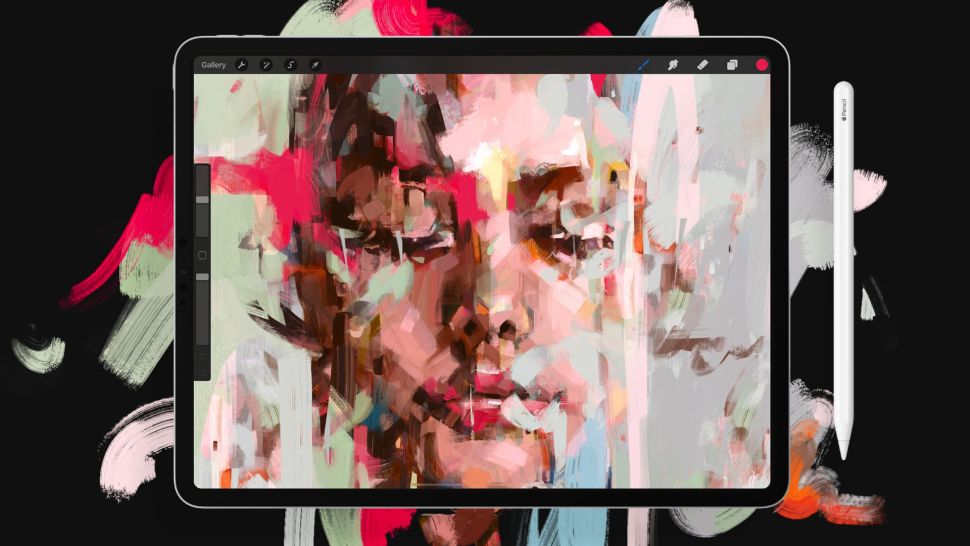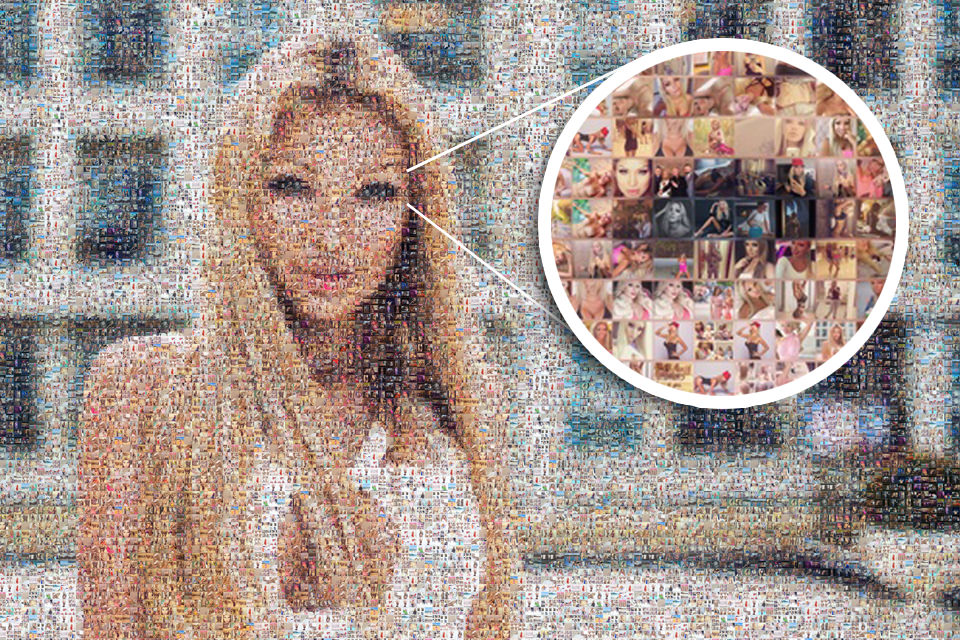Рисованная презентация – это видео, в котором объекты и надписи прорисовываются карандашом. С помощью таких презентаций хорошо делать обзоры компаний, услуг, инфопродуктов, сервисов и для других целей. Ранее вы уже знакомились с мастером презентаций, в котором легко создавать отличное слайд-шоу из меняющихся картинок, а также урок о PowerPoint.
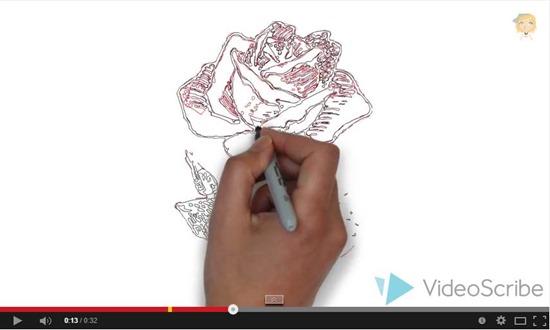
Такие рисованные презентации создаются в программе VideoScribe, а скачать программу можно с сайта Sparkol. Этот сервис англоязычный и поменял интерфейс сайта и программы, поэтому я сделаю подробный обзор для того, чтобы вам было легко разобраться.
Итак, попадая на главную страницу сервиса, нажмите на Accont. Здесь поля для авторизации, но так как у нас пока нет учетной записи, то нажмите на ссылку signup for an account для прохождения регистрации. Смотрите скриншоты ниже:
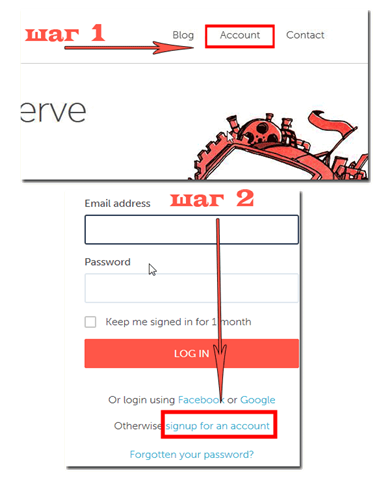
Собственно регистрация на Sparkol:
- Введите e-mail:
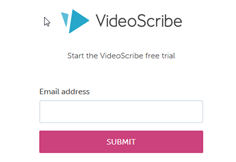
- Введите Имя, фамилию и пароль:
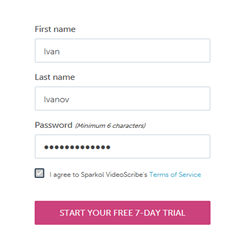
Подтвердите регистрацию, перейдя по ссылке из письма.
Попадете на страницу, где найдете ссылку для скачивания программы. Перейдем к установке программы. Нажимайте на скриншоты последовательно и смотрите как установить программу:
Переходим к работе в программе для создания рисованной презентации.
При входе программу нам предлагают авторизоваться. Введите логин и пароль, который вводили на сайте программы:
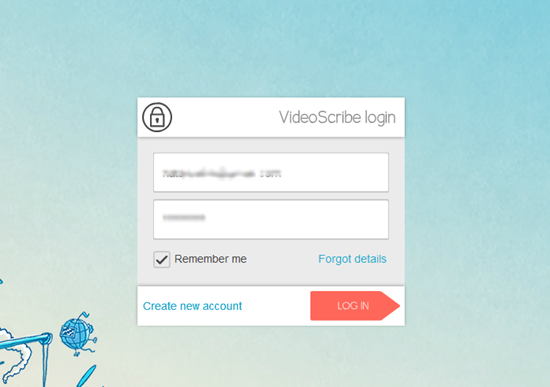
Затем будут еще окна с предложениями купить платную версию, видеообзор программы. Вы можете закрыть их, нажимая на “крестик”.
В начале мы можем определиться с настройками программы. Для этого находим “шестеренку” в правом нижнем углу программы:

В настройках задаем длительность автосохранения, кадра анимации, длительность перехода, длительность паузы, максимальная длительность кадра, качество изображения.
Создание рисованной презентации
- Добавляем проект, нажав на
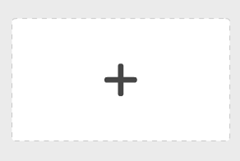
- Команды программы VideoScribe находятся в верхней части программы:
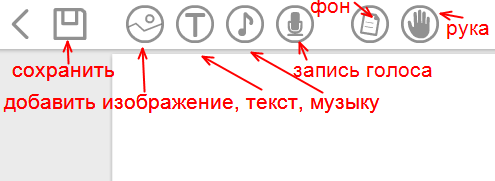
- Сохранить проект
- добавить картинку из галереи программы, из компьютера или интернета. Если добавляете собственное изображение, то оно должно быть в формате SVG. Как искать такие картинки я расскажу ниже.
- Добавить текст, надпись.
- добавить музыку из галереи или загрузить из компьютера.
- запись голоса
- изменить фон
- поменять руку
- Начнем с загрузки изображения:
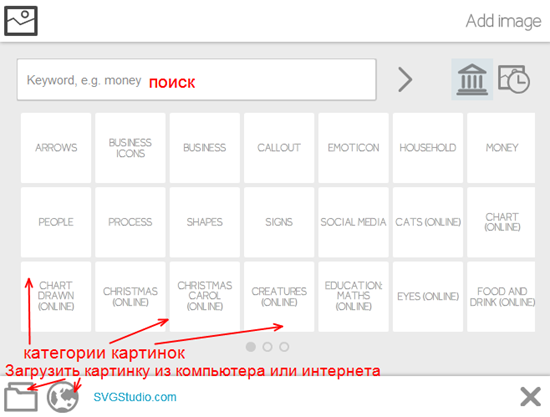
- Добавление текста может вызвать некоторую проблему – базовый шрифт не отображает русский текст. Есть решение – в программу можно загрузить шрифты, установленные на компьютере. Выберите из них, поддерживающие кириллицу.
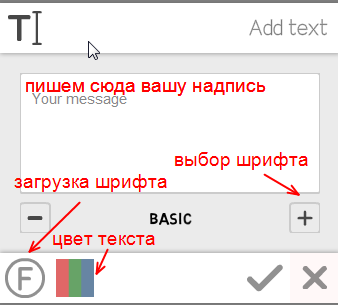
- Добавление музыки из галереи, там же вы найдете значок для загрузки собственной музыки.
- В нижней части программы вы найдете шкалу времени, на которой последовательно располагаются слайды презентации. На ней легко менять порядок слайдов перемещая мышкой, а также вносить другие изменения:

- В правом верхнем углу программы вы найдете иконки для просмотра презентации и ее загрзуку на youtube.
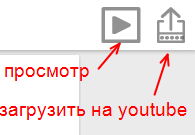
Последнее, о чем я хотела рассказать, это где брать картинки для рисованного видео. Это векторные изображения в формате svg. Их можно найти на сайтах 4vector.com, www.clker.com, iconfinder.com, а также вы можете ввести в строку поиска google по картинкам что вы ищите и svg в кавычках. Пример: cat “svg”
Результатами поиска будут изображения кошки в формате svg.
Видеоурок