
Из этого урока вы узнаете как сделать видео презентацию. Видео презентации сейчас очень востребованы. Они используются в работе, учебе, проведении конференций, в интернете, в рекламе и пр. Их преимущества – наглядность, их легко смотреть, красивые динамичные шоу запомнятся надолго и произведут положительное впечатление. Видео презентации могут быть в виде слайд-шоу, скринкастов (видео с экрана монитора).
Программы, которые используют для создания видео презентаций в виде слайд-шоу – это Photodex ProShow Producer (именно об этой программе пойдет речь сегодня), Bolide Slideshow Creator, Ashampoo Slideshow Studio, ФотоШОУ 3.0, Photo DVD Maker Professional. Эти программы позволят создать видеопрезентацию из последовательно сменяющихся кадров (изображений). Пример презентации слад-шоу:
Демонстрационный ролик выполнен в программе Proshow Producted на тему композитные материалы в стоматологии. На его создание ушло не более 1 часа.
Программа позволяет накладывать звуковое сопровождение для презентации – запись голоса или наложение музыки. Proshow Producted включает большое количество эффектов (стилей, переходов и тем), возможность добавления фрагментов видео в презентацию, титров, надписей, автоматической генерации слайд-шоу в мастере.
Сохранить презентацию вы можете в форматах HD Video, Blu-Ray, MPEG4, AVI, flash, QuickTime, записать dvd диск или опубликовать вашу презентацию прямо из программы на Youtube или Vimeo.
Программа предоставляет огромные возможности по созданию презентации. В ней возможно редактирование каждого кадра, добавление виньеток для фото, градиентов, выбор фона (определённого цвета, градиентного или изображение), движение не только кадров, но и анимация текста и много другое.
Последняя версия программы на сегодняшний день — Photodex ProShow Producer 5.0.3222 . Программа платная.
Одной из лучших для создания презентаций является Microsoft Powerpoint. Это одна из лучших программ по созданию и просмотру презентаций в виде слайд-шоу.
Кроме создания слайд-шоу возможен еще один тип видео презентаций, который больше подходит для работы в интернете – создания скринкастов, или запись видео с экрана. Часто используют данный вид презентаций для демонстрации игр, создания видеоуроков в программах или создания демонстрационного видео по работе в программе или на сайте. Для этого используют такие программы, как Camtasia Sudio 7 (лучшая, но платная), а также бесплатные программы – Camstudio, PCHand.Screen.Recorder или условно-бесплатная программа Jing. О том, как пользоваться программой Camtasia Studio для создания видео аватара вы уже читали на нашем сайте.
Как сделать видео презентацию в Proshow Producer
Интерфейс программы Proshow Producer 5.0.3222
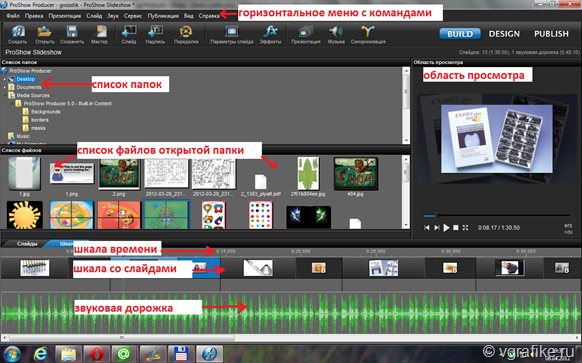
Начинаем создавать видео презентацию с заполнения шкалы слайдами. для этого откроем папку в списке папок, в которой находятся исходные изображения – будущие кадры нашей видео презентации. Мы видим их в списке файлов и перетаскиваем каждое изображение на шкалу со слайдами при помощи мышки.
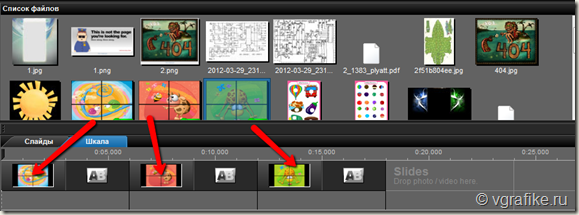
Таким образом мы заполним презентацию слайдами. Отдельный кадр может содержать 2 или более изображения, в этом случае мы добавляем одно изображение в кадр, затем кликаем дважды по выбранному кадру. Вы попадете в параметры слайда. Здесь вы можете добавить в кадр дополнительное изображение, видео, градиентный слой, корректирующий слой или надпись. Смотрите скриншот ниже, и вам станет понятно как это сделать.
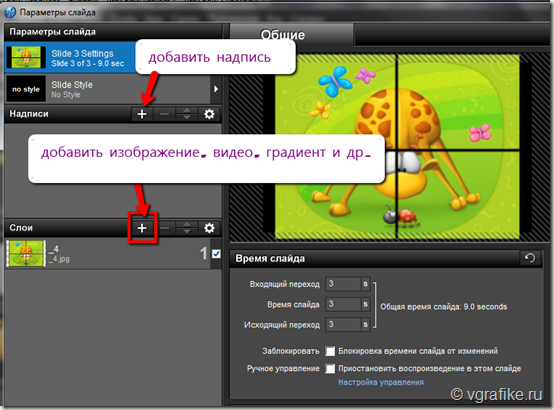
Зачем добавлять несколько изображений в один кадр? После применения стилей, предназначенных для нескольких изображений, вы сможете добиться интересных мультимедийных эффектов. Кроме стилей, вы можете сами создать движение изображений друг относительно друга в одном слайде или использовать одно из изображений в качестве маски или корректирующего слоя. Этому вы научитесь позже. А сначала добавим еще одно изображение в кадр, оно автоматически добавится на новый слой. После нажатия на “+” во вкладке Слои, как показано на предыдущем скриншоте, появится список, в котором вы выбираете пункт “Добавить изображение или видео…”.
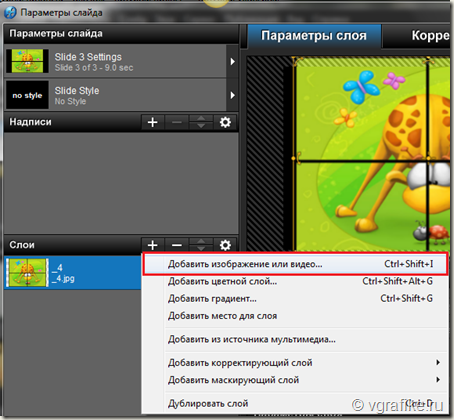
Как вы видите, вы можете добавлять не только изображение или видео, но и
- цветной слой (слой, заполненный любым цветом),
- слой с градиентом, добавить “пустой слой” (место для слоя),
- пункт “добавить из источника мультимедиа” означает добавление рамки, маски или фона из стандартного набора программы,
- корректирующий слой,
- маскирующий слой, или маску,
- дублировать слой.
Действия со слоями в кадре презентации:
- Над палитрой слоев расположены кнопки для быстрого управления слоями. “+” означает добавление слоя, “-“ — удалить слой, стрелки “вверх / вниз” – перемещение слоя, и последняя иконка настроек открывает доступ ко множеству операций со слоем (дополнительные параметры списка слоев).
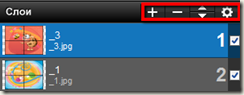
- Кроме того, вы можете применить то или иное действие со слоем, кликнув по нему правой кнопкой мыши и выбрав необходимую функцию. Например, удаление слоя.
- Во вкладке Параметры слоя вы можете также управлять заполнением кадра, расположением изображения в кадре (изменяя его масштаб, позицию при помощи мышки в окне просмотра), а также изменять тип слоя, применяя маску или коррекцию.
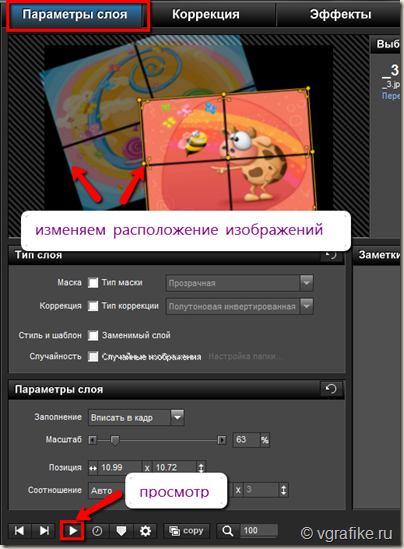
Изменение кадра во вкладке Коррекция. Здесь находиться встроенный редактор изображений, позволяющий совершать самые необходимые действия – отрегулировать резкость или сглаженность, изменить яркость, непрозрачность, контрастность и др. Доступны инструменты редактирования – добавление виньетки, тонирование (параметр Цвет), обрезка, удаление красных глаз, удаление определенного цвета (параметр Прозрачный цвет), добавление тени и контура.
Пожалуй самое сложные действия с кадром происходит во вкладке Эффекты. Для того, чтобы здесь было проще разобраться сразу установим вид, в котором 2 кадра одинаковы по размеру. Для этого нажмите на иконку над областью просмотра кадров, которая выделена красной рамкой.
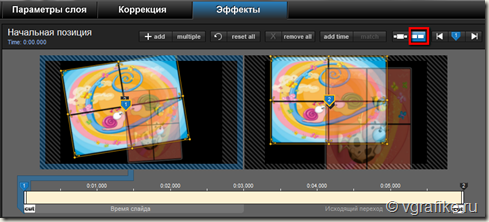
Первый ключевой кадр означает начальное положение составляющих кадра (изображений, надписей и пр.), а последний – конечную их позицию. Вы можете вручную определить эти позиции, а можете при помощи шкал, ниже области просмотра. Они позволяют выставить значения масштаба, перспективы, вращения для начального и конечного ключевых кадров. Теперь нажмите на кнопку Просмотра (play) и вы увидите движение изображений в кадре. Для более сложных движений добавляйте промежуточные ключевые кадры (кнопка +add), определяйте их положение на шкале времени и применяйте настройки позиции кадра.
Здесь же в параметрах кадра презентации вы можете добавить фон и звук кадра. Сделать вы это это можете в соответствующей вкладке в нижнем левом углу окна Параметры слайда. Рассмотрим добавление фона к отдельному кадру и презентации в целом. Кликните по слою background и у вас откроется панель Фон слайда.
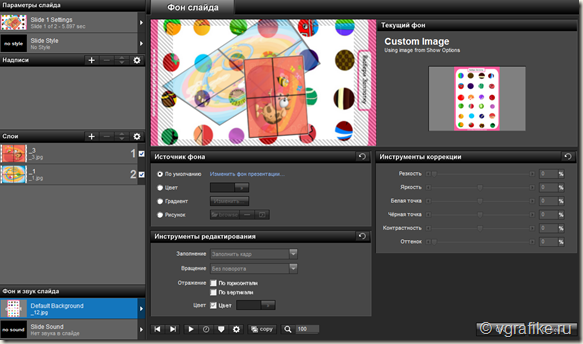
Если вы активируете Источник фона “По умолчанию”, то у вас будет настроен черный фон. Однако этот фон можно изменить, кликнув по надписи “Изменить фон презентации”. Этот фон по умолчанию будет присутствовать во всех кадрах презентации. Вы можете задать фон кадра – цвет, градиент или рисунок, выбрав изображение из компьютера. Инструменты редактирования фона позволяют заполнить кадр фоном определенным образом (вписать, заполнить кадр и др.), а также повернуть или отразить фон. Инструменты коррекции позволят редактировать яркость, резкость и другие параметры фона.
Теперь рассмотрим как добавлять надписи для нашей презентации. Нам это пригодиться для того, чтобы сделать презентацию более информативной. Как вы уже видели из скриншота выше, первый шаг добавления надписи к кадру презентации начинается с нажатия кнопки “+” возле вкладки Надписи. После этого появляется новый слой надписи “Blank Caption” и поле для ввода текста. У вас появляется не только возможность форматирования текста (цвет, шрифт, размер), но и производить коррекцию (выравнивание, наклон текста, межсимвольный интервал, а также добавлять различные эффекты движения (вращение всей надписи и отдельных символов). Вы можете использовать градиент для создания стиля текста или наложить рисунок.
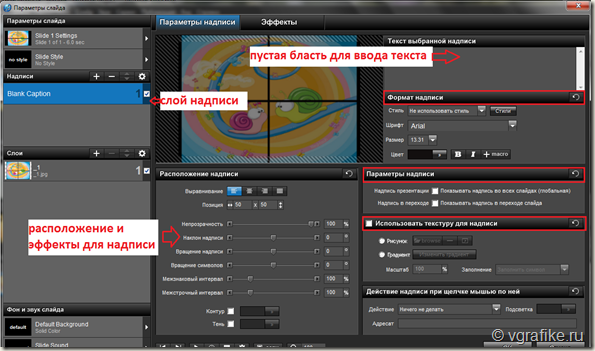
Это было редактирование отдельного кадра презентации. Про добавление переходов между кадрами, выбор стиля кадра, добавление и редактирование звуковой дорожки и другие функции программы Proshow Producter читайте в следующих статья нашего сайта.


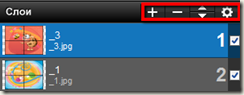
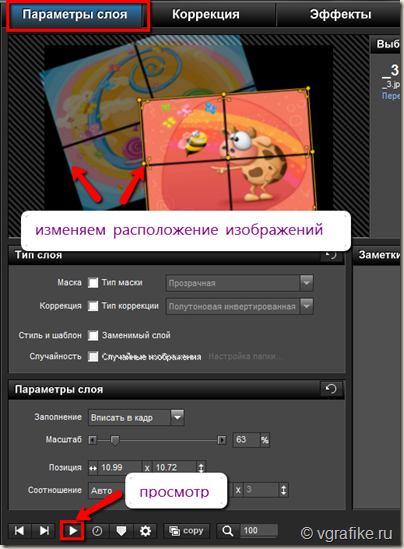


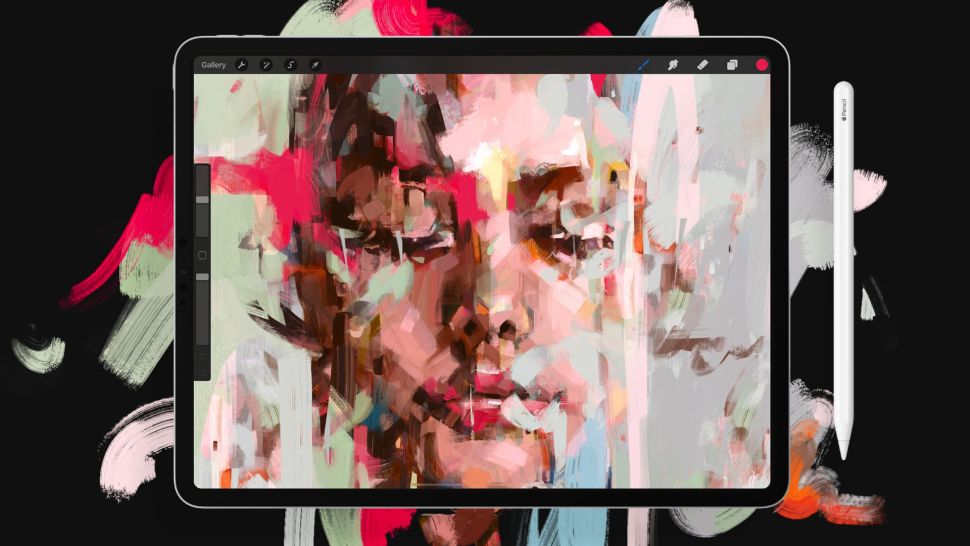

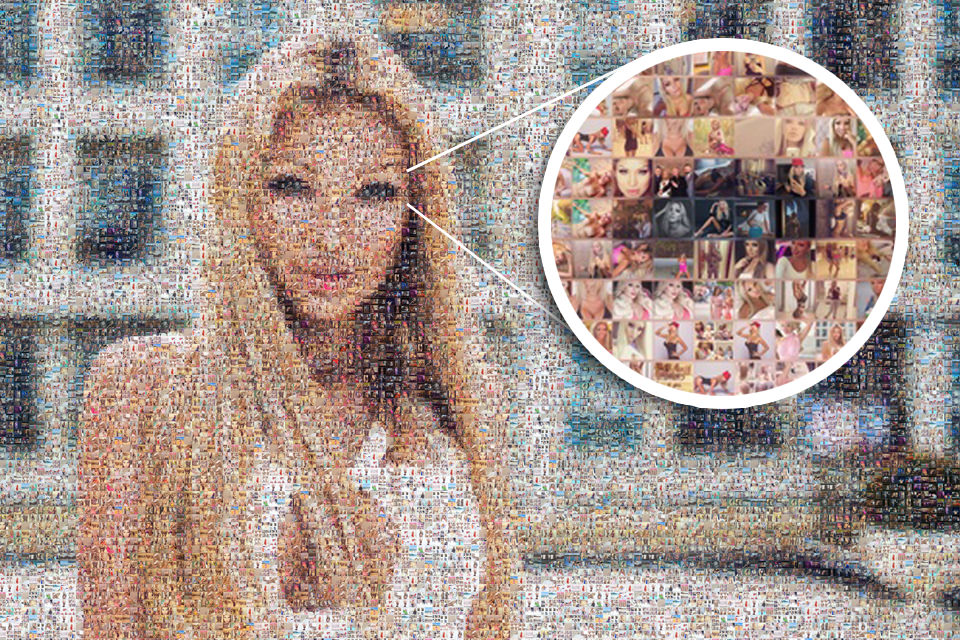
Вот спасибо за информацию. Давно искал что-то подробное, так как хочу создать презентацию, ну или видео, с целью раскрутки блога
Согласен с Тимофеем. Я тоже думаю летом заняться таким делом
Хорошая статья ,может пригодится в создании курса спасибо!
Я давно хочу создать короткое видео или презинтацию. Спасибо огромное за статью
А для мас эта программа подходит?
@ Оксана:
К сожалению, нет.
Жаль, буду искать может и для мас найду
Сергей Владимирович, я свяжусь с вами по e-mail.
Ух ты!) Всегда думала, что создание видео-презентации сложный процесс. Для своего бизнеса частенько заказывала такие презентации на маркетингу ру. Благодаря вашей статье, займусь изучением программы Proshow Producer, думаю, очень скоро смогу похвастаться своей видео-презентацией. Автору спасибо!) Очень полезная статья.
создание презентаций это реально сложный процесс. Нет может кое-как ее и может любой создать, но если нужно качественно, то тут одним видеоуроком не ограничишься. Я маркетолог и в последний раз, когда нужно было представить наш новый продукт на серьезной выставке, обращались в компанию Студия-А (производство видеороликов у них тоже как то заказывали).То, что они делают, выглядит действительно стильно, но самое главное даже не это! Каким то непостижимым образом презентация, при том, что она не очень большая, несет в себе очень много информации, и это информация подается предельно структурировано и логично. Такого с помощью видеоуроков не добьешься)