
Вы можете скачать готовые кисти Татуировки. Предлагаю 3 разных архива для скачивания. Первый набор (смотри пример кистей выше) содержит 16 кистей татуировок. Скачать с сервера. Размер архива 81.8kB.
2 набор кистей Татуировок состоит из 102 кистей, в нем есть и объемные кисти татуировок. Zip-архив, размер архива 8.8 Mb. Скачать [962.zip] с Облака mail.ru. Пример кистей:

3 набор содержит 13 кистей. Скачать [tatu3.zip] с Облака Mail.ru. Размер архива 9.68Mb.

Как сделать тату в фотошоп
1. Откройте фотографию в фотошоп, на которую будет накладываться татуировка.
2. Скачайте и установите кисть в фотошоп татуировки. В качестве татуировки можно использовать не только специальные кисти, но и любые кисти-узоры, фигуры (в том числе, и стандартные), а также изображения татуировок, например, клипарт тату.
3. Создайте новый слой и нанесите кистью нужного цвета тату на плечо, спину, шею или др. При помощи Редактирование –> Трансформирование –> Поворот, Деформация придайте татуировки наиболее удачные форму и положение:

4. Мы видим, что татуировка выглядит не очень реалистично, так как не совпадают освещение руки и татуировки и текстура кожи не выступает на татуировки. Сначала уменьшим непрозрачность (Opacity) слоя с татуировкой: до 80-90% (у вас может быть другое значение):
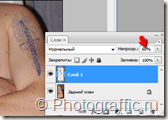
5. Переходим палитру Каналы. Если она у вас не активирована, то ставим галочку Окно –> Каналы.
Выбираем канал, в котором наиболее интенсивные тени. Для этого поочередно делаем видимым (активируем “глазик”) возле синего канала, зеленого и красного.
Мы видим, что наиболее интенсивная тень в синем канале:

Значит, будем работать с ним. Кроме того, в синем канале наибольшее количество шума, что поможет нам передать текстуру кожи и наложить ее на татуировку.
6. Дублируем синий канал. Для этого переносим его в палитре Каналы на иконку создания нового канала ![]() . Он получит название Синий (копия).
. Он получит название Синий (копия).
7. Откройте окно Кривые и сдвиньте черный ползунок немного вправо:
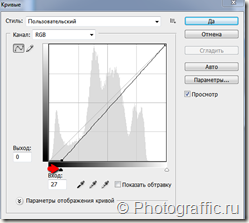
8. Загрузите выделенную область канала Синий (копия). Для этого кликните по нему мышкой с одновременным нажатием клавиши Ctrl:
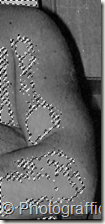
8. Теперь переходим в палитру Слои, делаем активным слой с татуировкой и создаем новый слой, кликая по иконки создания нового слоя с удержанием клавиши Alt. Ставим галочку напротив “Использовать предыдущий слой для создания обтравочной маски”:
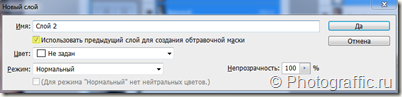
9. Выставьте основной цвет белый и залейте этим цветом область выделения.
10. Скорректируйте цвет татуировки при помощи кривых. Сделайте активным слой с татуировкой и удерживая клавишу Alt кликните по значку создания корректирующего слоя ![]() в палитре слоев и, не отпуская клавиши Alt, выберите Кривые. Таким образом вы сможете изменять лишь цвет татуировки, не затрагивая все изображение. В окне Кривые нажмите кнопку Параметры и регулируя настройки тени, средних тонов и света, вы получите желаемый оттенок тату. Также вы можете отрегулировать результат на прямую на графике Кривых
в палитре слоев и, не отпуская клавиши Alt, выберите Кривые. Таким образом вы сможете изменять лишь цвет татуировки, не затрагивая все изображение. В окне Кривые нажмите кнопку Параметры и регулируя настройки тени, средних тонов и света, вы получите желаемый оттенок тату. Также вы можете отрегулировать результат на прямую на графике Кривых
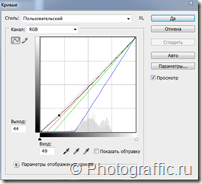
Получили татуировку:


