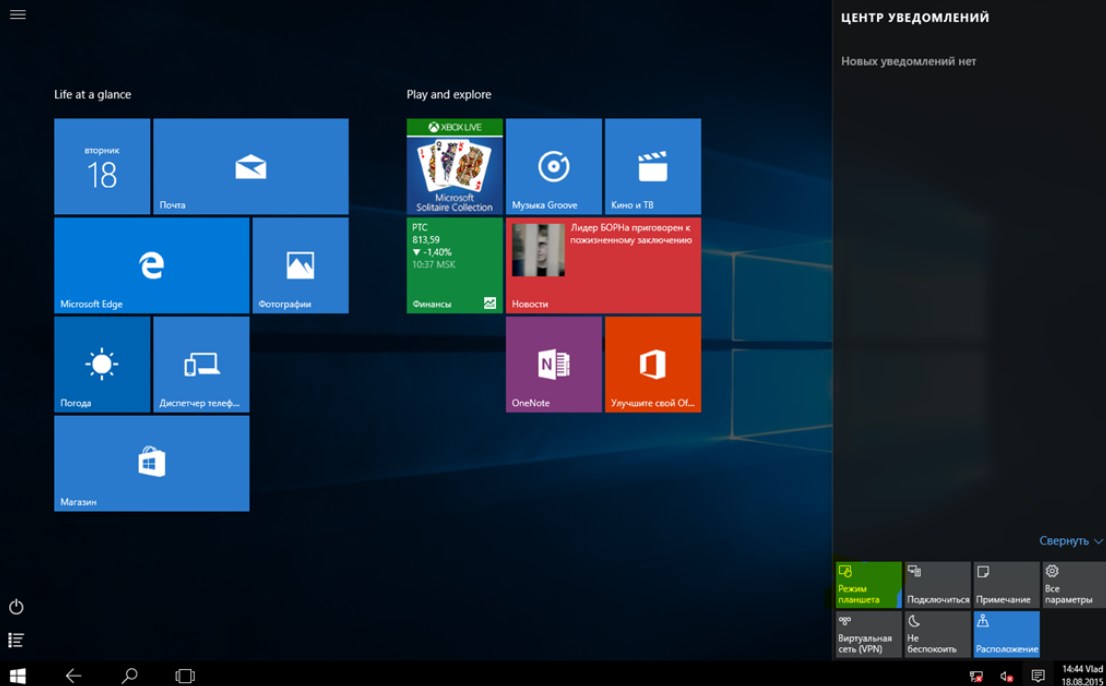В новых версиях операционных систем, разработанных компанией Microsoft, была добавлена функция уведомлений. Это нововведение практически сразу начало вызывать нарекания у пользователей — они часто мешают своим появлением. Но существуют способы отключить уведомления в ОС Windows 10.
Стандартное выключение
Самый простой способ убрать ненужный функционал в системе — выключить оповещения в настройках. Таким путем можно внести изменения в ОС так, чтобы отображались только важные сообщения системы и приложений. Это легко сделать через окно «Параметры», доступ к которому можно получить через сочетание Win и I или в меню «Пуск»:

- зайдите в раздел «Система»;
- во вкладке «Уведомления и действия» будут все инструменты для тонкой настройки;
- можно полностью отключить все оповещения, отметив соответствующий пункт.
Чуть ниже в этой же вкладке возможно изменить параметры для каждого приложения в отдельности, оставив активными только необходимые. Тем не менее после обновления Windows уведомления могут снова появиться.
Изменение групповых политик
Сообщения от приложений можно отключить, исправив определенные параметры в углубленных настройках ПК. Это нужно делать в инструментах администрирования, попасть в которые возможно через подпункт «Выполнить» в главном меню.
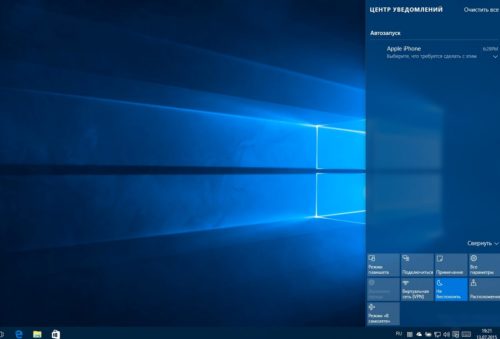
Выбрав его или нажав клавиши Win и R, потребуется вписать в текстовое поле gpedit.msc и запустить интерфейс. В разделе «Конфигурация пользователя» выбрать «Административные шаблоны» и «Меню Пуск и панель задач». Здесь будут отметки о действиях и оповещениях, которые можно полностью отключить, активировав нужное состояние в правой части окна.
Настройка реестра
Более надежным способом, но более сложным, является отключение системных сообщений через изменение внутренних системных функций. Сочетанием кнопок Win и R открываем интерфейс запуска приложений и вписываем в поле ввода regedit. В открывшемся окне достаточно пройти до следующих папок:
- HKEY_CURRENT_USER\Software\Microsoft;
- Windows\CurrentVersion\PushNotifications.
В правой половине интерфейса редактора реестра нужно нажать правой кнопкой мышки и добавить параметр DWORD32. В поле «Имя» вписать ToastEnabled, оставив ему значение 0 (ноль).
Полноценное отключение
Полная блокировка оповещений от системы и приложений, не зависящая от обновлений, также доступна через реестр, но в другом разделе:
- HKEY_CURRENT_USER\Software\Policies;
- Microsoft\Windows.
Необходимо найти в левой части интерфейса подраздел Explorer, и если его там нет — создать его в папке. Справа добавить или изменить параметр DWORD32 с именем DisableNotificationCenter и статусом, равным 1 (один). Для повторного включения Центра Уведомлений Windows достаточно будет поменять эту настройку на 0 (ноль).