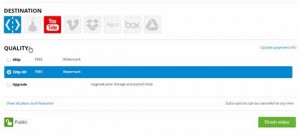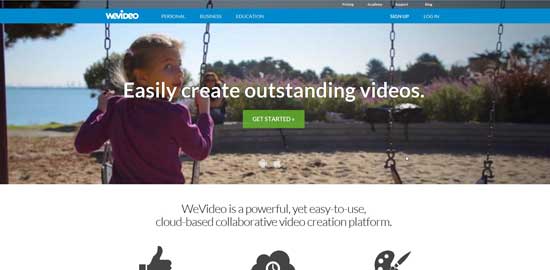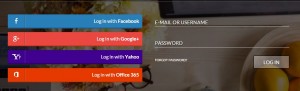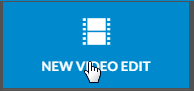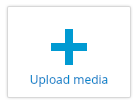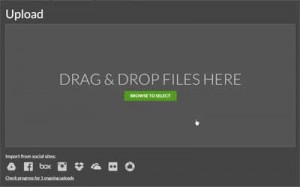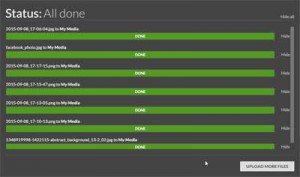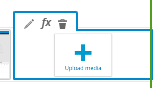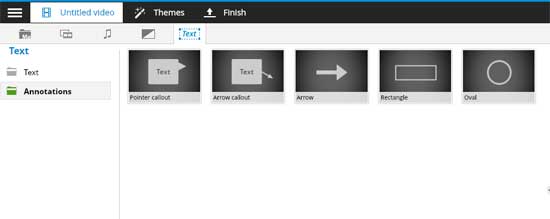Хотите редактировать видео в браузере без установки специальных программ, тогда вам подойдет онлайн видеоредактор — Wevideo. В этом обзоре вы узнаете, как пользоваться этим сервисом. Здесь вы можете создавать креативные видео презентации, красивые слайд-шоу и просто интересные видео.
Плюсы и минусы Wevideo
Плюсы сервиса:
- простой и понятный интерфейс.
- кроссплатформенность. Работает с любого браузера, с любого компьютера.
- не нужно устанавливать программы на компьютер
- бесплатный (однако не полностью, об этом подробнее в «минусах»).
- простая регистрация через соцсети.
- на сервисе есть темы для быстрого создания эффектного видеоролика.
Минусы:
- сервис на английском языке, и если вы раньше не работали с подобными видеоредакторами, то у вас могут возникнуть сложности при его освоении.
- сервис лишь частично бесплатный. Без водяного знака можно вывести лишь одно (первое видео), в дальнейшем сервис будет накладывать водяные знаки на ваше видео. Однако водяной знак небольшой и расположен в правом верхнем углу видео, так что никому не мешает.Ограничения затрагивают и количество места на хостинге — 5 Гб, а также время видеороликов и разрешение видео на выходе. Максимальное рарешение видео в бесплатном аккаунте — 720р.
Как пользоваться Wevideo
- Вы можете войти на сервис, используя одну из своих учетных записей — google plus, facebook или windows
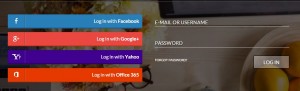
- Теперь загружайте ролики, изображения. Следите а тем, чтобы ваши файл не превышали 5Mb.
- Нажмите на иконку «New video edit» для начала работы.
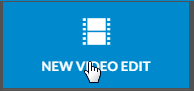
- Как и любой видеоредактор wevideo состоит из окна просмотра, шкалы времени, рабочей области, панели инструментов. Используйте кнопку «upload media» для загрузки медиофайлов.
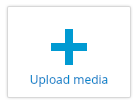
Появляется окно, где нужно выбрать «Browse to select». Нажмите CTRL при выборе файлов — так вы загрузите сразу много изображений.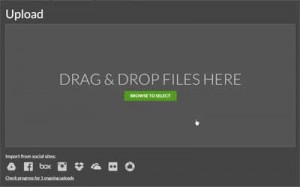
Если вы хотите загруpите еще, то нажмите «upload more files.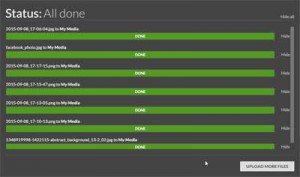
Если нужно удалить один из файлjв, то нажмите «hide» напротив загруженного файла. Кликните в свободном поле, и загрузчик исчезнет.С недавних пор на сервисе wevideo можно записывать видео с экрана монитора и осуществлять запись с вебкамеры, но, к сожалению, эта функция доступна лишь для pro аккаунтов (платная функция).
- Добавляем кадры на шкалу времени, перетягивая загруженные видео и фото.

- Действия над кадром: вы можете перемещать кадр по шкале времени, изменять длительность кадра (кликните по правой границе кадра и переместите ее влево). Выделите кадр и вы увидите в его верхней части иконки — редактирование, функции и удаления.
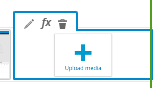
- Добавляем текст. Переходим во вкладку «text», слева вы увидите три значка папки (Theme, Text, Annotations). Кликайте по ним и выбирайте подходящий для вас вариант.
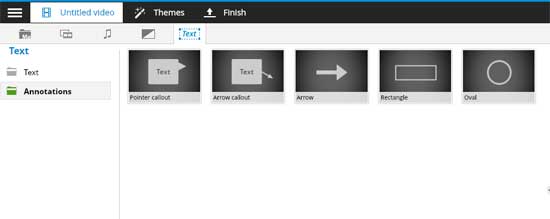
Теперь вы можете перетянуть понравившуюся тему с текстом на шкалу времени отдельным кадром или поверх одного из кадров. Тогда в кадре появится поясняющий текст. Если вы хотите, чтобы этот текст распространялся на сразу несколько кадров или на все видео, то просто растяните края текстового кадра в стороны. И не пугайтесь, что в окне просмотра теперь не видно подлежащего фона, это временно, и он появится, стоит лишь нам дольше приступить к редактированию текстового кадра. Для этого кликните по текстовому кадру и появятся снова иконки, как и у обычного кадра. Нажмите на «карандаш», что значит «редактировать». Смотрите скриншот ниже:
Воспользовавшись специальной вкладкой, вы можете создать движение текста, наложить титры. - Добавляем переходы. Переходы — это специальные эффекты исчезания и появления кадров. Благодаря переходам наше слайд-шоу становится интересным. Однако, когда вы пользуетесь переходами, то нельзя забывать, что пресыщенность эффектами может испортить даже самое хорошее слайд-шоу, так как главное в слайд-шоу — это кадры. Переходы вы найдете слева от вкладки «text». Перетягивайте их на шкалу времени между кадрами.
- Добавляем аудио, звуковую дорожку. Это можно сделать двумя способами. Первый — во вкладке «аудио» (слева от «переходов») выберите одну из мелодий (кстати, без авторских прав) и добавьте на звуковую дорожку. Второй способ — загрузите аудиофайл через кнопку «Upload media» и переместите на шкалу времени.
- Вы можете воспользоваться одной из предложенных тем (Themes) для быстрого создания слайд-шоу с музыкой, переходами, заставкой видео и эффектами.
Как сохранить и скачать видео
Вот и готово наше видео, пора выводить. Нажмите на «Finish» в верхнем меню. Выберите формат, можете связать с одним из аккаунтов, например, с Youtube или Vimeo, для автоматической загрузки. Настройте публичность видео и нажмите на «Finish video». Ждите завершения процесса обработки. Затем -> whatch this video -> под плеером вы увидите кнопку для скачивания вашего видео.