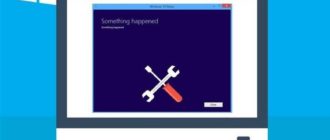- Создание установочной флешки для Windows 10 своими руками
- Какая флешка понадобится
- Подготовка к созданию загрузочной флешки
- Загрузочная флешка Windows 10: методы создания
- Media Creation Tool
- Rufus
- UltraISO
- WinToBootic
- WinToFlash
- WinSetupFromUSB
- USB/DVD Download Tool
- Создание загрузочной флешки без использования стороннего программного обеспечения
- Через копирование файлов
- С помощью «Командной строки»
- Пошаговая установка Windows 10 на ПК с флешки
- Что делать в случае возникновения ошибки
Флеш-накопитель для загрузки данной версии Виндовс можно создать и без «участия» программ. Достаточно выполнить два условия: чтобы «материнка» того компьютера, на котором планируется использовать загрузочную флешку, имела программное обеспечение UEFI, а устанавливалась новая версия на диски HDD или же SSD с наличием таблиц разделов GPT.
Создание установочной флешки для Windows 10 своими руками
Для проведения этой манипуляции будут нужны образ ISO с системой, а также флешка, имеющая подходящий объем и обязательно отформатированная в FAT32. Причем, если нужная файловая система ее уже содержит, то хранящиеся на ней данные удалять нет необходимости.
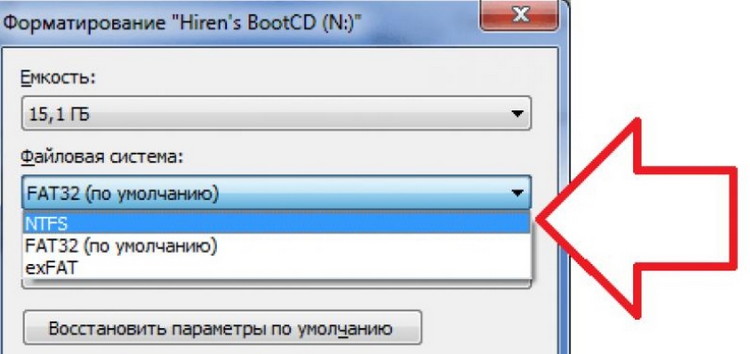
Сам же процесс создания установочного USB носителя для Windows представляет собой буквально пару шагов:
- Образ десятого Windows монтируется в операционной системе. В ее последних версиях достаточно правой кнопкой мышки нажать по файлу и выбрать опцию «Подключить».
- Из смонтированного образа все его содержимое копируют на USB накопитель.
- Если на компьютерном устройстве стоит режим загрузки с UEFI, есть возможность без труда загрузиться, и с изготовленного накопителя установить желаемую версию.

Какая флешка понадобится
Чтобы создать загрузочную флешку с Виндовс 10, понадобится устройство, обладающее объемом не менее четырех гигабайт, в отформатированном виде. При этом, если на нем была размещена какая-то информация, вся она будет утеряна. Поэтому при необходимости сохранения нужные материалы необходимо скопировать.

Подготовка к созданию загрузочной флешки
Прежде чем начать действия, флешку необходимо подготовить к «грамотной» работе.
- Установочную флешку Windows 10 вставляют в USB-порт компьютера или ноута.
- Находят меню устройств «Этот компьютер».
- Кликнув по иконке накопителя ПКМ, выбирают опцию «Форматирование».
- В открывшемся окошке выбирают параметры – в данном случае файловой системы FAT32.
- Устанавливают ее и приступают к форматированию.
- Завершив его, на флешку записывают ISO-образ «десятки».
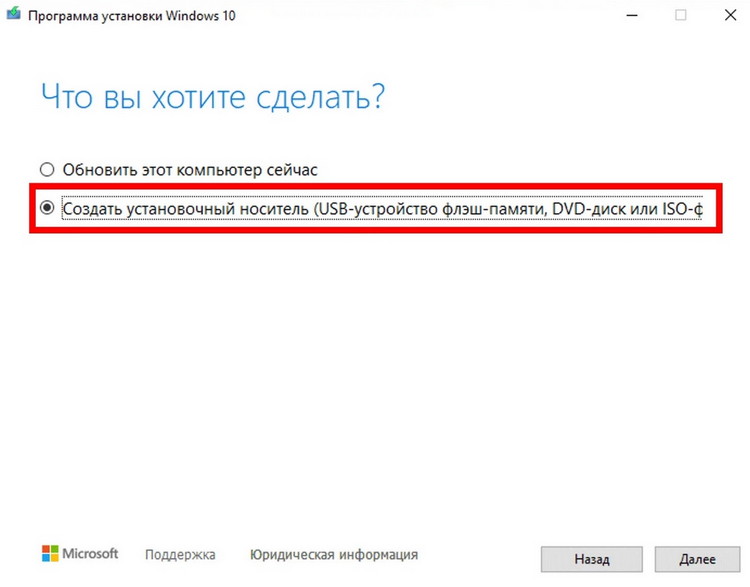
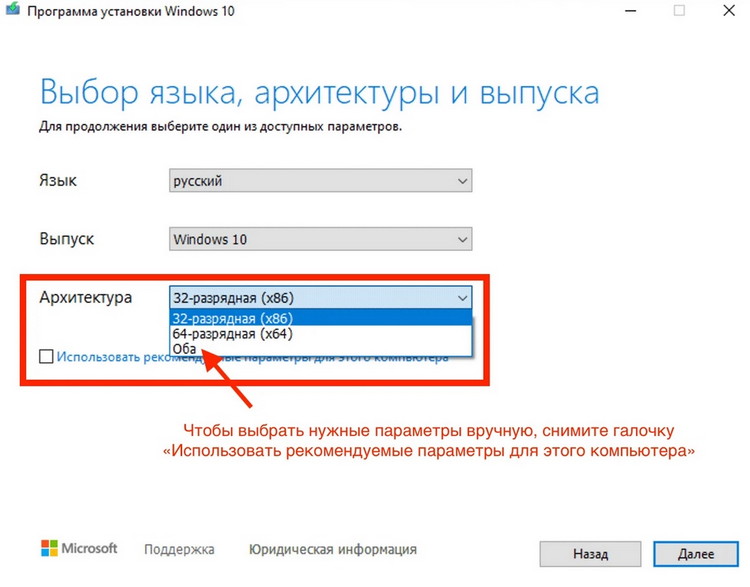
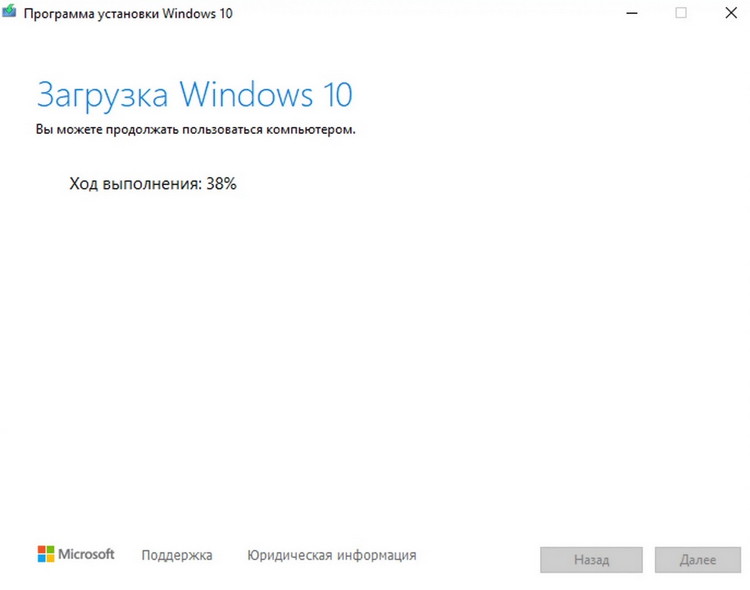
Загрузочная флешка Windows 10: методы создания
Загрузочную флешку можно сделать, пользуясь несколькими утилитами, о которых будет рассказано ниже.
Media Creation Tool
С помощью этой программы создают ISO-образы Windows 10, а скачать ее следует с официального сайта Майкрософт.
- Внимательно изучив все нужные данные, кликают на «Скачать средство сейчас».
- Следующее окно предлагает выбрать необходимые параметры установки операционной системы: архитектуру, выпуск и язык.
- Выбрав их, нажимают «Далее».
- Следующий шаг – выбор первого пункта «USB-устройство флеш памяти».
- Вставив свой накопитель в USB порт, находят его в появившемся окошке и продолжают процесс.
Загрузка завершилась, образ Виндовс на флешку установлен, и теперь она готова для передачи на ПК десятой версии и восстановления ОС.
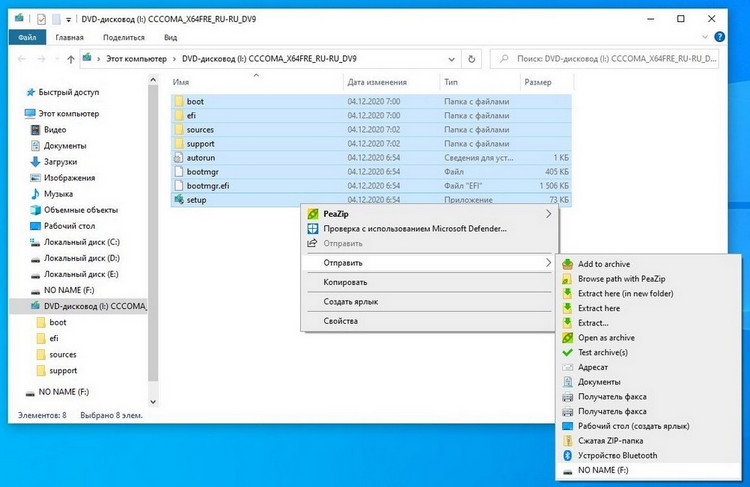
Rufus
В «Руфус» достаточно обозначить флешку, на которую будет записываться программа, для указания пути к образу с десятым Windows, нажать опцию «Выбрать», и в «Параметрах образа» отметить «Стандартную установку Windows». Осталось кликнуть «Старт» и дождаться, пока завершится копирование файлов на флеш-накопитель.

UltraISO
Эта популярная программа с успехом используется для создания загрузочной флешки, совершив всего пару шагов:
- В UltraISO, выбрав в меню «Файл» пункт «Открыть», открывают необходимый образ Windows 10 из ISO.
- В «Самозагрузке» выбирают «Записать образ жесткого диска».
- Установочный образ записывают на USB носитель.
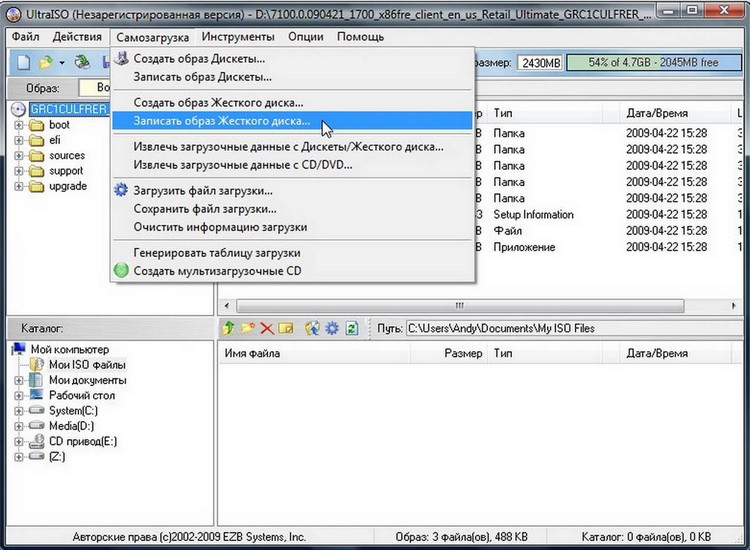
WinToBootic
С помощью этой мини-утилиты можно создать загрузочную флешку с любыми установочными пакетами Windows и Linux. Для приложения установка не требуется: утилита просто запускается, и образ дистрибутива буквально в пару кликов записывается на флешку.

На заметку! На компьютере вставленная флешка определяется автоматически, и теперь ей надо придать нужный формат, записать на нее образ Виндовс и, перезагрузив компьютер, со вставленной в него флешки начать установку ОС.
WinToFlash
В этой программе существует устройство загрузки, с чьей помощью можно создавать загрузочные флешки, позволяющие вмещать неограниченное количество образов операционок.
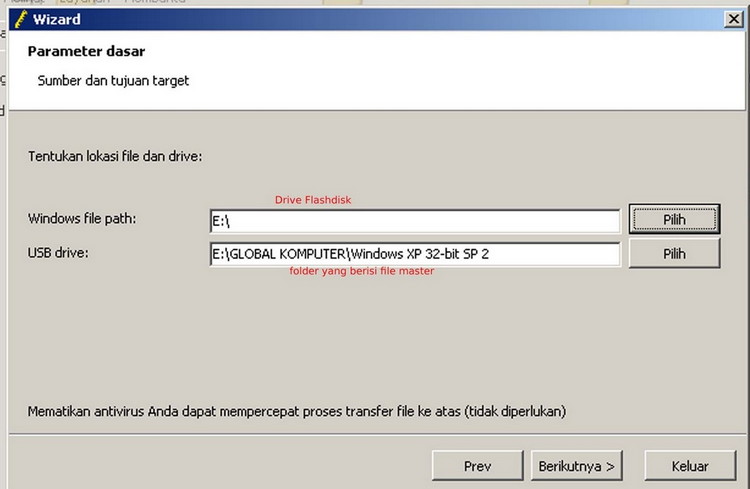
Загрузив компьютер с такого многозагрузочного накопителя, можно работать с простым меню, в котором, используя стрелки на клавиатуре, выбирают образ операционной системы для дальнейшей загрузки.
WinSetupFromUSB
При помощи этой программы возможно создать один USB накопитель с разными образами версии Windows 10. Базовый вариант процесса будет состоять из таких действий:
- выбор USB накопителя,
- установка отметки «Autoformat it with FBinst»,
- указание пути к стандартизированному образу Windows 10,
- нажатие кнопкой пункта «Go».
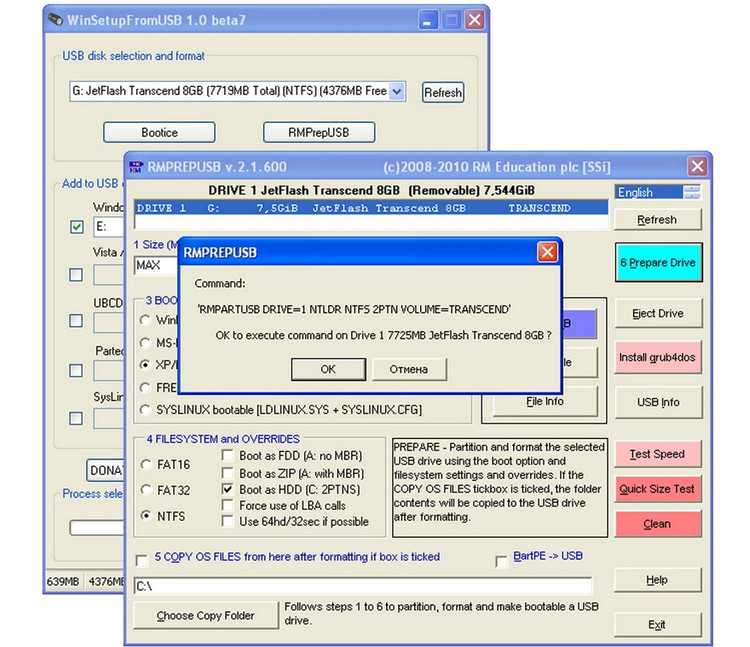
USB/DVD Download Tool
В данной утилите загрузочная флешка Windows 10 создается за три шага с характеристикой «выбор»:
- выбор образа ISO с Windows 10 на компьютере,
- выбор USB устройства для загрузочной флешки,
- выбор из списка USB накопителя из списка,
- дальше идет нажатие кнопки, которая предупредит об удалении данных с флешки,
- копирование файлов.
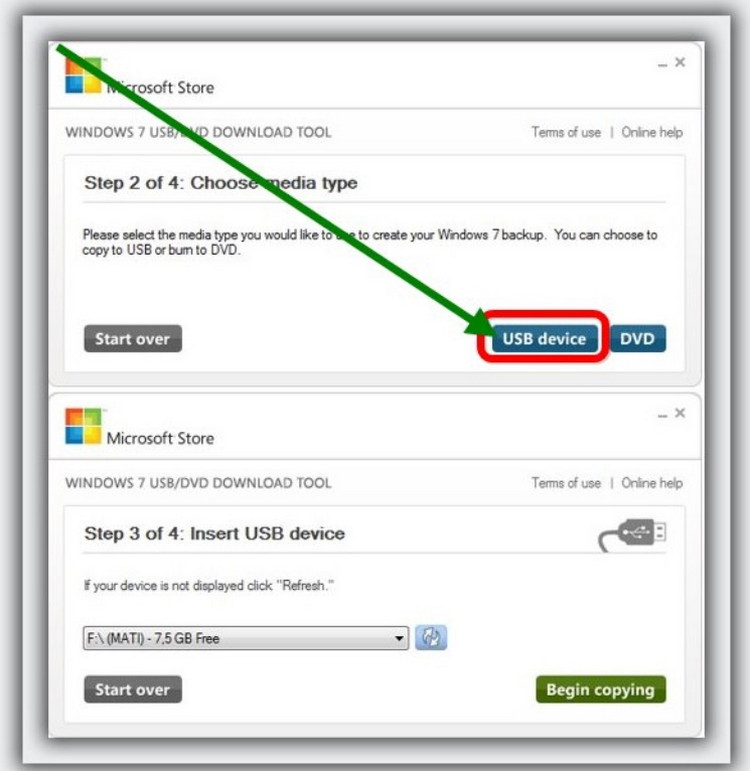
Создание загрузочной флешки без использования стороннего программного обеспечения
Через копирование файлов
Этот способ крайне прост и требует от пользователя минимума действий.
Важно! Следует иметь в виду, что он подойдет только тем, кто хочет установить десятый Windows на компьютер с микрооперационной системой UEFI вместо устаревшего режима BIOS.
Если же необходимо установить программу на устройство с БИОС или не известно, в каком режиме оно работает, лучше использовать иной способ. Для него будут нужны:
- USB накопитель (объем не менее шести «гигов»);
- скачанный ISO образ Windows 10.
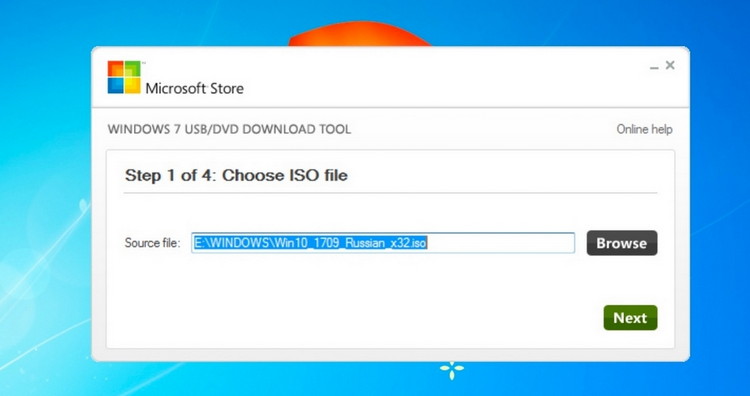
Дальнейшие шаги таковы:
- флешку форматируют в файловую систему – именно в нее! – FAT32;
- файл ISO с образом Windows 10 разархивируют;
- его содержимое копируют на USB флешку,
- с готовой загрузочной флешки происходит установка Виндовс после выбора «Меню загрузки (F8)» и загрузки с мини-ОС: «Ваш USB носитель».
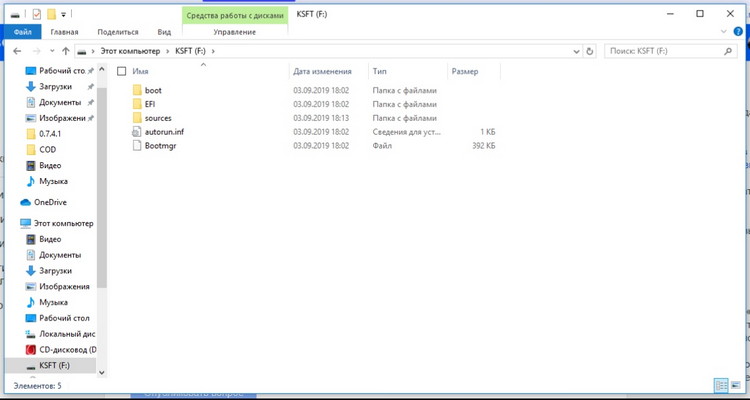
С помощью «Командной строки»
Считается достаточно лаконичным способом. Для него необходимо все то же, что и в предыдущем случае. А дальше от имени администратора запускается командная строка. Подробное описание дальнейших шагов можно отыскать на посвященном этому вопросу сайте. Заключительное действие – разархивированная «десятка» копируется на USB флешку.
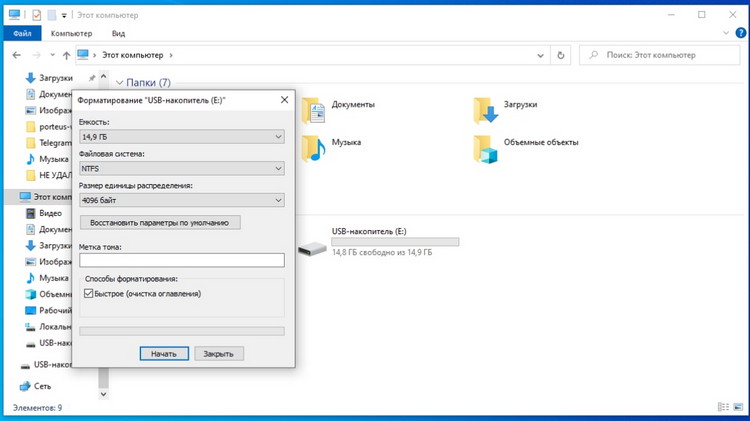
Пошаговая установка Windows 10 на ПК с флешки
- Итак, флешка записана, UEFI или BIOS настроен, компьютер перезагружен. Из двух предложенных установщиком программы дальнейших шагов следует выбрать «Установить».
- Знакомство с лицензией заканчивается – в случае согласия – проставлением «галочки».
- В опции «Выборочная установка» все параметры специалисты предлагают задать вручную.
- Одним из наиболее важных шагов при установке является разбивка диска. Здесь необходимо указать выбор нужного раздела на жестком диске.
- Скопированные на диск файлы разархивированы, и компьютер начнет перезагрузку.
- Параметры ввода более удобно настраивать в самой операционной системе, нажав на панели управления на надпись «Использовать стандартные параметры».
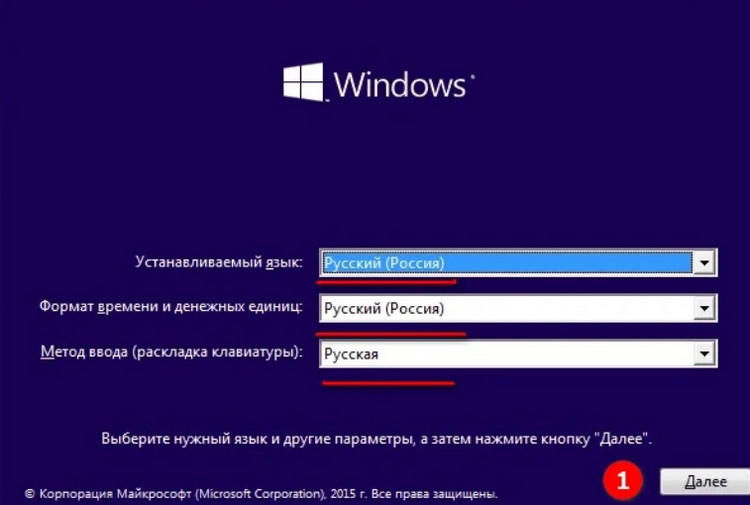
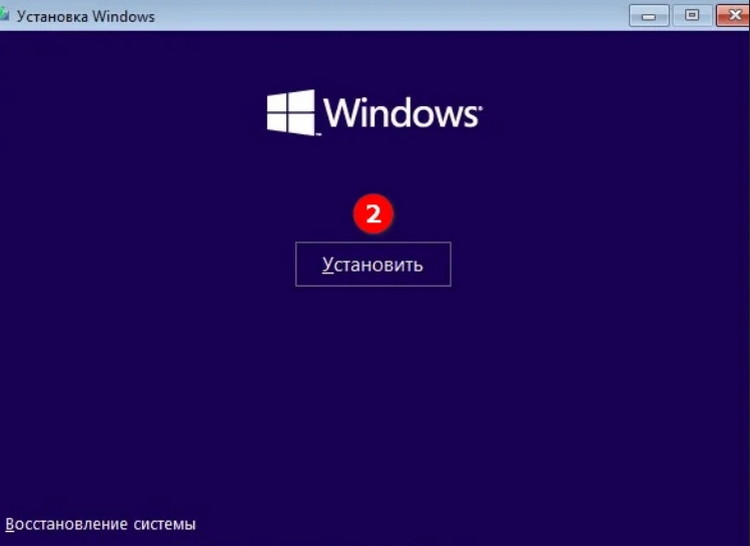
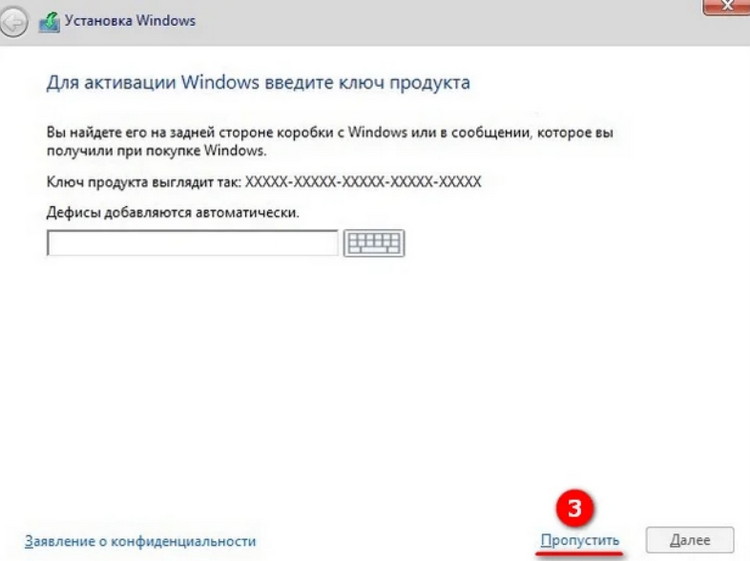
Совет! Установочный носитель рекомендуется сохранить в качестве резервного. Программа из-за возможных ошибок может не загрузиться, в этом случае подобная установочная флешка поможет «вернуть ее к жизни».
Что делать в случае возникновения ошибки
Случается, что ошибку выдает функция Secure boot, не позволяющая загрузить Виндовс с флешки. Как настроить комп на правильную работу? В данной ситуации эту функцию рекомендуется отключить, изменив настройки BIOS:
- Зайдя в BIOS, следует выбрать пункт «Параметры загрузки безопасности».
- В опции о типе ОС выбирают Windows 8 UEFI.
- Вносят необходимые изменения в настройки BIOS.
- В безопасном «загрузочном» режиме выбирают версию Custom.
- В опции «Управление ключами» следует отключить «Подготовку» и привести в действие режим безопасной их загрузки.
- Вставив USB-флешку, надо выставить приоритеты загрузки и сохранить настройки.

Изучив рекомендации, можно сделать вывод, что для создания флешки для установки Windows 10 можно использовать любой из способов, работающих и для предыдущих версий ОС, включая тот же метод «через командную строку» и другие многочисленные программы.