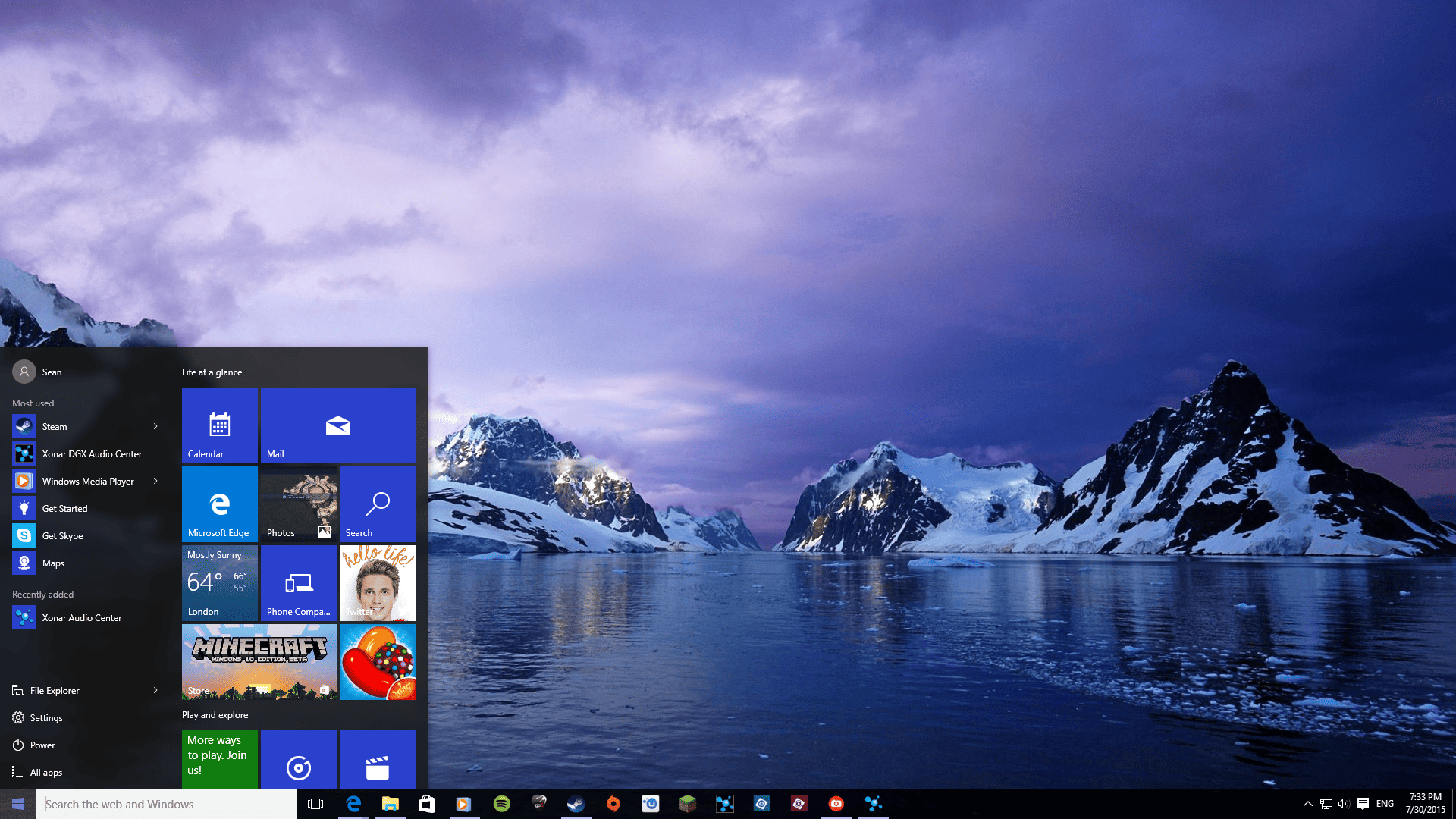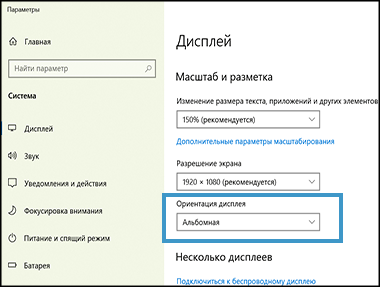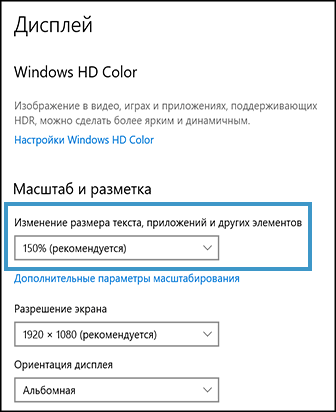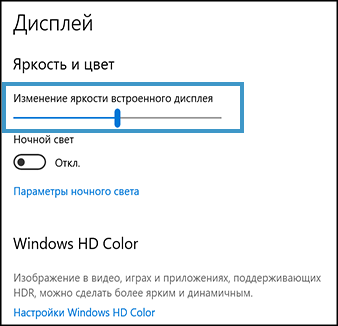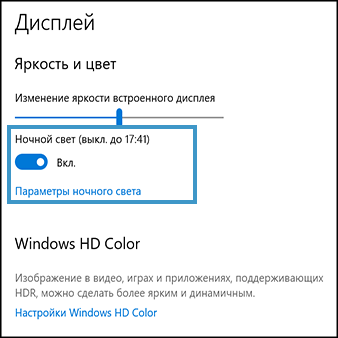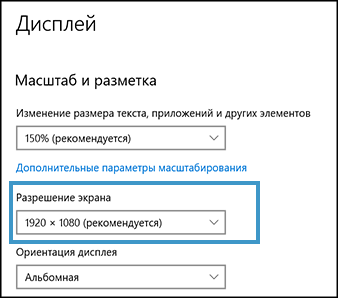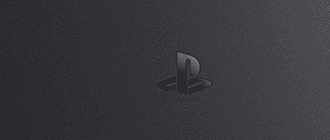- Подготовка
- Как изменить фоновый рисунок в Windows 11?
- Где хранятся обои рабочего стола Windows 10
- Качество обоев на рабочем столе
- Анимированные обои в Windows 10
- Windows 8, 7, Vista:
- Windows XP:
- Дополнительные способы
- Поменять фон через «Проводник»
- Сменить фоновый рисунок через Mozilla Firefox
- Установите обои рабочего стола Windows 10 в Internet Explorer
- Где скачать обои
- Изменение размера текста, яркости и разрешения экрана
- Как поменять фоновый рисунок рабочего стола в FAR Manager
- Как изменить фоновый рисунок рабочего стола в Просмотре фотографий
Подготовка
Первое, что нужно сделать начинающему пользователю перед тем, как пользоваться этой инструкцией и пытаться поменять картинку на рабочем столе, — это определить вашу версию операционной системы. Способ смены обоев на рабочем столе в любой из них одинаков, однако по-разному могут называться функции, вкладки, элементы меню управления.
Если вы не знаете версию Windows, установленную на вашем персональном компьютере, следует сделать следующее.
- Находим на экране значок «Мой компьютер» и нажимаем на него правой кнопкой мышки.
- Входим в меню «Свойства».
- Нас интересует подпункт либо вкладка «Система».
- Находим взглядом версию операционной системы.
- Если на рабочем столе нет значка «Мой компьютер», а при входе в меню «Пуск» перед вами возникает картинка, как на рисунке выше, то у вас установлена Windows 8.
Как изменить фоновый рисунок в Windows 11?
Вы можете персонализировать фон рабочего стола в Windows 11 для отображения картинки, сплошного цвета или слайд-шоу. Чтобы изменить настройки фона, воспользуйтесь приведенными ниже инструкциями.
- Нажмите на меню Пуск ⊞ и выберите Настройки ⚙.
- Нажмите на Персонализация в меню слева.
- В меню Персонализация нажмите на Фон. Теперь вы видите предварительный просмотр текущего фона.
- Используйте выпадающее меню рядом с пунктом Персонализировать фон, чтобы установить фон:
- Изображение (по умолчанию): фотография или изображение
- Однотонный цвет: стандартный цвет или цвет на заказ
- Слайд-шоу: фотографии в альбоме по выбору
- В этом разделе вы также можете внести любые дополнительные необходимые и/или желаемые изменения в настройки фона. Изменения отображаются на экране предварительного просмотра в верхней части страницы.
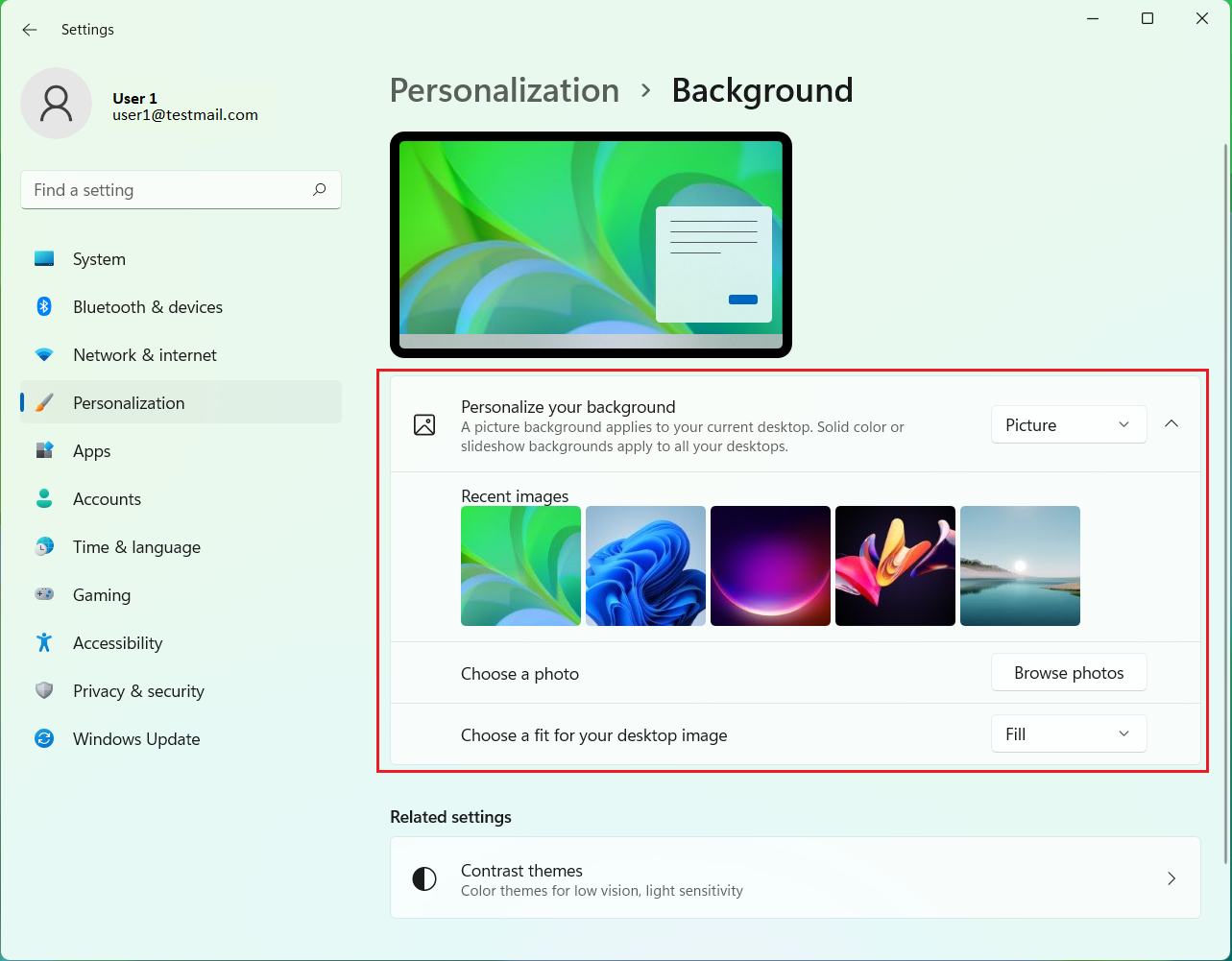
Где хранятся обои рабочего стола Windows 10
Один из часто задаваемых вопросов, касающихся функционала изображений рабочего стола в Windows 10 — где находится стандартная папка с обоями на компьютере. Ответ не совсем четкий, но для интересующихся может оказаться полезным.
- Некоторые из стандартных обоев, в том числе использующихся для экрана блокировки вы можете найти в папке C: Windows Web в подпапках Screen и Wallpaper.
- В папке C: Users имя_пользователя AppData Roaming Microsoft Windows Themes вы найдете файл TranscodedWallpaper, который представляет собой текущие обои рабочего стола. Файл без расширения, но по факту это обычный jpeg, т.е. вы можете подставить расширение .jpg к имени этого файла и открыть любой программой для обработки соответствующего типа файлов.
- Если вы зайдете в редактор реестра Windows 10, то в разделе HKEY_CURRENT_USER SOFTWARE Microsoft Internet Explorer Desktop General вы увидите параметр WallpaperSource, указывающий путь к текущим обоям рабочего стола.
- Обои из тем оформления вы можете найти в папке C: Users имя_пользователя AppData Local Microsoft Windows Themes
Это все основные расположения, где хранятся обои Windows 10, если не считать тех папок на компьютере, где вы их храните сами.
Качество обоев на рабочем столе
Одна из частых жалоб пользователей — плохое качество обоев на рабочем столе. Причинами этого могут служить следующие моменты:
- Разрешение обоев не соответствует разрешению вашего экрана. Т.е. если ваш монитор имеет разрешение 1920×1080, следует использовать обои в том же разрешении, без использования опций «Расширение», «Растянуть», «Заполнение», «По размеру» в настройках параметров обоев. Оптимальный вариант — «По центру» (или «Замостить» для мозаики).
- Windows 10 перекодирует обои, которые были в отличном качестве, сжимая их в Jpeg по-своему, что приводит к более плохому качеству. Это можно обойти, далее описано, как это сделать.
Для того, чтобы при установке обоев в Windows 10 они не теряли в качестве (или теряли не столь существенно), вы можете изменить один из параметров реестра, который определяет параметры сжатия jpeg.
- Зайдите в редактор реестра (Win+R, ввести regedit) и перейдите к разделу HKEY_CURRENT_USER Control Panel Desktop
- Кликнув правой кнопкой мыши в правой части редактора реестра создайте новый параметр DWORD с именем JPEGImportQuality
- Дважды кликните по вновь созданному параметру и задайте ему значение от 60 до 100, где 100 — максимальное качество изображения (без сжатия).
Закройте редактор реестра, перезагрузите компьютер или перезапустите проводник и заново установите обои на рабочий стол, чтобы они отобразились в хорошем качестве.
Второй вариант использовать обои в высоком качестве на рабочем столе — подменить файл TranscodedWallpaper в C: Users имя_пользователя AppData Roaming Microsoft Windows Themes вашим оригинальным файлом.
Анимированные обои в Windows 10
Вопрос про то, как сделать живые анимированные обои в Windows 10, поставить видео в качестве фона рабочего стола — один из самых часто задаваемых у пользователей. В самой ОС встроенных функций для этих целей нет, и единственное решение — использовать стороннее ПО.
Из того, что можно рекомендовать, и что точно работает — программа DeskScapes, которая, правда, является платной. Причем функционал не ограничивается только анимированными обоями. Скачать DeskScapes можно с официального сайта.
Windows 8, 7, Vista:
1. Щелкнуть правой кнопкой мышки по пустому пространству на рабочем столе и в появившемся контекстном меню выбрать пункт «Персонализация».
2. В открывшемся окне найти пункт с названием «Фон рабочего стола» или «Фоновый рисунок рабочего стола» и щелкнуть по нему левой кнопкой мышки.
В Windows 8 и Windows 7 этот пункт расположен в самом низу окна, а в Windows Vista — ближе к верху.
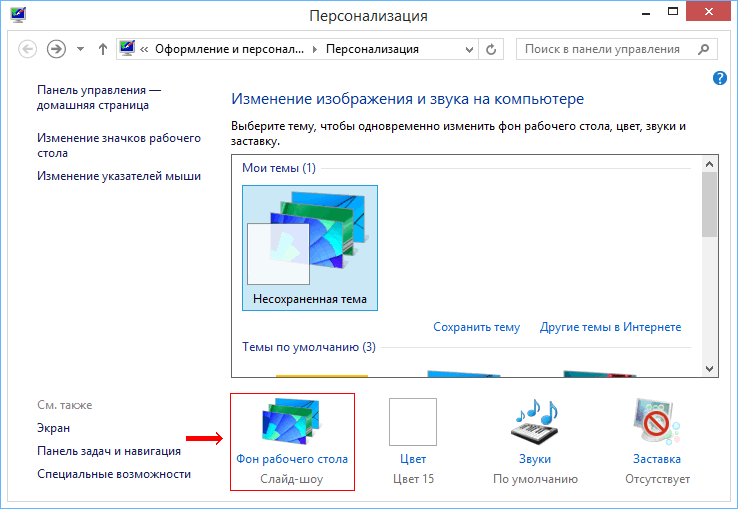
3. В открывшемся окне нажать кнопку «Обзор» и в появившемся проводнике указать папку, в которой расположен файл изображения.
Затем выделить нужное изображение, щелкнув по нему мышкой.
Можно выделить не одно, а несколько изображений. В таком случае они будут поочередно отображаться на рабочем столе, меняясь с определенной периодичностью (слайд-шоу).
В выпадающем списке «Положение изображения» можно также выбрать один из вариантов отображения картинки на рабочем столе: Заполнение, По размеру, Растянуть, Замостить, По центру.
После внесения всех необходимых изменений, внизу окна нужно нажать кнопку «Сохранить изменения».
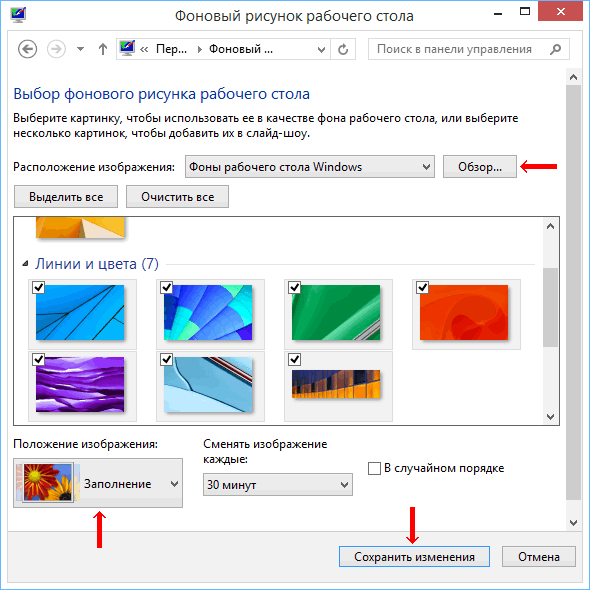
Windows XP:
1. Щелкнуть правой кнопкой мышки по пустому пространству на рабочем столе и в появившемся контекстном меню выбрать пункт «Свойства».
2. В открывшемся окне перейти на вкладку «Рабочий стол», где и будет возможность осуществить все необходимые изменения.
В частности, там можно выбрать одно из стандартных изображений Windows или указать свое, нажав кнопку «Обзор».
Здесь же есть также возможность выбрать один из вариантов расположения картинки на рабочем столе: по центру, замостить или растянуть.
Чтобы изменения вступили в силу, необходимо нажать кнопку «Применить».
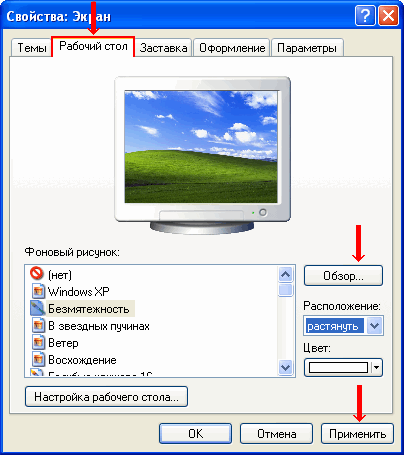
Дополнительные способы
Есть и другие методы, как поменять картинку на рабочем столе. Например, специальные гаджеты (программы) под названием «DeskTop Wallpaper» и «SwapWall». Они включают в себя все функции по управлению рабочим столом, которые вы могли бы видеть на операционной системе Windows 7. Однако их главное преимущество в том, что они могут быть установлены на более ранние ОС, в которых нет автоматической смены картинок.

Поменять фон через «Проводник»
Если стандартные фоновые варианты системы кажутся «недостойными» украшать рабочий стол, то можно:
1. Открыть «Проводник» через значок в виде папочки на «Панели задач».
![]()
2. Перемещаясь по папкам найти в недрах нужное фото или рисунок.
3. Перейдите на вкладку «Средства работы с рисунками» в меню проводника.
3. Щёлкните по картинке левой кнопкой мышки.
4. Нажмите на кнопку «Сделать фоновым…» на той же вкладке.
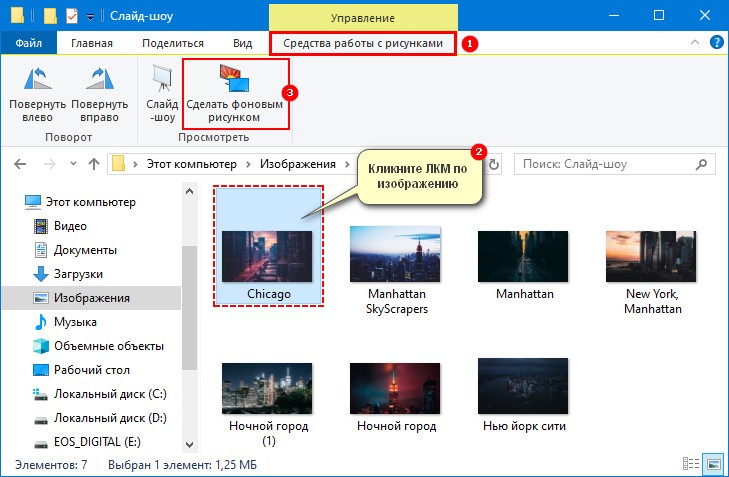
Сменить фоновый рисунок через Mozilla Firefox
Персонализировать оформление рабочего стола можно и через браузер Mozilla Firefox. Для этого надо:
1. Запустить интернет-обозреватель.
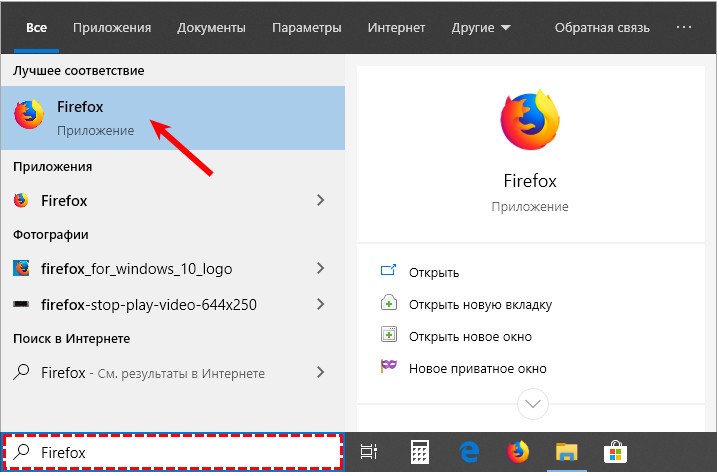
2. Ввести в его поисковую строку фразу «обои для рабочего стола».
3. «Попутешествовать» по сайтам, предложенным в вариантах поиска, чтобы найти среди бесчисленного множества обоев те, что придутся по душе, или сразу перейти на вкладку «Картинки».
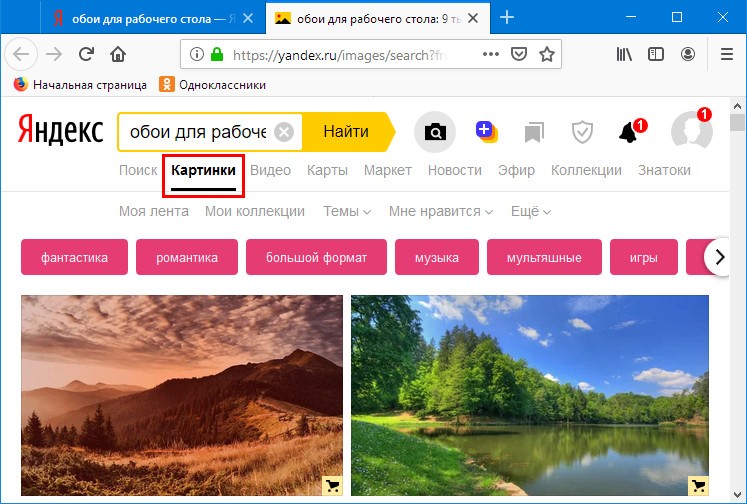
Если выбрано одно изображение, то нужно:
1. Щёлкнуть на нём правой кнопкой мышки.
2. Назначить через команды меню фоновым рисунком.
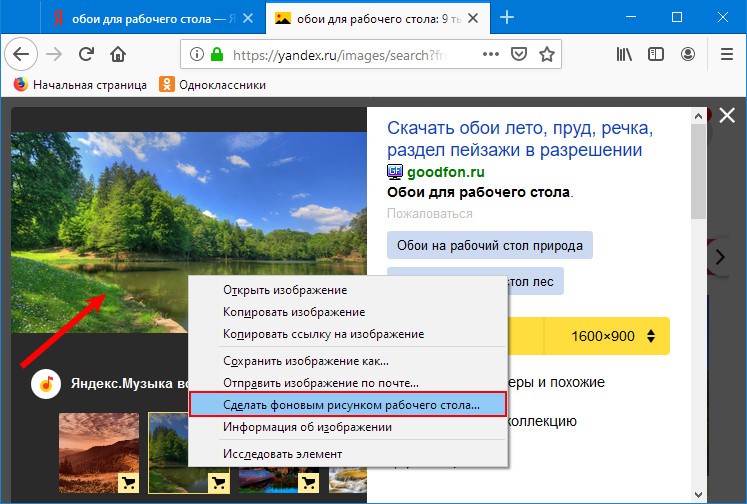
3. Настроить через появившийся мастер расположение и цвет.
4. Подтвердить действие, нажав на кнопку внизу мастера.
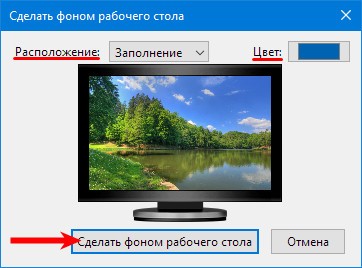
Если их несколько, то требуется:
5. Посредством правого щелчка по каждому изображению и выбора команды «Сохранить…» скачать их на компьютер.
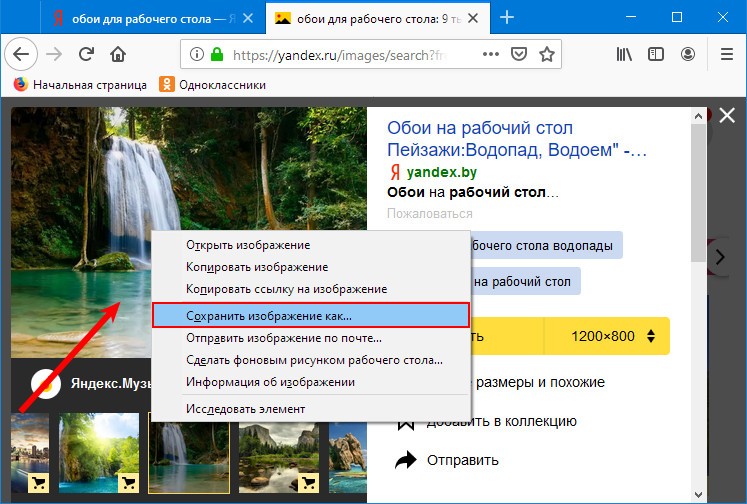
6. Открыть папку загрузок, просмотреть все скачанные картинки, выбрать одну из них.
7. Правым щелчком и выбором соответствующей команды назначить её фоном.
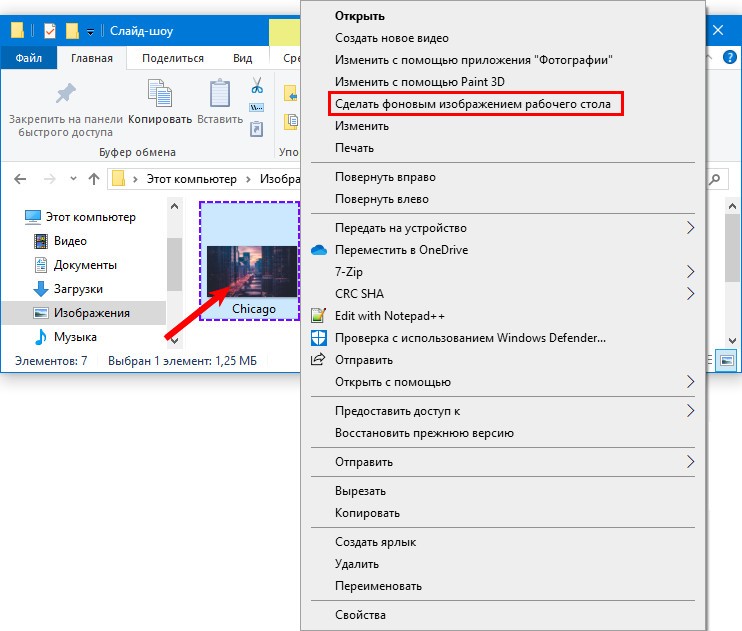
8. Если выбор сложен, например, хочется всё сразу, то выделить одновременно несколько изображений:
- обхватить их выделительным прямоугольником, протягиваемым мышью;
- нажать Shift на клавиатуре, кликнуть по первому и последнему графическому файлу;
- зажать клавишу Ctrl и кликать избирательно по понравившимся элементам.
9. На выделенной области сделать правый клик мышью.
10. Обратиться к команде «Сделать фоном», прописанной в контекстном меню.
В этом случае все выделенные картинки будут поочерёдно появляться на рабочем столе, то есть активизируется персональная настройка «Слайд-шоу».
Установите обои рабочего стола Windows 10 в Internet Explorer
Вы можете сделать изображение фоновым рисунком рабочего стола в Internet Explorer. Откройте картинку в данном браузере. Кликните по изображению правой кнопкой мыши. Выберите «Сделать фоновым рисунком».
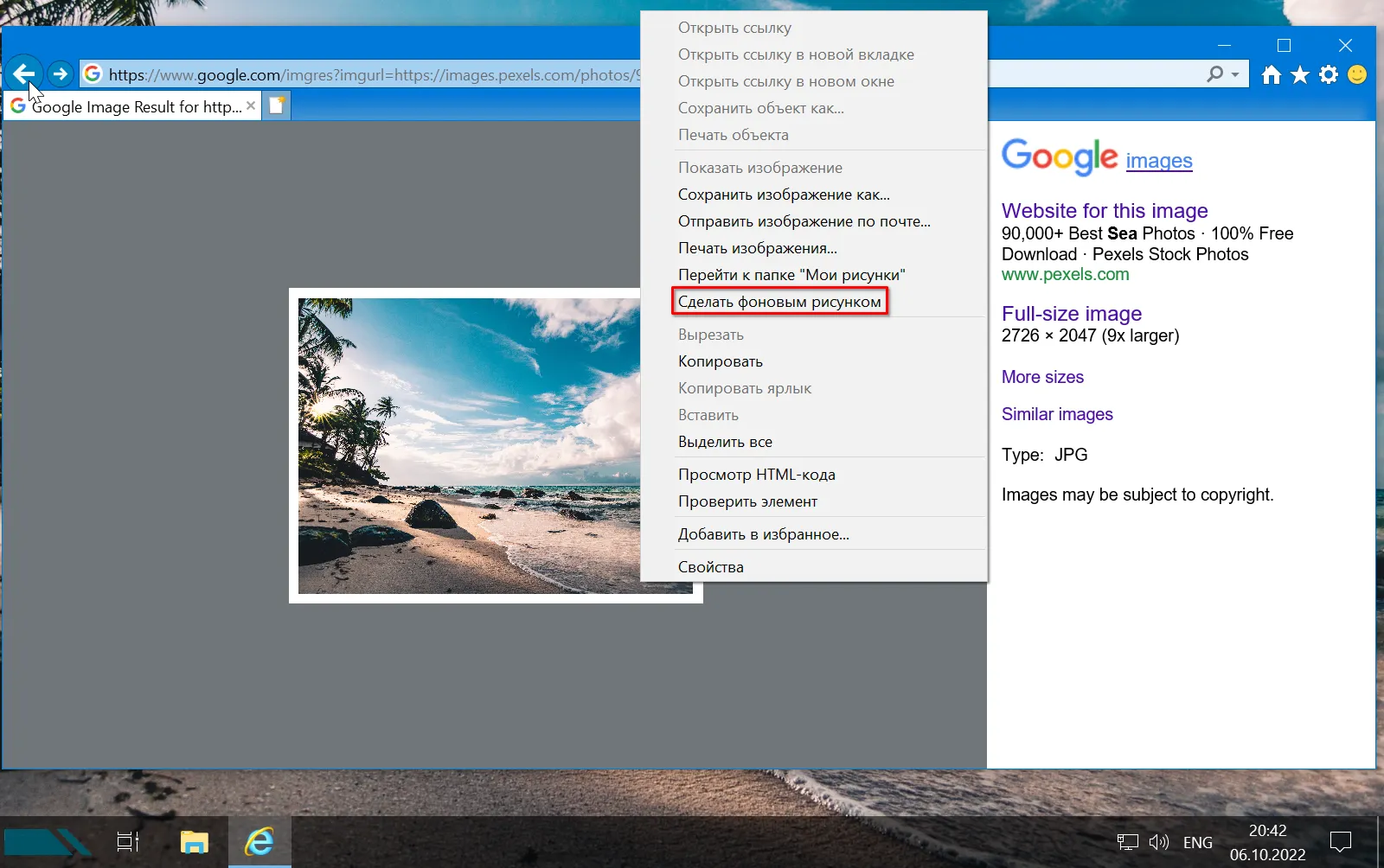
Результат достигнут. На рабочем столе Windows 10 теперь новые обои.

Где скачать обои
На просторах сети можно найти огромное количество как картинок для установки в качестве фона рабочего стола. Но также удобно скачивать фоны-заставки на специальных сайтах, где они систематизированы и имеют подходящий размер и высокое качество. Мы познакомим вас лишь с некоторыми из них.
- Обои для рабочего стола от Microsoft.
На сайте Поддержки Майкрософт можно найти раздел Обои, где в свободном доступе представлены фоны для Windows 10, 8.1 и 7. Сгруппированы они по темам для удобства поиска. Перейдя в конкретный раздел можно выбрать изображение по названию, открыть его и скачать на компьютер или же установить при помощи описанного нами способа.
Чтобы просмотреть все доступные фоны рабочего стола виндовс на официальном сайте Microsoft, перейдите по ссылке.
- Темы Windows.
Изменить заставку можно при помощи стандартного приложения MicrosoftStore. Найти его можно в меню Пуск → Microsoft Store→ в окне приложения в строке Поиск введите «Темы Windows».
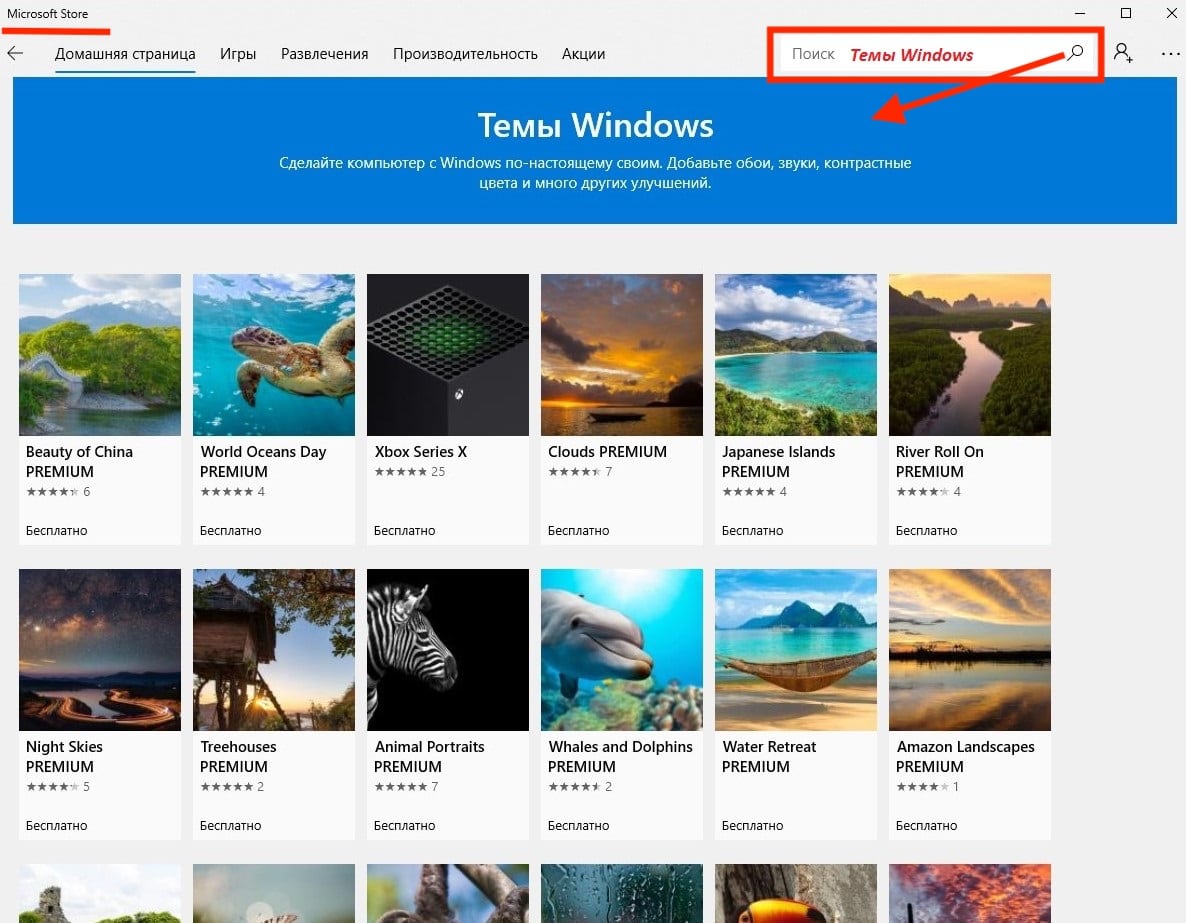
Выберите понравившуюся тему из большого разнообразия представленных вариантов → нажмите кнопку Получить.
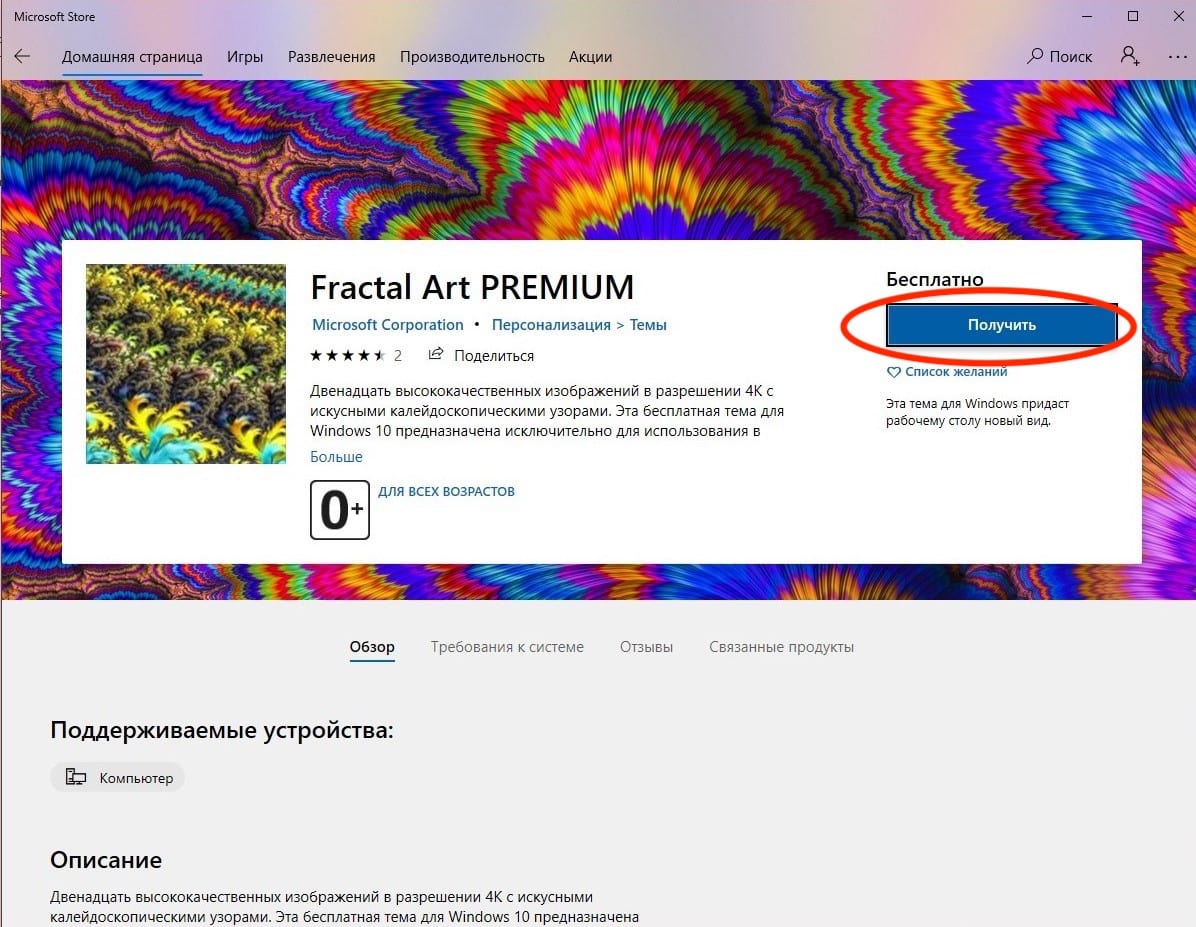
После скачивания в окне магазина появится кнопка «Применить», либо перейдите Пуск → Параметры → Персонализация → Темы → раздел Изменение темы.
Для корректной работы приложения желательно быть авторизованным в учетной записи Microsoft.
- Получение новых обоев каждый день от Microsoft.
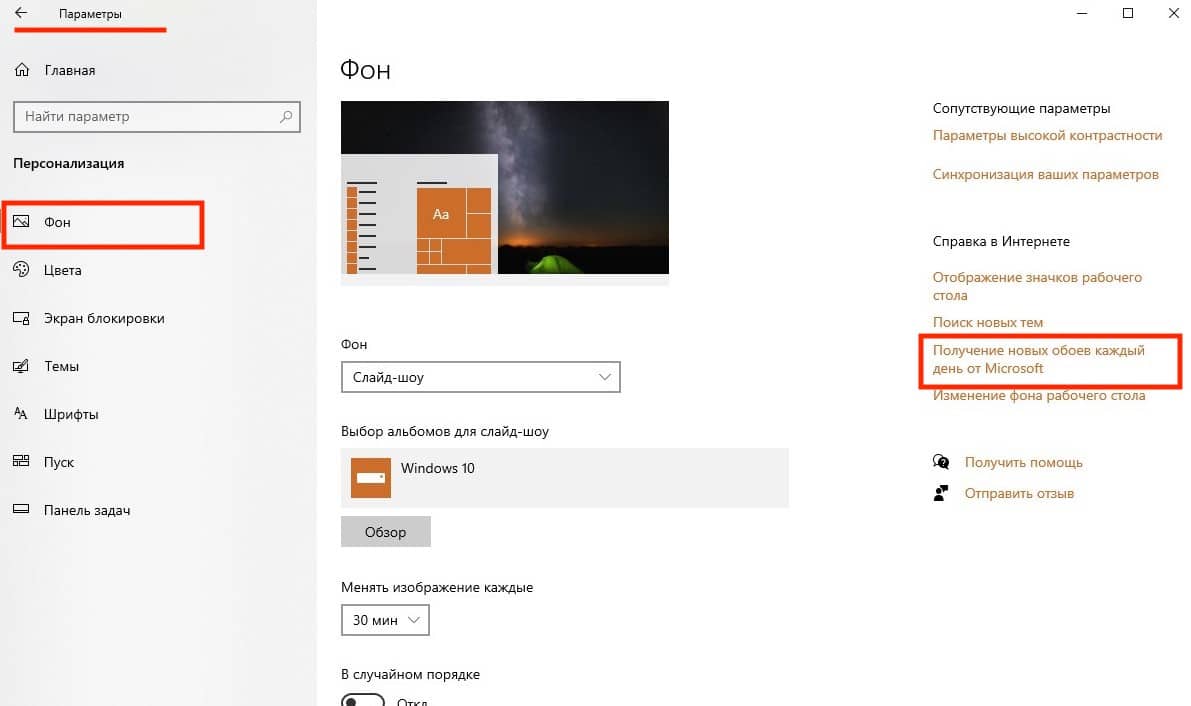
Перейдя по ссылке «Получение новых обоев каждый день от Microsoft» (ссылка расположена в правой части страницы Параметры → Персонализация → Фон) вы попадете на сайт Bing Wallpaper, где вам будет предложено установить программу «Обои Bing». После того как установка будет завершена, фон рабочего стола сменится автоматически. Все управление программой (изменение обоев, ежедневное обновление и др.) осуществляется на панели инструментов. Программа будет обновлять картинки на рабочем столе ежедневно. С этим приложением вы можете наслаждаться красивыми фотографиями со всего мира, а также получать информацию о месте, где они были сделаны.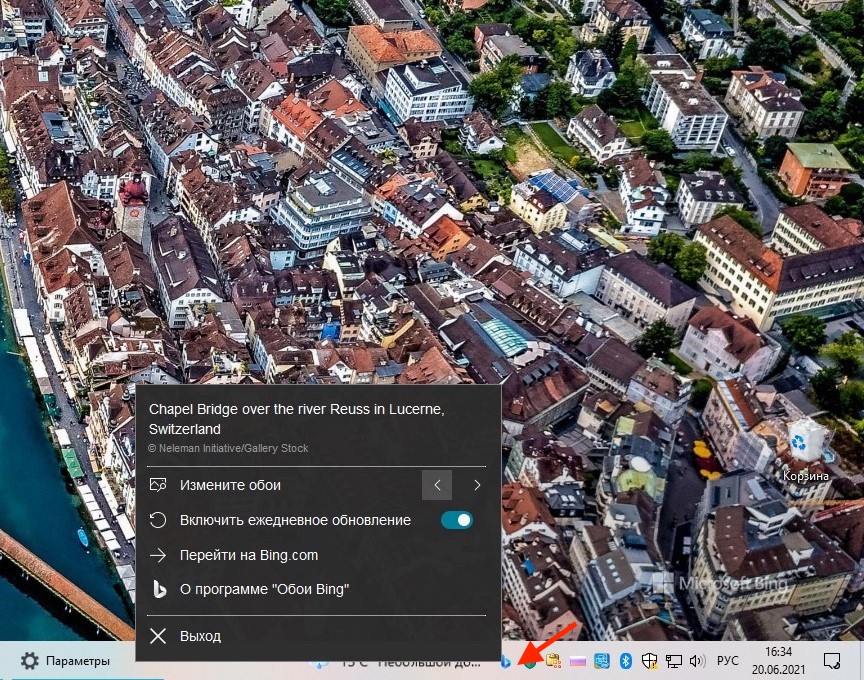
- Интернет-ресурс WallpapersCraft, где вы сможете найти обои для рабочего стола разнообразных категорий (3D, Абстракция, Аниме, Макро, Природа, Текстуры, Фэнтези, Цветы и прочее) с возможностью выбора разрешения (полноэкранные, широкоформатные, мобильные и для устройств Apple). Для перехода на сайт щелкните ссылку.
- WallpapersHome — еще один сайт, где собраны обои для рабочего стола для разных операционных систем, включая виндовс 10 и виндовс 11. Доступен выбор формата картинки. Для просмотра переходите по ссылке.
Изменение размера текста, яркости и разрешения экрана
Вы можете изменить размер текста и окон на рабочем столе в соответствии со своими предпочтениями. В дополнение к другим параметрам можно также настроить разрешение экрана.
При обычной установке ОС Windows программа тестирует графическую карту и отображает оптимальные настройки размера и разрешения для данной карты.
- В ОС Windows найдите и откройте раздел Параметры экрана. Можно также щелкнуть правой кнопкой мыши на любой свободной области рабочего стола и выбрать пункт Параметры экрана.
- Чтобы изменить настройку параметра Ориентация экрана между режимами Альбомная и Книжная или перевернуть экран, выберите соответствующий вариант из раскрывающегося меню, затем нажмите кнопку Сохранить изменения или Отменить изменения.
- Чтобы изменить размер текста и окон приложений, выберите нужный размер из раскрывающегося меню. Изменения сразу вступают в силу.
- Чтобы отрегулировать яркость, выберите и перетащите ползунок в разделе Яркость и цвет. Изменения сразу вступают в силу.
- Чтобы уменьшить излучение дисплеем синего цвета, включите режим Ночной свет. Чтобы запланировать включение режима «Ночной свет» и изменить оттенок, выберите Параметры ночного света.
- Чтобы изменить настройку параметра Разрешение экрана, выберите разрешение из раскрывающегося меню, затем нажмите кнопку Сохранить изменения или Отменить изменения.
В большинстве случаев рекомендуется использовать исходное разрешение монитора, отмеченное как Рекомендуемое.
Если вы используете более одного монитора, выберите монитор, который необходимо отрегулировать, затем повторите эти действия для изменения разрешения. На экране отобразится окно для подтверждения.
Как поменять фоновый рисунок рабочего стола в FAR Manager
Откройте каталог с изображениями в двухпанельном файловом менеджере FAR Manager с классическим интерфейсом. Кликните правой кнопкой мыши по названию файла. Выберите из меню пункт «Сделать фоновым изображением рабочего стола».
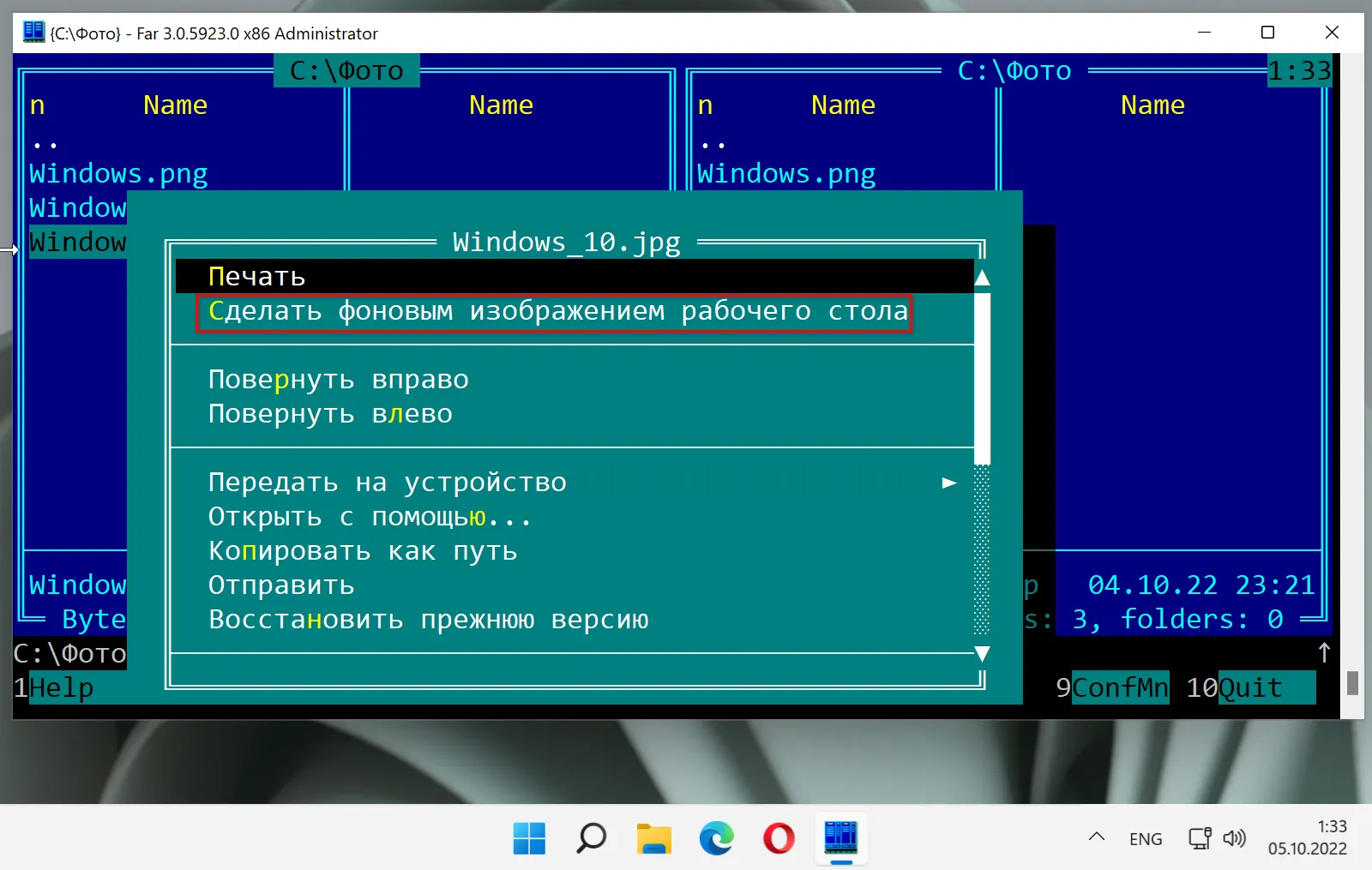
Как изменить фоновый рисунок рабочего стола в Просмотре фотографий
Откройте Проводник Windows. Перейдите в папку, где находится картинка, которую вы собираетесь сделать обоями. Выберите картинку и кликните правой кнопкой мыши по ее миниатюре. Из контекстного меню выберите пункт «Открыть с помощью». Из подменю выберите «Просмотр фотографий Windows».
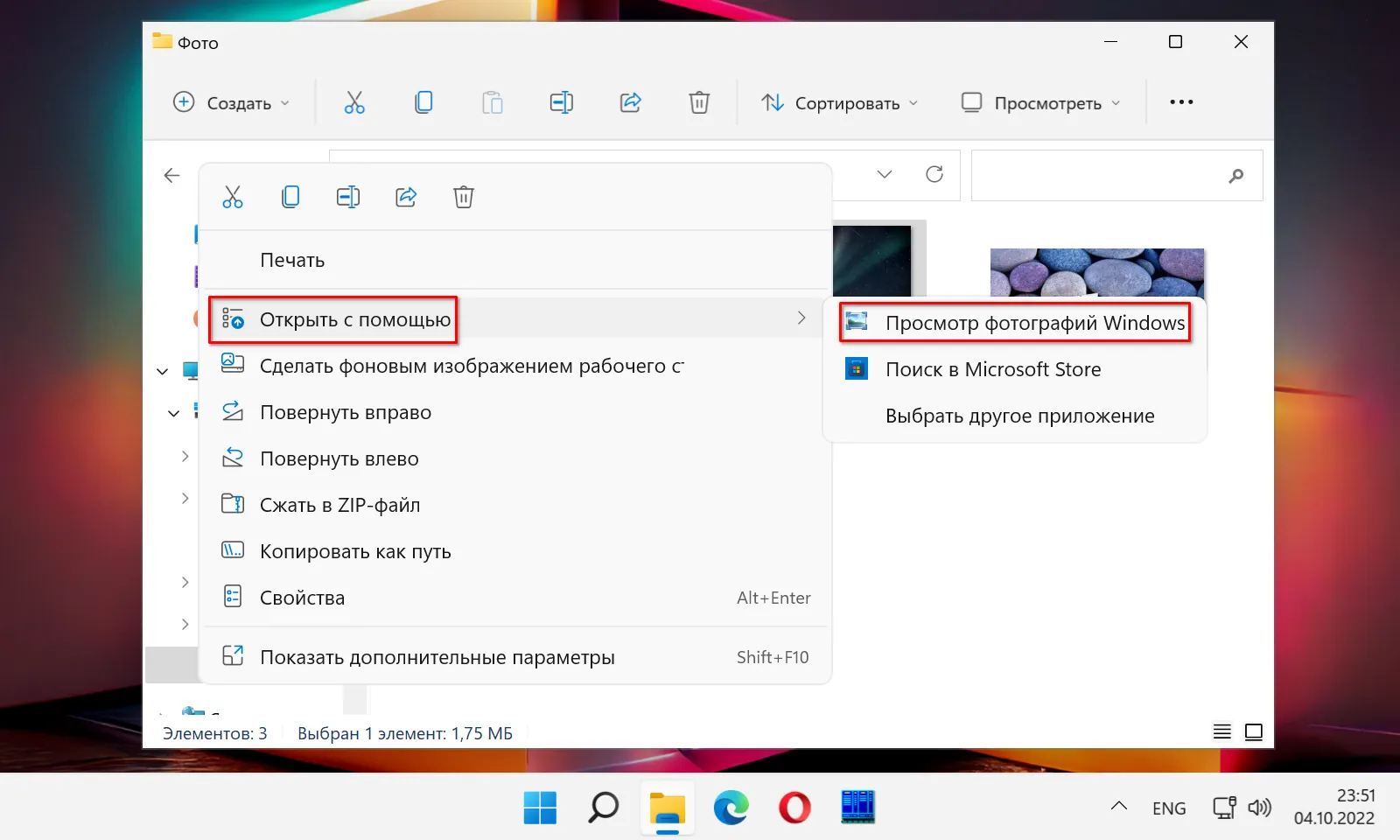
Кликните правой кнопкой мыши в окне просмотра фотографий. Выберите из меню «Сделать фоном рабочего стола».
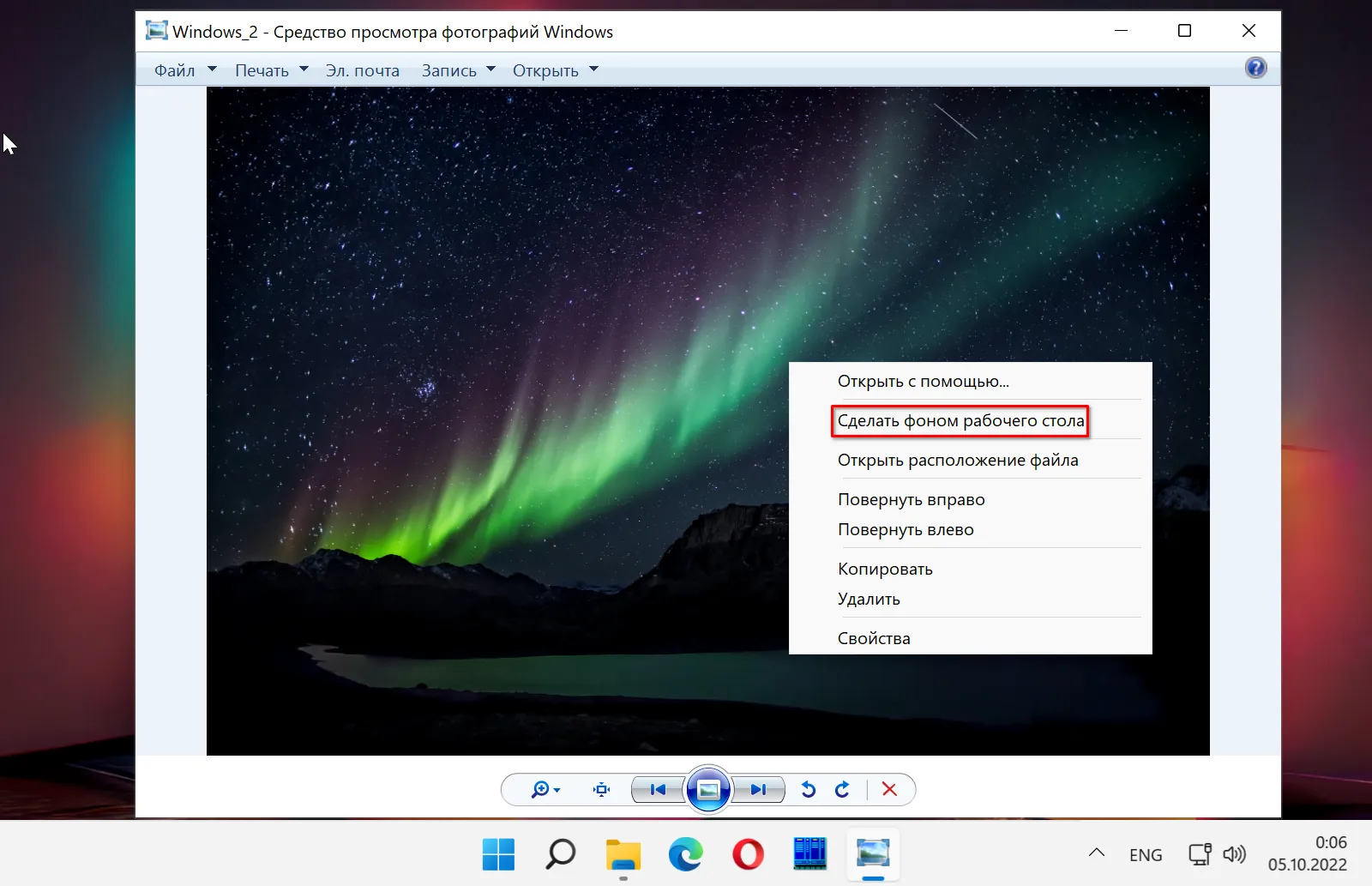
Новый фоновый рисунок рабочего стола установлен.
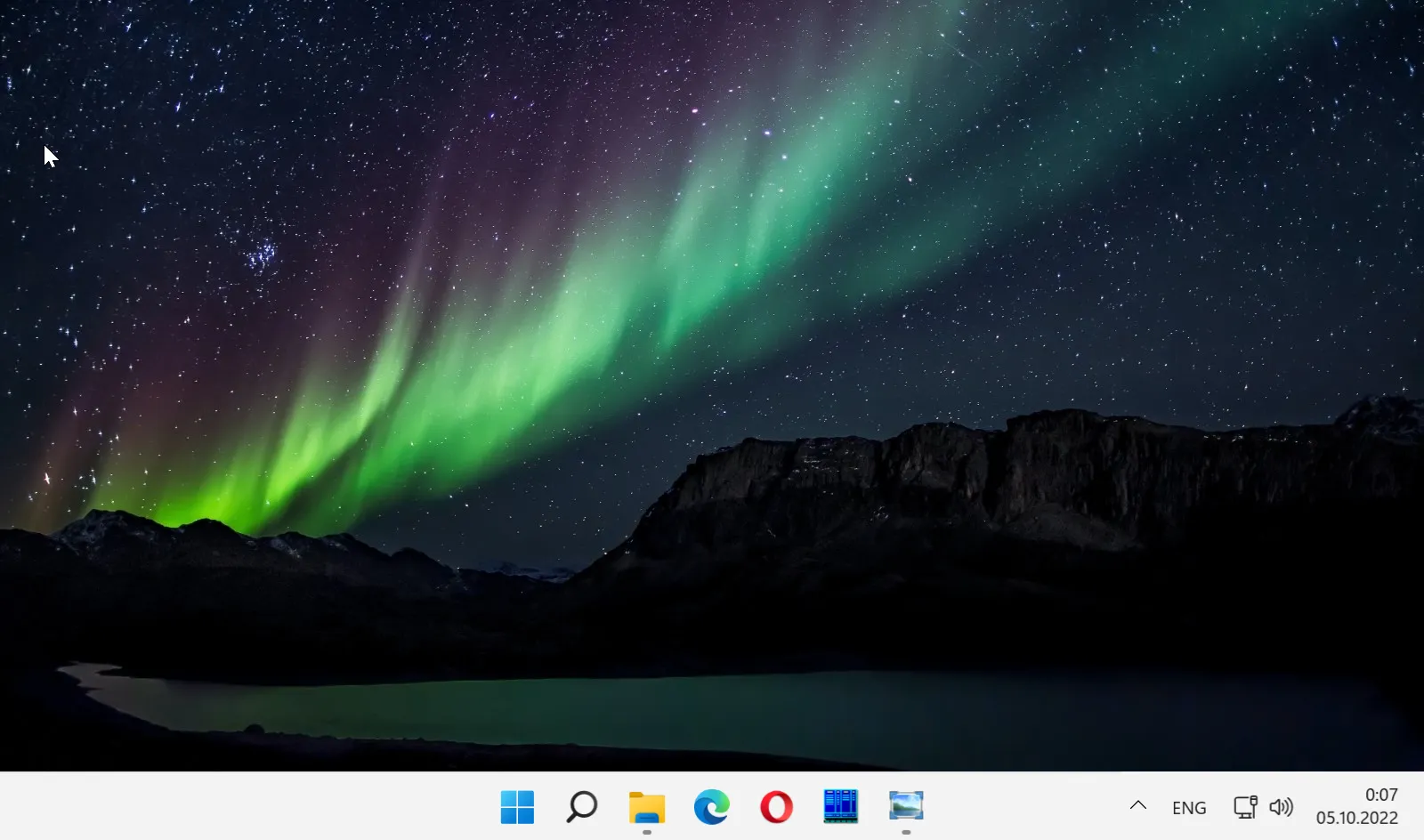
- https://FB.ru/article/186542/kak-pomenyat-kartinku-na-rabochem-stole-instruktsiya
- https://community.acer.com/ru/kb/articles/14367-windows-11-kak-izmenit-fonovyy-risunok-rabochego-stola
- https://remontka.pro/wallpapers-windows-10/
- https://www.chaynikam.info/izmenenie-oboev-rabochego-stola.html
- https://windows10i.ru/rabochij-stol/fon/kak-postavit-kartinku.html
- https://poznyaev.ru/how-change-wallpaper-windows-10/
- https://winnote.ru/instructions/5878-kak-izmenit-oboi-na-rabochem-stole.html
- https://support.hp.com/kz-ru/document/ish_3936937-3923168-16
- https://poznyaev.ru/fon-rabochego-stola-windows-11/