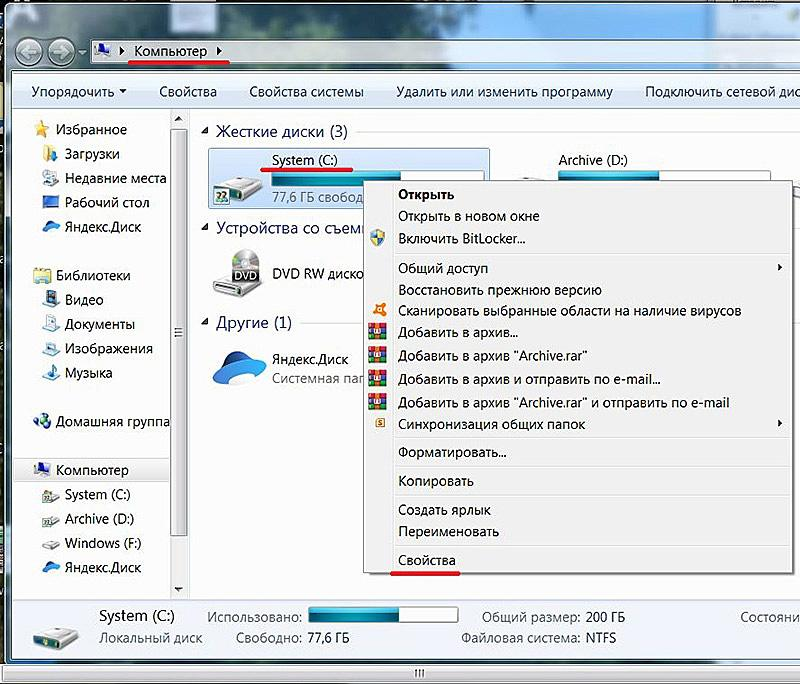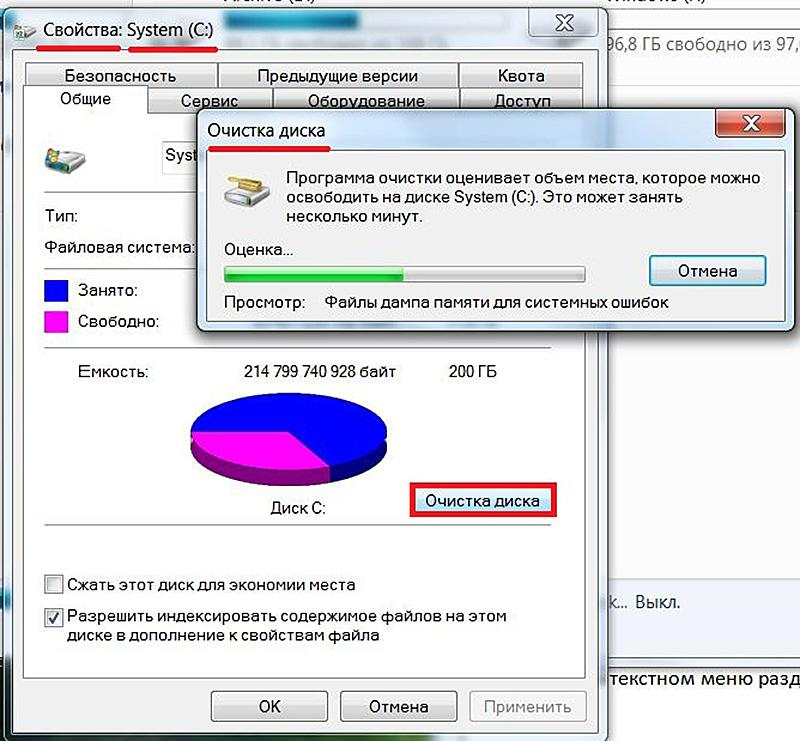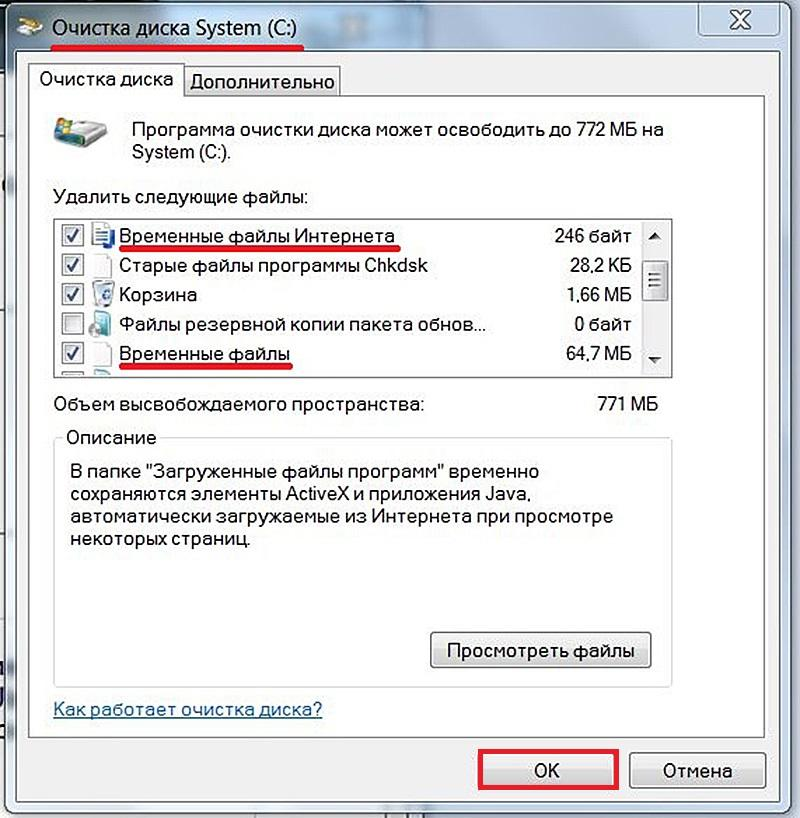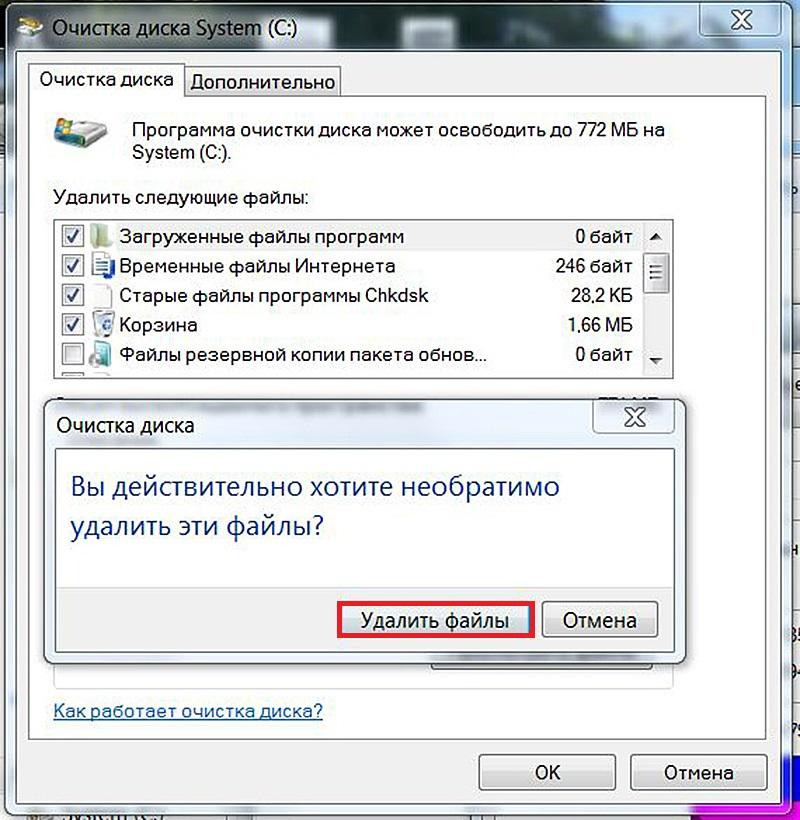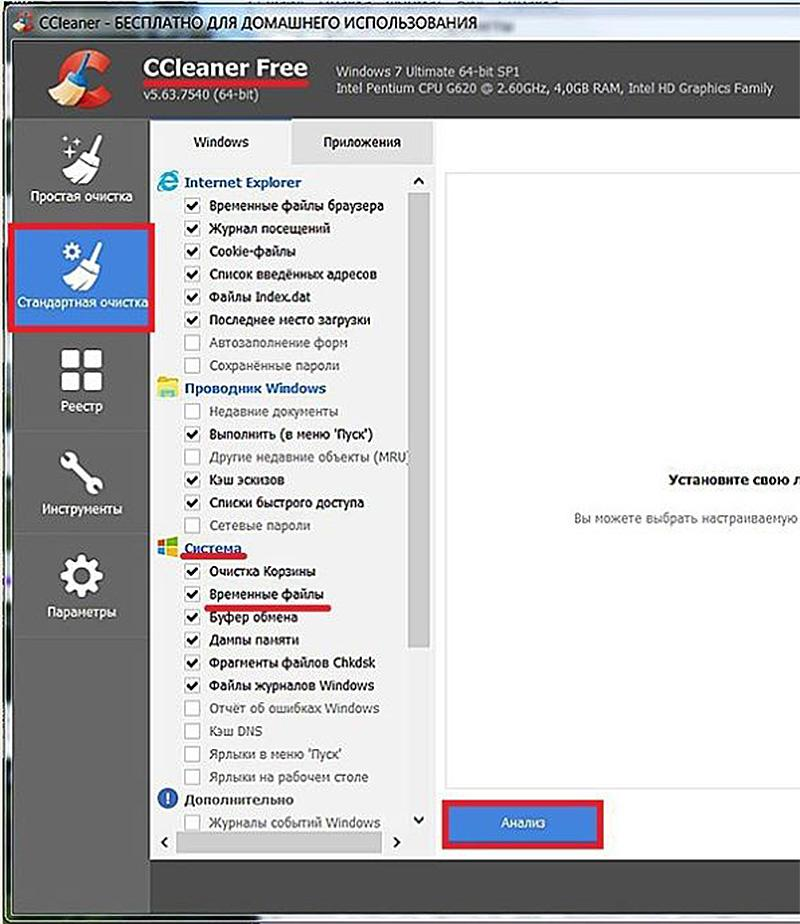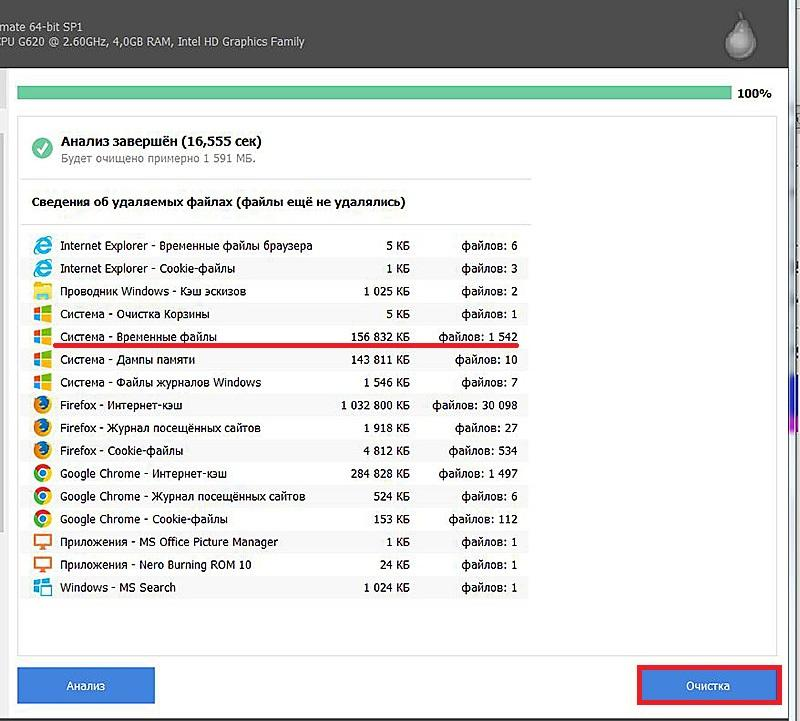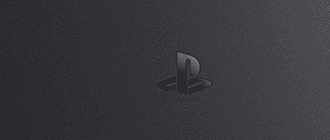- Appdata temp
- Windows temp
- Зачем нужна папка Temp и какие функции она выполняет?
- Где находится
- Расположение в Windows 7
- Где находится в Windows 10
- Просмотр и удаление временных файлов с помощью средства очистки диска Windows
- Поиск через «Проводник»
- Поиск пользовательской папки Temp в «Проводнике»
- Строка «Выполнить»
- Опция «Хранилище»
- Способы чистки папки Temp
- Системной утилитой «Очистка диска»
- Программой CCleaner
- Вручную
- Открываем скрытые файлы
- Как перенести папку Temp на другой диск
- Проблемы при очистке
- Видео Ускоритель компьютера
Appdata temp
Системные файлы каждого пользователя содержат папку Appdata Temp, которая часто используется службами и программами Windows.
Windows temp
Две наиболее часто используемые папки Temp в Windows 7 – это windows temp и ardata. Далее мы поговорим о них.
Системный диск напрямую связан с операционной системой Windows и содержит первую значимую папку – Temp. И поскольку она чаще всего засоряется, эту папку необходимо чистить. У некоторых пользователей эта папка весит десятки гигабайт!
Зачем нужна папка Temp и какие функции она выполняет?
Здесь по умолчанию используется локальный диск C, так как на нем установлена стандартная операционная система. Вы можете установить его на другой диск. То же самое касается второй точки, где каталог называется «Имя пользователя».
Самый простой пример — установка любого программного обеспечения, а это означает, что при установке приложения в системе создаются временные файлы и документы, необходимые для правильной установки. Или какие-то рабочие инструменты: также создается набор временных файлов. Иногда эти документы накапливаются и не очищаются сами по себе. По этой причине пользователи должны периодически удалять эту область, чтобы обеспечить лучшую производительность операционной системы.
Где находится
Первую папку с временными файлами найти легко, она расположена прямо в корневом каталоге операционной системы. Путь: С:Windows.
Но нас интересует еще и вторая папка Temp, которая постоянно переполняется. Для того чтобы ее увидеть нужно включить показ скрытых файлов и папок. Рассмотрим, как это делается, в двух самых популярных операционных системах.
Расположение в Windows 7
Жмем кнопку «Пуск» и выбираем «Панель управления».
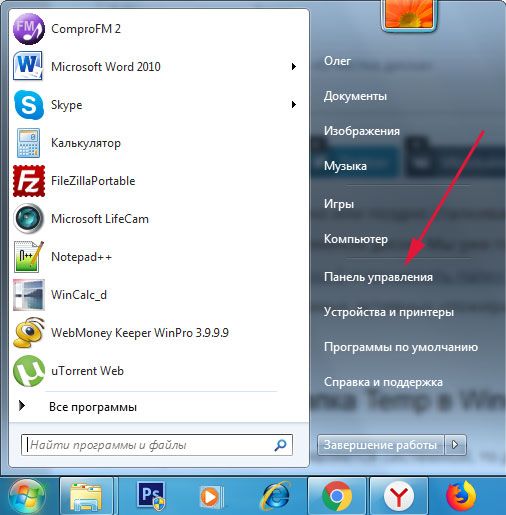
Далее ставим «Просмотр: Мелкие значки» и выбираем пункт «Параметры папок».
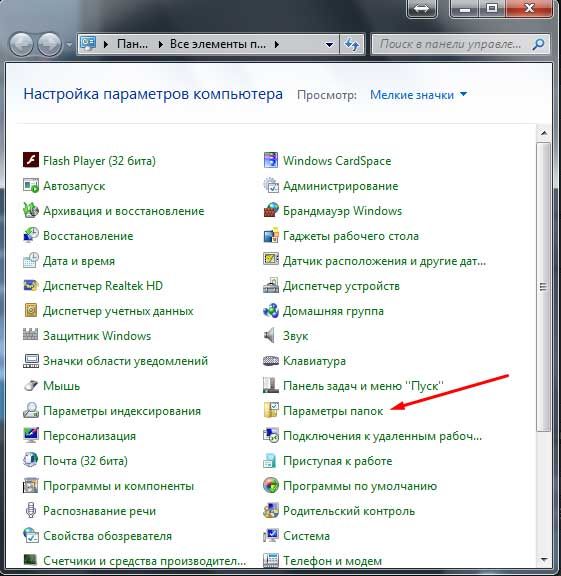
Переходим во вкладку «Вид» и ставим переключатель в положение «Показывать скрыты файлы, папки и диски».
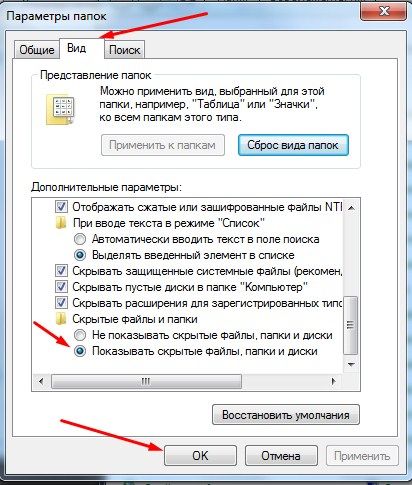
Все теперь можно смело искать темп. Переходим по пути:
C:UsersИмя_пользователяAppDataLocalTemp
Вот и наш каталог:
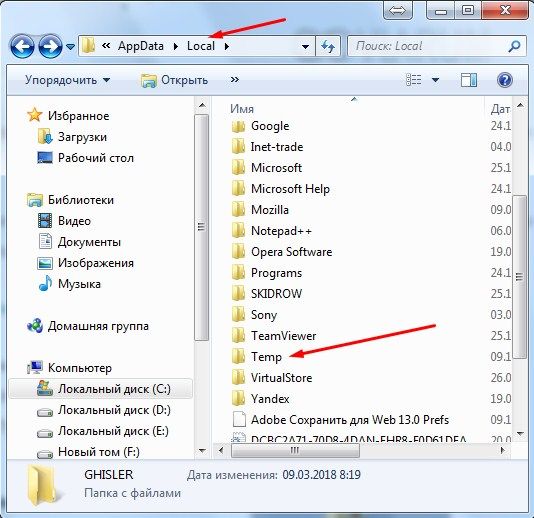
Кликаем по ней правой кнопкой мыши и выбираем пункт «Свойства». Во вкладке «Общие» смотрим, сколько места занимает весь этот мусор на Вашем жестком диске. В моем случае получилось. 3.87 ГБ
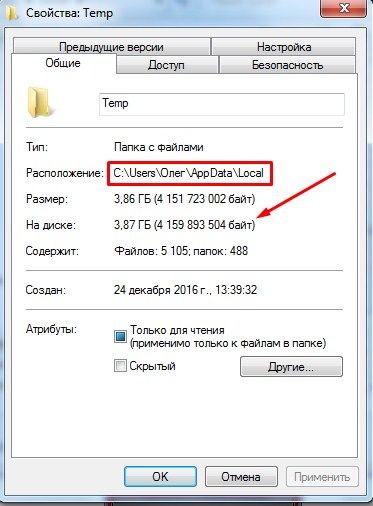
Где находится в Windows 10
Тут также придется отобразить скрытые папки. Открываем проводник (Этот компьютер). Нажимаем «Вид» – «Параметры» – «Изменить параметры папок и поиска».
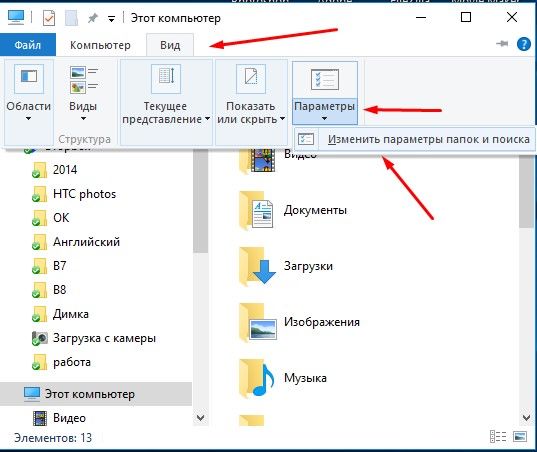
Включаем показ (смотрим скриншот):
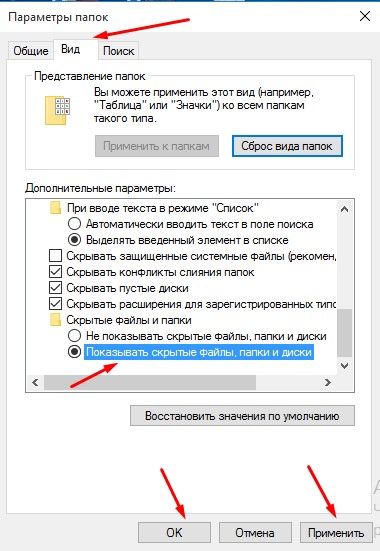
Путь к расположению точно такой же, как и в семерке:
C:UsersИмя_пользователяAppDataLocalTemp
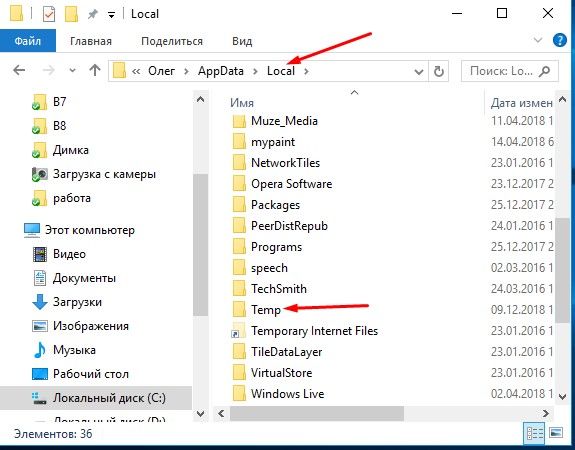
Давайте кликнем правой кнопкой мыши по temp и выберем «Свойства», чтобы посмотреть занимаемое место.
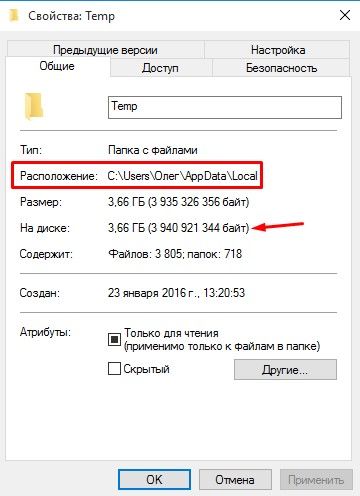
Есть еще несколько Temp, которые я нашел в общих папках для всех пользователей, но они обычно пустые и на всех жестких и не всегда создаются, так что нас особо не интересуют:
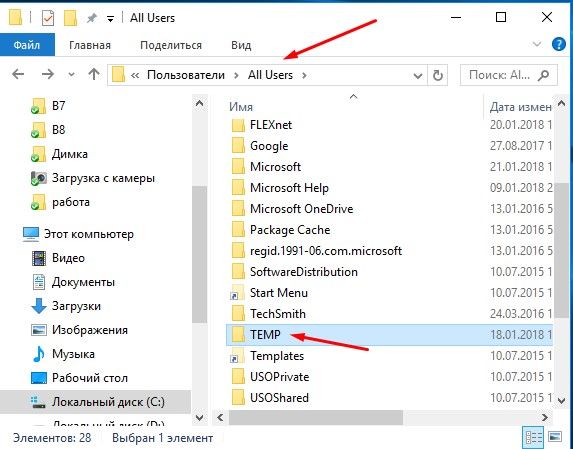
Просмотр и удаление временных файлов с помощью средства очистки диска Windows
Существует два способа доступа к инструменту очистки диска в Windows 10:
- Откройте команду запуска, используя залипающие клавиши «Windows» + «R», затем введите «cleanmgr» и нажмите «ОК».
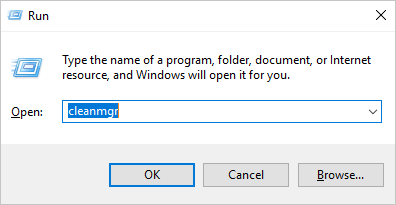
Запустить очистку
- Выбрать загруженный диск с помощью Windows в появившемся диалоговом окне и нажмите кнопку «ОК» ».
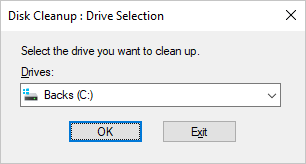
Выбрать Диск для очистки
- Или откройте проводник и нажмите «Этот компьютер», чтобы отобразить диск хранения. Щелкните системный диск правой кнопкой мыши и выберите «Свойства».
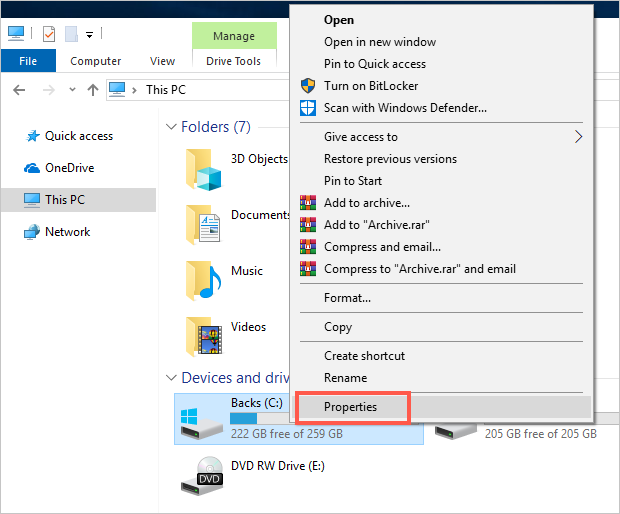
Свойства диска
- Перейдите на вкладку «Общие», найдите и выберите «Очистка диска».
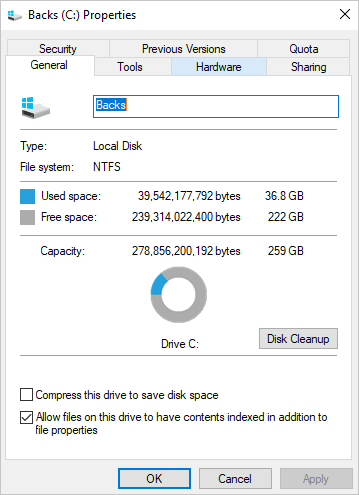
Очистка диска
- Инструмент отображает список всех временных файлов на вашем ПК. Чтобы просмотреть временные файлы, выделите параметр на список и нажмите кнопку «Просмотреть файлы» в правом нижнем углу.
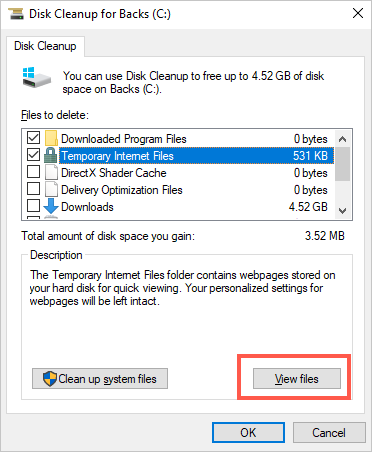
Просмотреть файлы Вариант
- Установите флажок для файлов, которые вы хотите удалить, и нажмите «Очистить системные файлы» в левом нижнем углу.
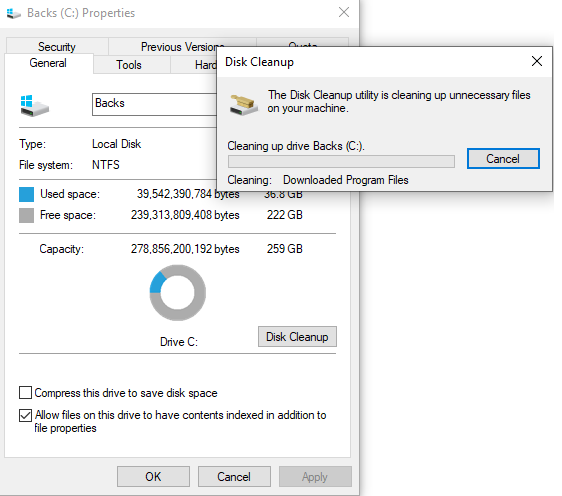
Очистить временные файлы
Поиск через «Проводник»
Самый понятный и простой вариант для большинства пользователей, суть которого сводится к следующим действиям:
- Откройте «Мой компьютер» с помощью иконки на «Рабочем столе». Если таковой иконки нет, то просто воспользуйтесь иконкой «Проводника», которая расположена в «Панели задач».
- В адресную строку «Проводника» нужно ввести следующее значение C:WindowsTemp. Для перехода по этому адресу просто нажмите на клавишу Enter.
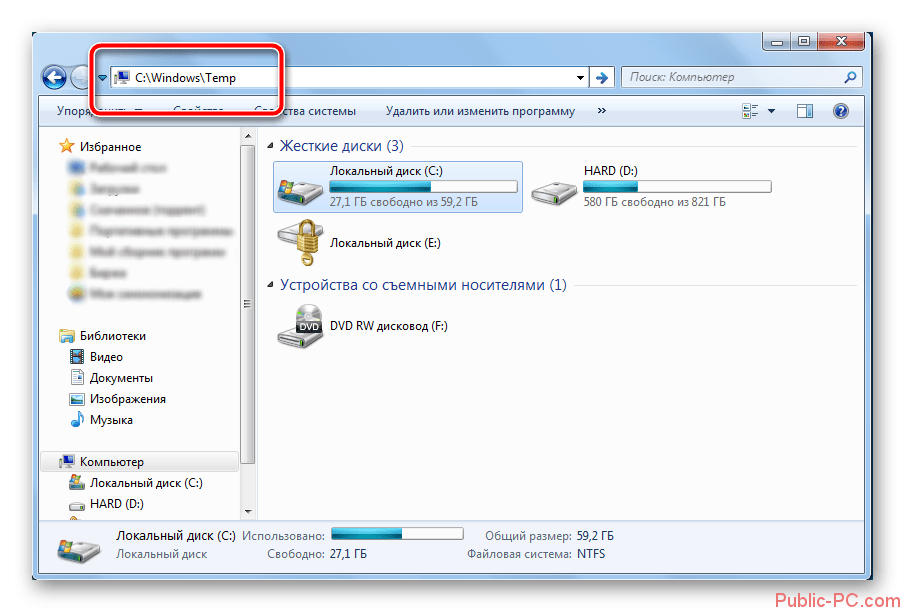
- Сразу после применения этой команды откроется папка, где будет отображён список всех временных файлов в системе.
Поиск пользовательской папки Temp в «Проводнике»
Этот вариант во многом аналогичен предыдущему. Единственное отличие в том, что производится поиск пользовательской папки с временными файлами:
- Откройте любыми доступными способами стандартный «Проводник» Windows.
- В адресной строке пропишите следующее значение: C:UsersИмя_ПользователяAppDataLocalTemp Выполните по нему переход, воспользовавшись клавишей Enter.
- Перед вами откроется пользовательская папка Temp со всеми временными файлами пользователя.
Строка «Выполнить»
Этот вариант несколько отличается от предыдущих, так как подразумевает использование инструмента «Выполнить». Инструкция к этому варианту выглядит следующим образом:
- Откройте строку «Выполнить». Её можно вызывать с помощью сочетаний клавиш Win+R.
- В эту строку пропишите значение %temp% и нажмите на кнопку «Ок» или Enter.
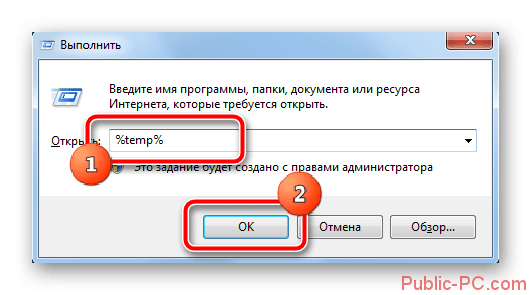
- После применения команды окошко «Выполнить» закроется, а вместо него будет открыто окно «Проводника» с папкой Temp.
Стоит упомянуть, что вы можете чистить папку с временными файлами самостоятельно, но при этом вам придётся обладать правами администратора. Также стоит понимать, что саму папку Temp лучше не удалять. Плюс некоторые файлы, которые используются системой в данный момент времени вы также удалить не сможете.
Опция «Хранилище»
Это новая функция, реализованная в десятой версии операционной системы – устройство все сделает за вас!
- Кликните по кнопке меню «Пуск»;
- Нажмите на шестеренку слева, чтобы открыть «Параметры»;
- Перейдите к разделу «Система»;
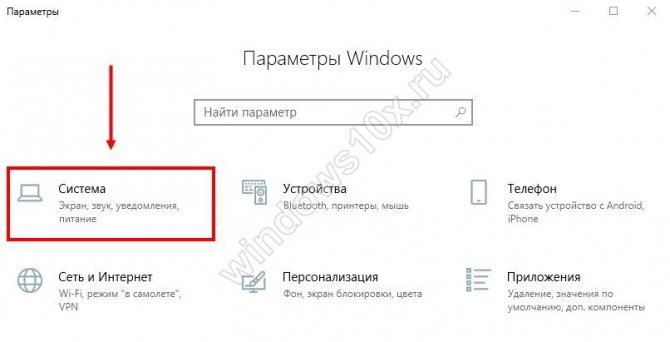
- Слева найдите вкладку «Память устройства» или «Хранилище»;
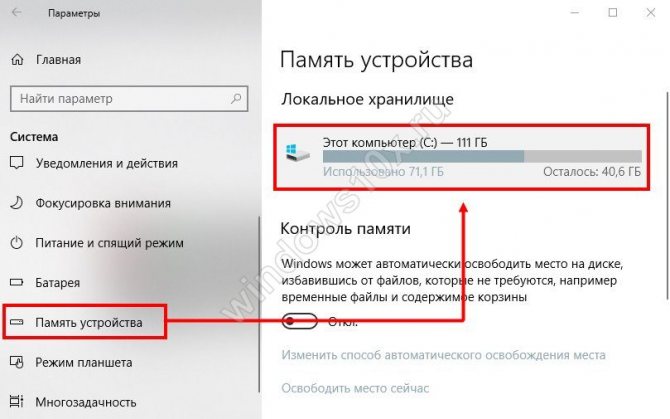
- Выберите системный диск и кликните левой кнопкой мыши;
- Анализ системы будет запущен автоматически;
- После окончания загрузки ищите раздел с одноименным названием;
- Откроется новое окно с тремя строчками «Папка загрузки», «Временные файлы» и «Очистка корзины», а также возможно и другие;
- Поставьте галочки во всех чек-боксах и кликните на значок «Удалить».
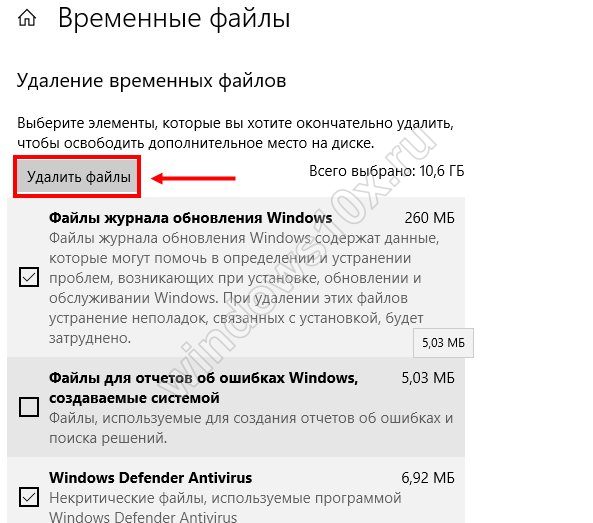
Разобрались, как почистить временные файлы Windows 10 автоматическим способом. Операционная система поддерживает работу другой встроенной опции, которая поможет убрать оставшиеся после предыдущей чистки элементы.
Способы чистки папки Temp
Системной утилитой «Очистка диска»
В Windows есть системное средство для удаления ненужных файлов с диска, в том числе и находящихся в папке Temp диска.
- В контекстном меню системного диска щёлкаем пункт «Свойства».
Переходим к свойствам системного диска
2. В новом окне щёлкаем пункт «Очистка диска».
Запускаем чистку системного диска
3. По окончании анализа выдаётся тематический список файлов, которые можно удалить с диска без ущерба для системы. Строки «Временные файлы» и «Временные файлы Интернета» содержат файлы, находящиеся в папке Temp. Щёлкаем OK.
Запускаем удаление временных файлов
4. Щёлкаем «Удалить файлы».
Подтверждаем удаление временных файлов
Программой CCleaner
Популярная среди пользователей компьютеров сторонняя программа CCleaner, среди прочих, эффективно удаляет и ненужные файлы папки Temp. Параметры по умолчанию основного раздела «Стандартная очистка» этой программы содержат активированный пункт «Временные файлы. Он относится как раз к файлам папки Temp, которые можно удалить. Щёлкаем пункт «Анализ».
Запускаем анализ удаляемых файлов
Из следующего окна очевидно, что можно удалить 1542 файла объёмом почти 157 Мб. Удаление инициируется щёлканьем пункта «Очистка».
Тематический список файлов, которые можно удалить
Вручную
Использование двух предыдущих способов практически исключает необходимость ручной чистки. Если она, тем не менее, практикуется, то нужно иметь в виду, что сама папка Temp необходима для системы, и удалять её нельзя. Система также воспрепятствует удалению некоторых файлов, задействованных ею в данный момент. Допускается ручное удаление совсем старых файлов (предварительно их нужно отсортировать по дате).
Открываем скрытые файлы
Итак, чтобы увидеть подобные файлы, перейдём в «Панель управления». Выбираем «Крупные значки», внизу «Параметры проводника».
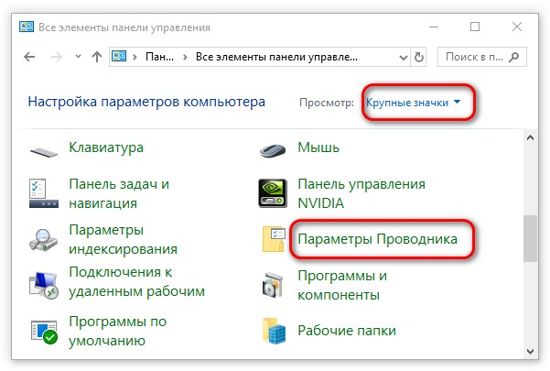
В новом окошке выбираем меню «Вид». В этом окне прокручиваем ползунок вниз, и над самой нижней строкой ставим чикбокс «Показывать скрытые файлы…». Затем, нажимаем «Применить», далее Ок.
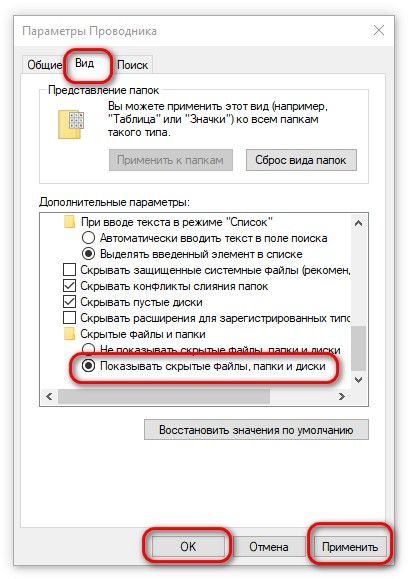
После этого, вы сможете рассмотреть скрытые папочки с файлами. Теперь нам нужно отыскать папочку Темп. Она содержатся по адресу:
C:UsersUser_nameAppDataLocalTemp
User_name – это папка с вашей учётной записью. Первая папочка может называться «Пользователи». Проходим по данному адресу через проводник.
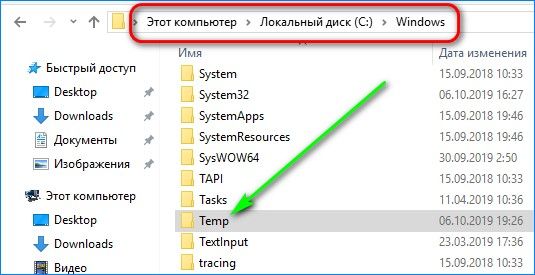
Как перенести папку Temp на другой диск
Для удобного наблюдения и очистки каталог Temp доступен к переносу в иной раздел или диск. Потребуется ряд переходов и ввода данных:
- Открыть Панель управления – «Система и безопасность» – «Система».
- Выбрать дополнительные параметры (внизу в списке слева).
- В новом окне свойств из перечня сверху нажать на «Дополнительно», в нижней части выбрать «Переменные среды».
- В модуле изменений необходимы значения TEMP и TMP в верхнем списке. Выбрать одно из них и перейти по «Изменить…».
- В строке снизу указать удобный диск, путь и папку, подтвердить.
- Проделать то же самое со второй переменной.
Временные файлы будут собираться в назначенном месте. Такое же действие доступно для системного хранилища (перечень снизу в модуле изменений), но оно нежелательно – ОС на время замедлится, но позже станет работать в прежнем режиме.
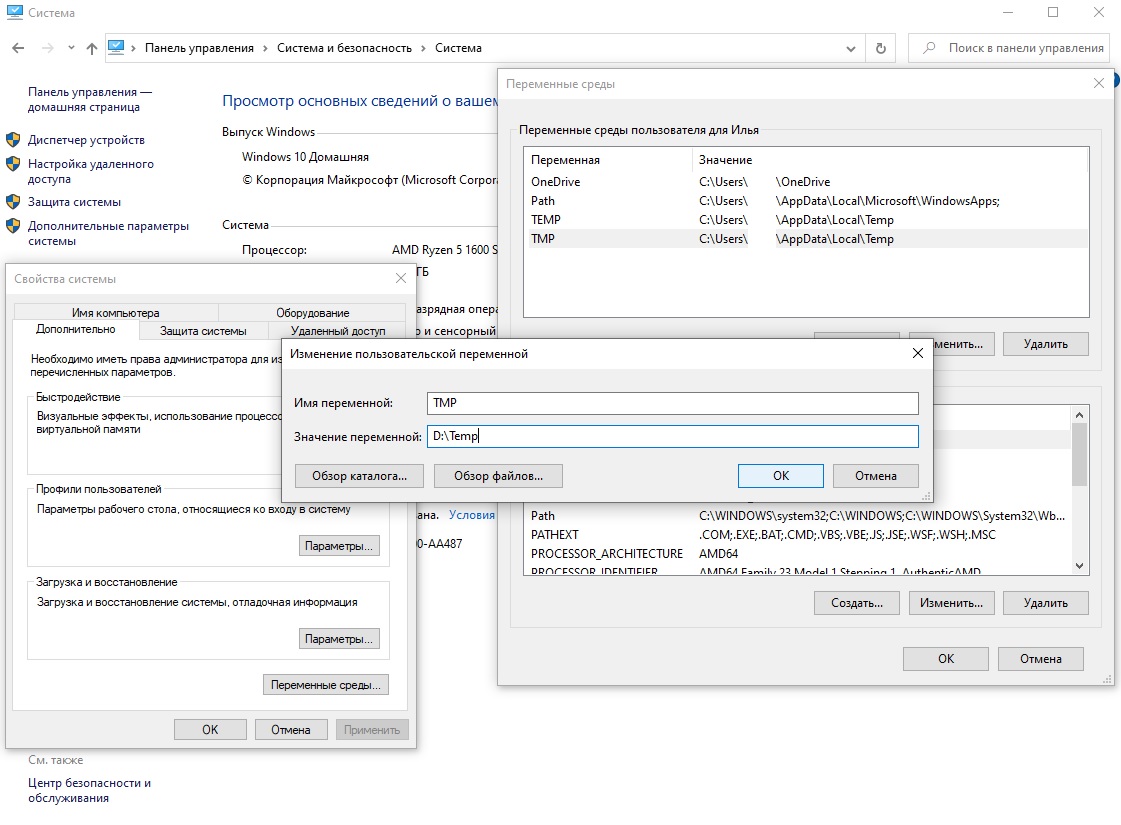
Процесс смены местонахождения
Важно! Перенос не решит проблему очистки памяти. Скорость работы программ может пострадать – всем служебным и рядовым приложениям предстоит внести изменения и переместить temp-данные туда.
Избавление от ненужных данных – решаемая задача, не зависящая от уровня компьютерной грамотности. Способов выполнения множество – от простого удаления до составления системного распоряжения. Требуется лишь осторожность при работе с каталогами.
Временные файлы в Temp должны удаляться автоматически, но происходит так не всегда. Пользователь располагает шансом исправить недочет, все средства от командной строки до Планировщика задач доступны. Папка не является «неуязвимым столпом» ОС – ее можно просмотреть и почистить содержание, переместить для удобства и контроля. Любителям простоты достаточно установить утилиту – так Temp будет опустошаться без изменений системных настроек.
Проблемы при очистке
Бывает, что удаление файлов из этой папки происходит не всегда благополучно. То есть, может возникнуть ошибка при очистке и удалении некоторой информации. Не стоит сразу переживать, что у вас какие-то неполадки с компьютером. На самом деле, система, возможно, использует эти файлы в данный момент времени. Если вы знаете, какая именно программа пользуется документами, то можете закрыть её с помощью диспетчера задач из реестра и затем снова попробовать очистить директорию Темп.
Видео Ускоритель компьютера
Вывод: — Очистка папки Temp Windows дело необходимое, иначе данная папочка может сильно забиться системным хламом. В результате, компьютер начнёт сильно тормозить.
- https://msconfig.ru/pravilnaya-ochistka-papki-temp-indos-p-7-8-10-tri-sposoba/
- https://Kevin-SeoShnik.ru/windows-10/kak-ochistit-papku-temp-v-windows-10-udalyaem-vremennye-papki-i-fayly.html
- https://fileword.ru/gde-nahoditsya-papka-temp-i-kak-ee-pochistit-v-windows-7-i-10.html
- https://futurei.ru/tech/kak-prosmotret-i-ochistit-vremennye-fayly-v-windows-10/
- https://public-pc.com/nahodim-papku-temp-v-windows-7/
- https://brit03.ru/os/papka-temp-v-windows-10.html
- https://dzen.ru/a/X-R2DLKKt3inFfly
- https://info-kibersant.ru/ochistka-papki-temp-windows.html
- https://mirinfo.ru/pk-i-noutbuki/papka-temp-v-windows-10.html
- https://doma35.ru/programms/kak-otkryt-papku-temp-na-kompyutere/
- https://onecomp.ru/kak-otkryt-papku-temp-windows-7/