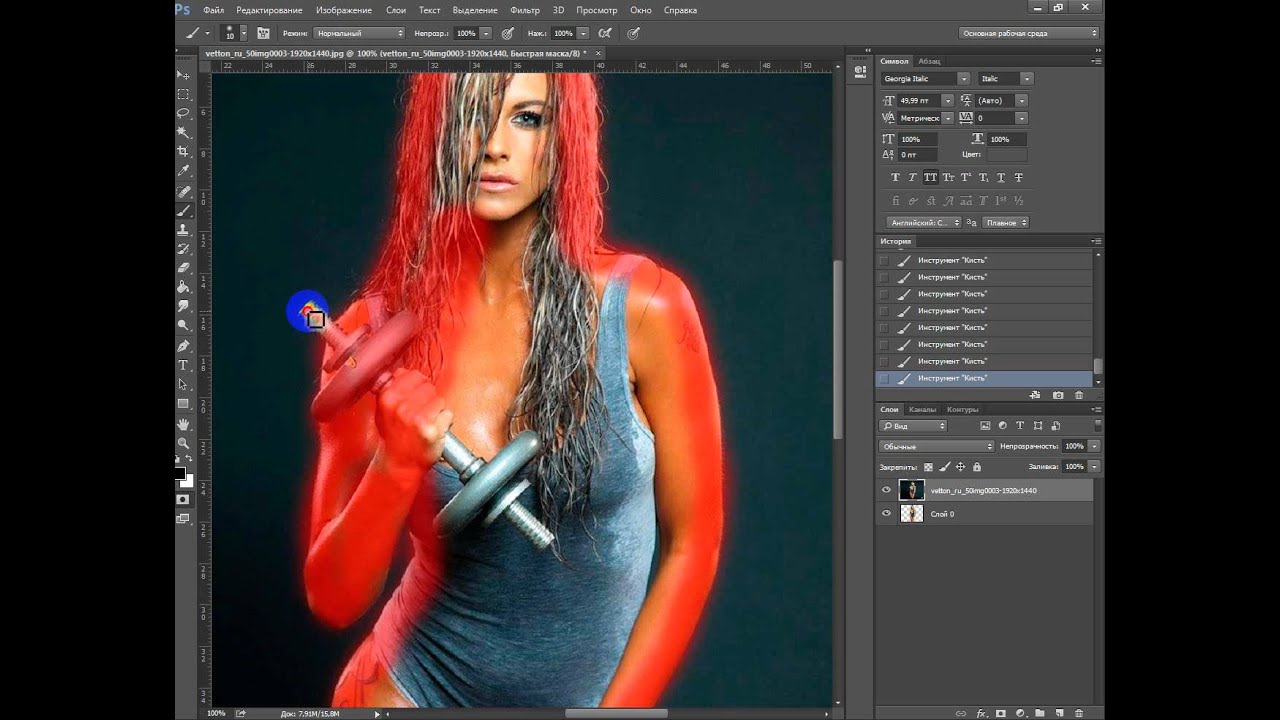Всегда может пригодиться возможность быстро исправить заметные недостатки на фото, скорректировать готовое изображение или сделать коллаж. В этих задачах могут помочь различные визуальные редакторы.
Наиболее удобным и привычным из них можно назвать бесплатный онлайн-Фотошоп. Можно лишь поверхностно изучить функционал этого онлайн-редактора, чтобы потом его было легко освоить и использовать по мере необходимости.
Этот урок предназначен для новичков, которые только начинают открывать для себя возможности Photoshop. С простыми и подробными пошаговыми инструкциями, и иллюстрациями (скриншотами) даже начинающий пользователь может чувствовать себя вполне уверенно при обработке изображений онлайн в Photoshop.
Как создать коллаж в Фотошопе онлайн бесплатно?
Первым делом, найдите работающую версию Photoshop Online — например, по этой ссылке https://фотошоп-онлайн.рф. Сервис немедленно предложит вам открыть рисунок, который уже есть на ПК, ввести URL-адрес изображения или начать работу с чистого листа, задав желаемые значения ширины и высоты. Наиболее оптимально создать новое изображение не слишком большого размера, к примеру 800*500.
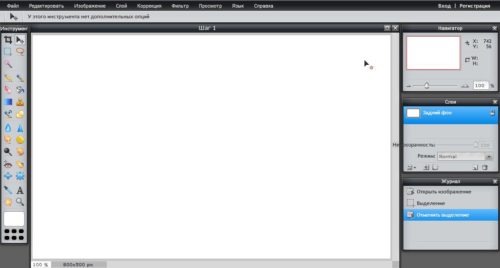
Делаем коллаж в Photoshop из нескольких фотографий
Для работы Вам нужно будет 6 картинок — океан, дерево в цветах, ночное небо и 3 различных планеты. Лучше всего сразу выбирать большие картинки, так как они потом не потеряют в резкости после обработки. Будет отлично, если в самом начале цветность выбранных изображений или фотографий похожа, но эта функция вовсе не обязательна — цвета в редакторе можно настроить достаточно легко.
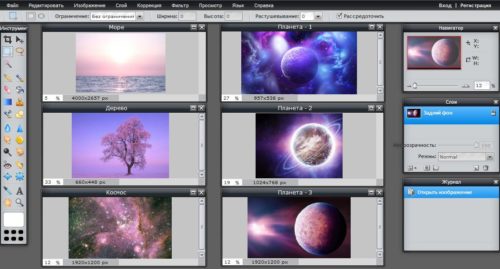
На верхней панели редактора справа есть меню, которое начинается с «Файл». Щелкните здесь, чтобы открыть изображение океана на ПК.
Открытая картинка возникнет на белом листе. Затем на верхней панели выберите раздел «Изображение», нажмите на позицию «Размер изображения», а затем установите необходимые параметры, например, базовые значения — 800*500. Подтвердите избранные размеры, кликнув «Да».
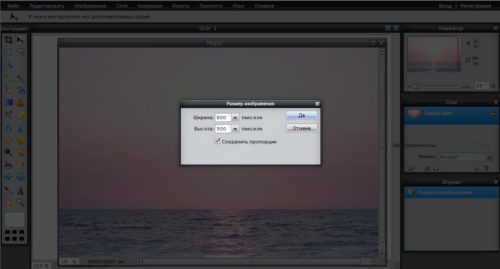
Как только ваш рисунок приобретет необходимый размер, самое время перенести его на белый лист. Чтобы это сделать сперва щелкните квадрат, обведенный пунктиром в меню «Инструменты», которое расположено на правой панели. Потом выберите нужное фото, найдите пункт «Изменить» в меню сверху и нажмите «Копировать».
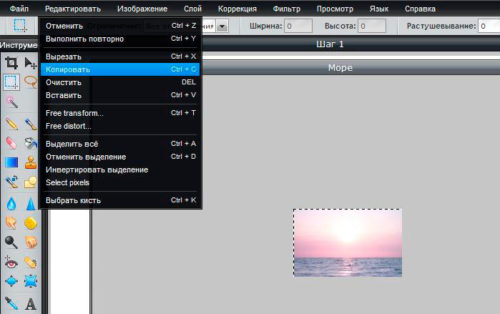
Переносим несколько своих фото с компьютера на белый лист
Вернитесь к белому листу, выберите «Редактировать» и вставьте новое изображение. Фото с морским видом теперь не нужно, его можно закрыть без подтверждения изменений, если сервис попросит их сохранить. Или вы можете просто отодвинуть его в сторону — так оно не будет мешать вашей последующей обработке.
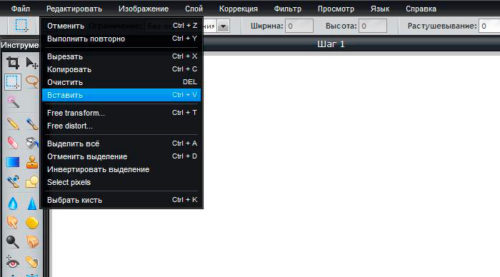
На чистом листе образуется еще один слой – фото морского вида, скопированное с предшествующей картинки. В левой части экрана размещены 3 панели инструментов — «Навигатор», «История» и «Слои».
В слоях будет отражаться проделанная работа, потому цветное изображение, расположенное на слое 1, появится над белым фоном (он обозначен прямоугольником).
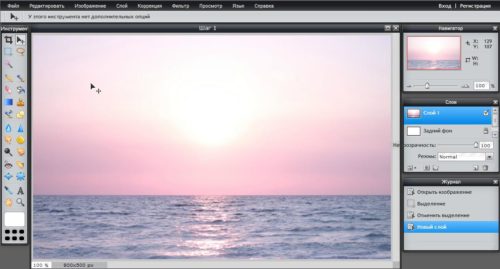
В выпадающем списке «Файл» опять найдите «Открыть изображение». Если вы собираетесь создавать коллаж не на своем ПК или не хотите делать новую папку с картинками, удобнее всего найти подходящий рисунок в интернете и прописать его адрес в поле URL.
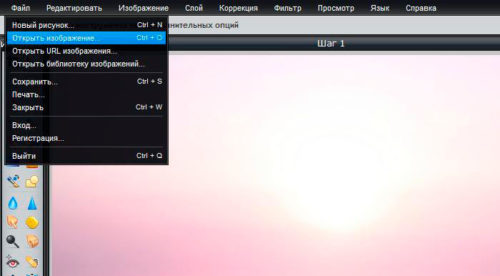
Выберите изображение дерева. Предпочтительно не применять фотографии, где у дерева обрезана крона или размыты линии. Не советуем выбирать фото, где желаемое дерево расположено в непосредственной близости от других объектов — в таком случае возникнут проблемы с его переносом на нужный фон.

Используя уже знакомые элементы «Copy» и «Paste» в меню «Редактирование», переместите дерево на океанический фон. Если изображение слишком большое, вы можете сначала отрегулировать размер. Следите за тем, чтобы дерево не прикасалось к нижнему или верхнему краю основного фото. Разместите его посредине между океаном и небом.
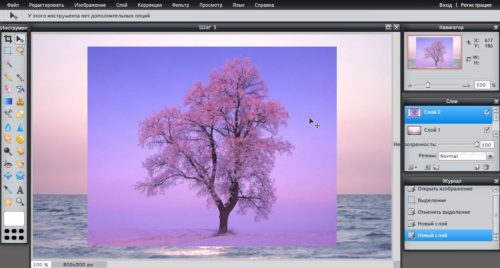
Далее нужно переместить дерево на основное изображение. Чтобы это сделать используйте ластик — он расположен в левом меню. Здесь он показан как прямоугольник из двух цветов. Возле слова «Редактировать» вы увидите «Кисть», на иконку которой необходимо нажать. В появившемся окне можно будет выбрать свой размер кисти.
Небольшие кисти хороши для создания переходов более резкого характера, а более крупные — для размытого эффекта. В нашем случае лучше всего подойдет кисть размером в 150. Ее можно найти на второй строке. Выглядит она как круг, у которого размыты края.
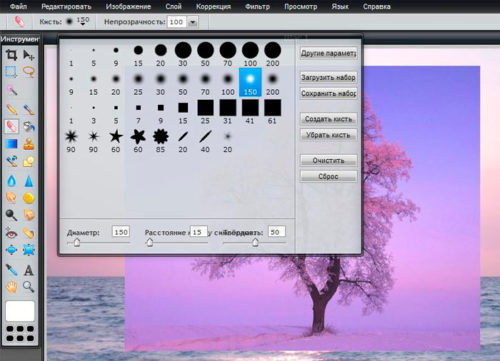
Удерживая левую клавишу мыши, методично удаляйте края фона, на котором изображено дерево, не задевая при этом ветки. Двигайтесь от углов к центру. Иногда нужно убирать палец с клавиши мыши, чтобы сохранять работу частями и не сделать шаг далеко назад при размытии очень большой области.
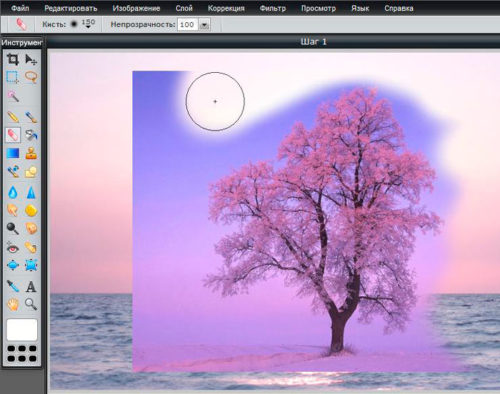
Ближе к окончанию процесса, лучше поменять диаметр кисти и перемещать ее по ветке и стволу дерева, дабы оставить минимум фона. Вы также можете увидеть весь процесс в правой части панели навигации, в слоях и истории.
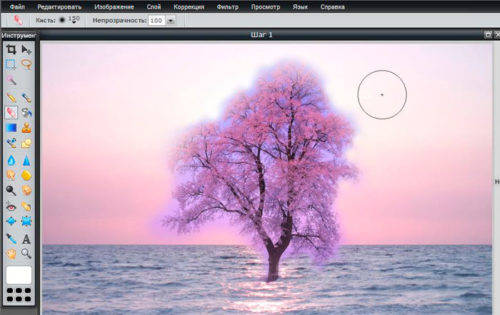
Если цвет дерева существенно разнится с цветовой гаммой основного фото, его необходимо слегка подправить. Для этого выберите «Оттенок / Насыщенность» (Hue / Saturation) на верхней панели инструментов. Точно так же при необходимости вы можете скорректировать фон и получившийся фотоколлаж.
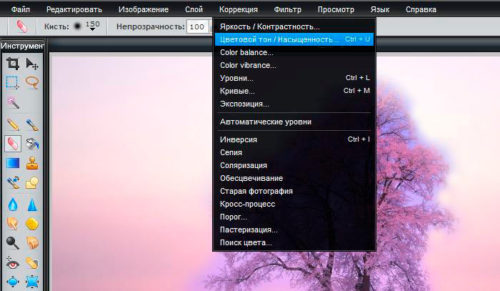
В области Hue / Saturation есть три ползунка, которые управляют оттенком, насыщенностью и освещенностью. Для придания изображению другой оттенок, осторожно перетащите ползунок, задающий цветовой тон.
Насыщенность может привести к тому, что узор изменится с черно-белого на очень яркий, а уровень освещенности, в свою очередь, сделает его темнее или светлее.
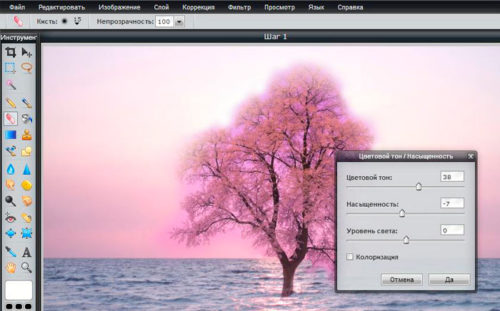
Добавляем креативное изображение
В меню File найдите Open Image и выберите фотографию космоса, нужное окно откроется вверху рабочего окна. Вы можете использовать простое ночное небо или фентезийные виды других галактик, если они содержат много ярких элементов.
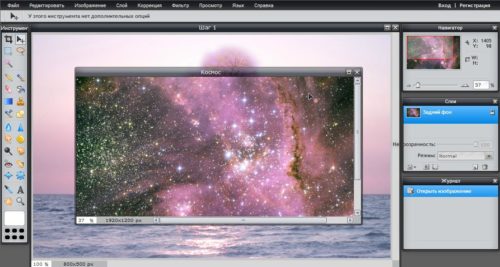
Перенесите новую картинку на рабочую зону, а затем опять используйте ластик. Для этой цели лучше всего подойдет ластик большого размера, потому в настройках установите число 420.
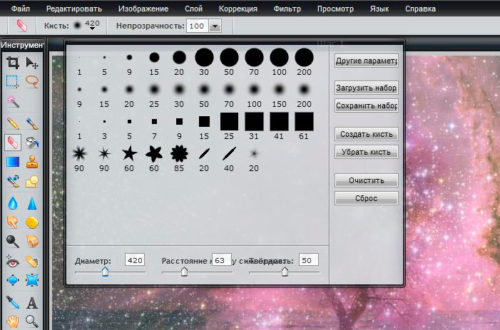
Используйте ластик, чтобы стереть небо на океане и дереве, постарайтесь не оставить «лысых» участков. Намного лучше получить отражение звездного неба в воде или смешать его с ветвями дерева, чем увидеть исходный небесный фон с первой фотографии.

Во вкладке «Файл» найдите «Открыть изображение» и выберите картинку с какой-либо из планет. Взять возможно, как одну из планет Солнечной системы, так и любые фантастические изображения из интернета – к примеру, из фильма «Звездные войны». Здесь главное – найти планету примерно одинакового с деревом размера.

Выделив квадрат, обведенный пунктиром на левой инструментальной панели, щелкните эллипс, чтобы выделить не всю картинку, а только выбранную круглую область с планетой. На верхней панели есть вкладка «Правка», где можно поменять прямоугольник на круг.
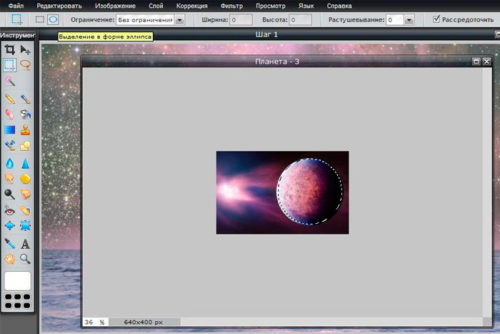
Переведя планету на рабочую область, следует разместить ее поверх изображения дерева. При этом следите, чтобы планета не касалась моря.
Затем выберите ластик с кистью того же диаметра (420), и пару раз нажмите на центр планеты, чтобы не затереть ее совсем, а, чтобы ветви деревьев стали видны.

В меню «Файл» выберите «Открыть изображение» и найдите следующую планету. Его также следует выбрать, используя эллипс. Если вы не можете точно отметить круглую часть изображения и выбрать нужный размер, просто переместите все изображение на основной фон, а затем аккуратно удалите все лишние области, стараясь не касаться самой планеты.

Загрузив планету в рабочую зону Вам необходимо определить ее местоположение. Вы можете расположить ее выше и левее – так на картинке будет видна только ее часть. Это сделает изображение более органичным.
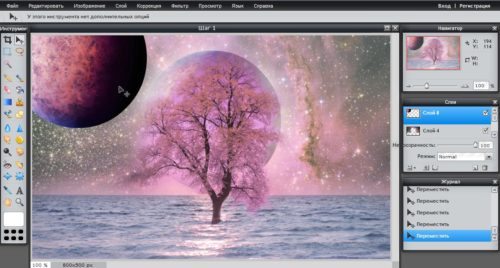
Теперь сделайте планету не такой заметной. Чтобы этого достичь в левом мелю ищите пункт Layers. Внизу есть ползунок непрозрачности. Перетащите его левее, чтобы планета была менее заметной. Достаточно будет остановиться на 40-50%.

Во вкладке «Файл» выберите «Открыть изображение» и найдите оставшуюся планету. Попробуйте найти Сатурн или другую планету с кольцами – это может сделать картинку более разнообразной. Но придется уже не с помощью эллипса, а полностью.
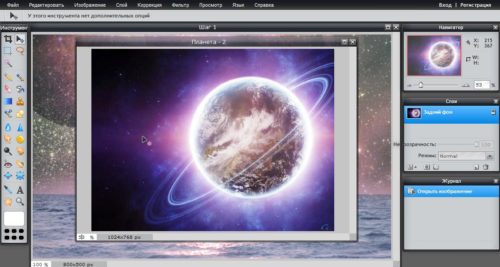
Когда фотография перемещена на главный фон, Вы должны, прежде всего, определить ее положение. Как вариант — с противоположного края относительно предыдущей планеты.
Снизьте уровень прозрачности на вкладке со слоями.

Используйте большой ластик, чтобы аккуратно очистить края изображения. Старайтесь не задеть кольца или саму планету. Для этого также лучше использовать ластик побольше.
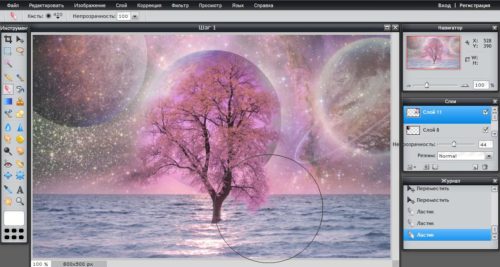
На верхней панели есть раздел «Уровни». После переключения на него выберите «Объединить слои». Сделав это можно объединить все изображения, используемые в рабочем процессе. Это отображено на вкладке «Слои», где изображение будет выглядеть как сплошной фон.

Выберите пункт «Фильтр» на верхней панели и щелкните «Magic Glow». Этот элемент также включает в себя другие эффекты, такие как виньетирование, матрицу цвета, гравировку или тиснение, наиболее часто используемые чтобы создать коллаж.
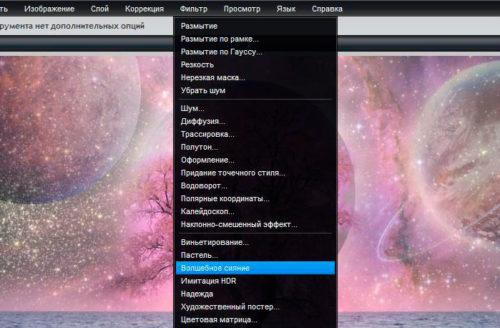
Для сохранения получившейся картинки, выберите «Файл» на верхней панели, нажмите «Сохранить», затем назовите созданную картинку и выберите папку, в которой он будет сохранен.
Наш рисунок готов
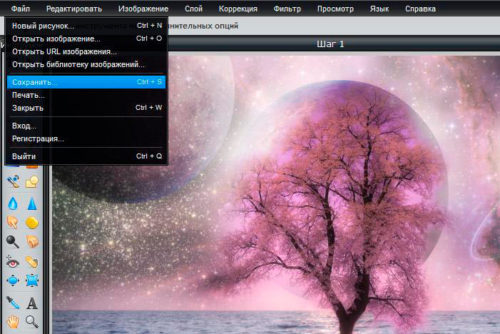
Вы можете использовать его в качестве обоев рабочего стола или в качестве фона для дальнейших экспериментов в Photoshop. Вы можете наложить текст или изображение и испробовать различные особенности и фильтры в онлайн-Фотошопе, чтобы познакомиться с их возможностями более подробно.