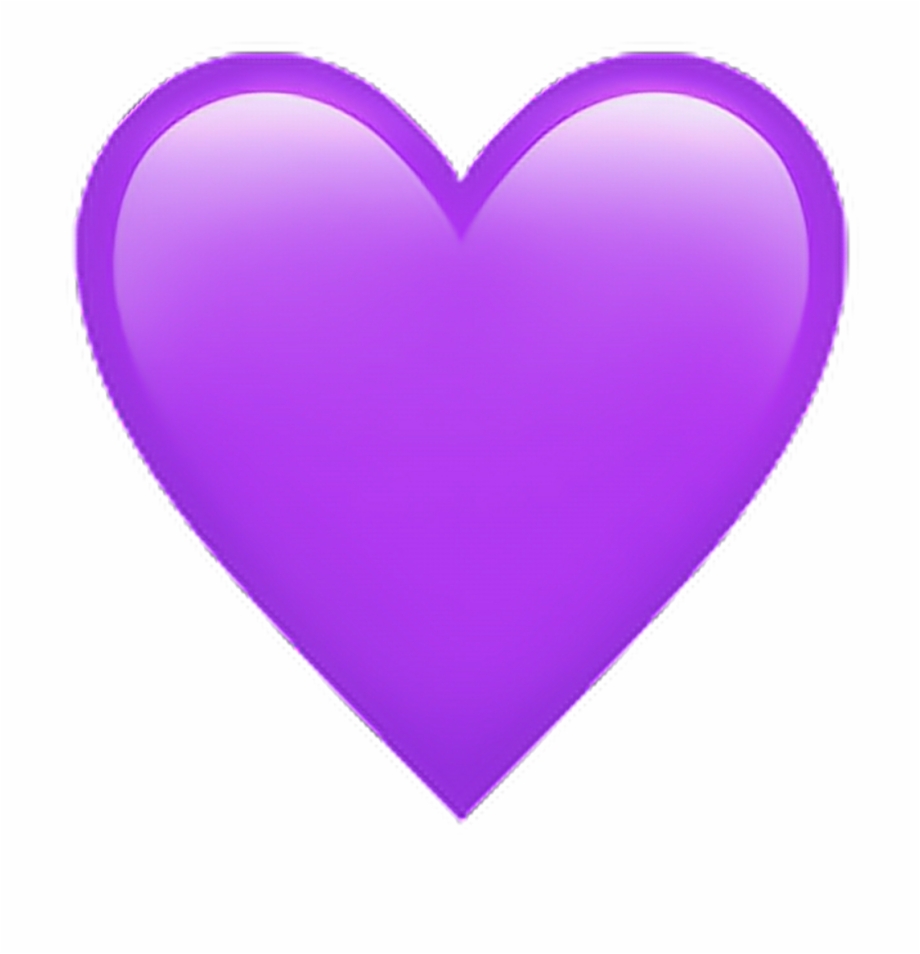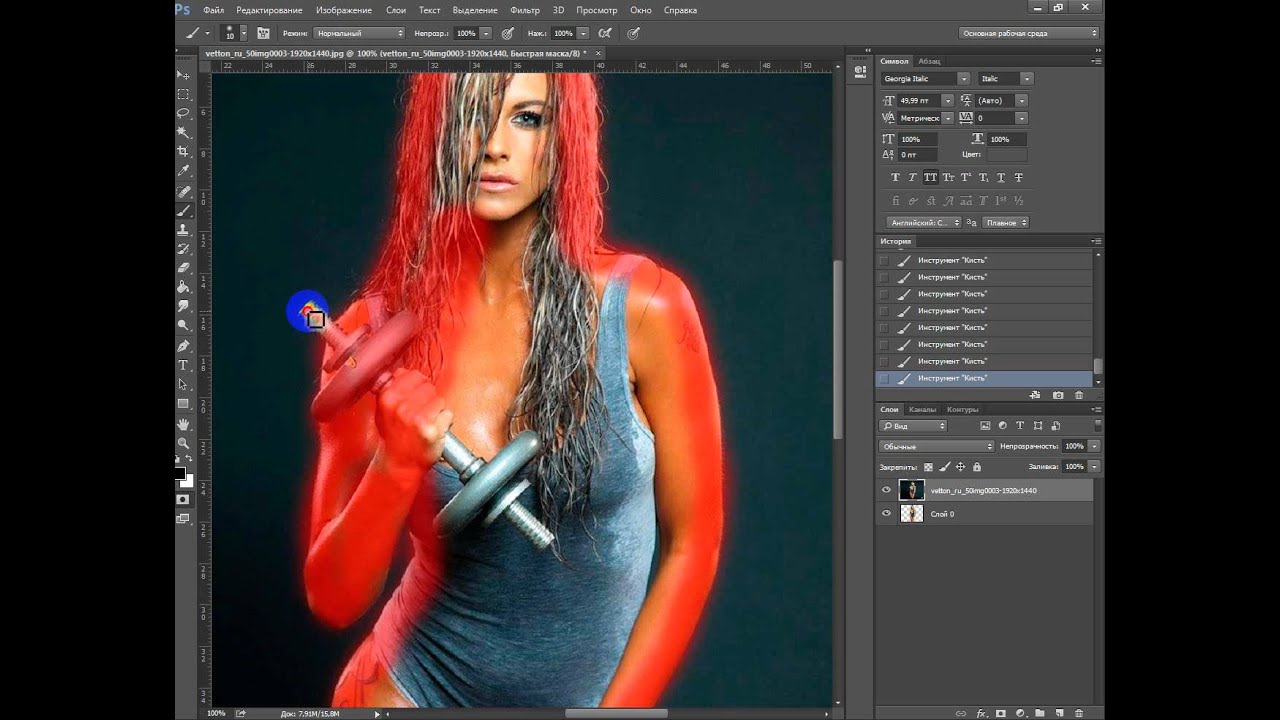- Полезные приёмы масштабирования в Фотошопе
- Способ № 1 — Использование инструмента Масштаб
- Способ № 2 — Быстрый переход к инструменту Масштаб
- Способ № 3 – Горячие клавиши
- Способ № 4 — Изменение масштаба колесиком мыши
- Способ № 5 — Строка состояния
- Способ № 6 — Окно Навигатор
- Способ № 7 — Команда меню Просмотр
- «Показать во весь экран»
- Непрерывное масштабирование
- Моментально изменить масштаб
- Ввод определенных значений масштаба
- Ползунок-регулятор
- Выбор инструмента «Рука» с клавиатуры
- Временное включение инструмента «Рука»
- Прокрутка изображения с помощью колесика
- Просмотр изображения с увеличением
Приложения серии Adobe получили широкое распространение среди профессиональных дизайнеров и тех, кто создаёт интересные проекты просто для себя. Особенно популярна программа Photoshop, так как здесь есть различные инструменты, которые позволяют сделать проект уникальным. Одним из самым распространённым инструментом является масштабный курсор. Ниже рассказано, как при обучении фотошопу https://omsk.videoforme.ru/designschool/adobe_photoshop увеличить масштаб изображения.
Полезные приёмы масштабирования в Фотошопе
Масштабирование – это одна из базовых возможностей, которая заложена практически в каждый графический редактор. Не говоря о том, что она в значительной мере упрощает процесс взаимодействия с рисунком и объектом на экране, она позволяет контролировать практически все процессы в рабочей области.
Операционные системы версии Windows обладают уникальной особенностью – приближение может быть произведено с помощью одновременного нажатия «+», а также Ctrl. А вот компьютеры с операционкой Mac требуют кликнуть по клавишам «+» и Command. Если неоднократно нажать на эти клавиши, объект приблизится на определённое расстояние.
Если нужно сделать фото меньше, выравнивая его при этом по центру, нужно на компьютерах Windows кликнуть по клавишам «-» и Ctrl. В ноутбуках с операционной системой от Apple следует нажать клавиши «-» и Command. Для отдаления фотографии на нужное расстояние рекомендуется кликнуть по данному сочетанию столько раз, сколько это потребует визуальное оформление.
Способ № 1 — Использование инструмента Масштаб
Для более удобного масштабирования отлично подойдёт нажатие кнопки Z. Этот вариант открывает доступ сразу к двум лупам – увеличения и уменьшения, которые взаимодействуют с рабочей областью. Первый вариант приближает картинку, второй, соответственно, отдаляет ее от зрителя. Теперь можно кликнуть один раз по тому месту, относительно которого нужно выполнить это действие.
При сдерживании клавиши мыши объект будет менять свое положение плавно. При нажатии и удерживании клавиши Alt можно менять инструмент, отвечающий за приближение, на тот, который отвечает за отделение.
Способ № 2 — Быстрый переход к инструменту Масштаб
Благодаря данному способу, можно эффективно активировать масштабирование, не отключаясь при этом от основного выбранного инструмента. К примеру, если работа происходит с пером, но появилась необходимость приблизить объект, нужно нажать на клавиши Space и Ctrl и кликнуть мышью. Если же участок нужно отделить, необходимо нажать на Пробел и Alt и кликнуть мышью в нужном месте. При этом когда клавиши будут снова отпущены, перо так и останется активным.
Способ № 3 – Горячие клавиши
Приложения серии Adobe получили широкое распространение среди профессиональных дизайнеров и тех, кто создаёт интересные проекты просто для себя. Особенно популярна программа Photoshop, так как здесь есть различные инструменты, которые позволяют сделать проект уникальным. Одним из самым распространённым инструментом является масштабный курсор. Ниже рассказано, как в фотошопе увеличить масштаб.
Способ № 4 — Изменение масштаба колесиком мыши
Данный вариант является наиболее быстрым и комфортным, кроме того, в других программах Adobe колёсико также отвечает за масштабирование объекта.
Чтобы активировать приближение с помощью количества, нужно зайти в Настройки и выбрать среди установок «Основные». В появившемся разделе активировать параметр «Менять масштаб мышью».
Этот способ является двояким в плане понимания, ведь колесо обычно отвечает за перемещение картинки верх или вниз. Если объект больше, чем экран устройства, появляются линии скроллинга. А при активации масштабирования мышью придётся постоянно менять действующий инструмент для перемещения картинки в сторону.
Способ № 5 — Строка состояния
Данным вариантом удобно пользоваться, если необходимо задать нужный размер в процентах. В этом случае все необходимые параметры находятся у левом нижнем углу экрана, сразу в строке состояния. В маленьком окошке можно найти цифровое процентное значение. Здесь нужно вставить любые параметры, чтобы выбрать размер воображаемого участка. При этом знак процентов ставить не нужно, программа сама поймёт значение. Кроме того, в этой строке есть информация о текущих параметрах картинки.
Способ № 6 — Окно Навигатор
Навигатор является миниатюрой целой картинки, у которой есть красная рамка сверху, которая показывает, какую часть видит пользователь.
Это окно позволяет быстро переместиться из одной части фото в другую, с помощью ползунка можно регулировать масштаб. С левой части экрана можно найти похожее окно, оно тоже отвечает за параметры масштаба.
Способ № 7 — Команда меню Просмотр
Такой вариант также является масштабирующим инструментом, однако здесь есть элементы тех действий, что были указаны выше. При переходе к строке Просмотра появится окно с операциями, влияющими на размер фотографии. В основном здесь потребуются действия из третьего способа, указанного выше, а пункт реального размера поход на пятый и шестой варианты. В этом случае также нужно ввести значение 100 процентов, чтобы посмотреть оригинальный размер изображения.
«Показать во весь экран»
Для перехода к этому типу показа фотографии, когда она расположена по всему экрану, нужно кликнуть по клавишам О и Ctrl на операционной системе Windows, О и Command — для iOs.
Если нужно активировать временное увеличение или уменьшение, следует нажать на клавиши Spacebar и Ctrl для оперативной системы Windows, Spacebar и Command — на Mac. Такое сочетание клавиш позволяет приблизить или отдалить изображение, не выключая при этом основной инструмент. После того как клавиши будут отпущены, пользователь снова сможет продолжить работу над изображением в прежнем режиме.
Непрерывное масштабирование
Как только пользователь активировать режим масштабирования изображения любым способом из тех, что перечислены выше, можно менять приближение в непрерывном темпе. В этом случае нужно активировать любую комбинацию клавиш, кликнуть по нужному месту на фотографии и удерживать, чтобы произвести масштабирование относительно выбранной точки. В этом случае Adobe Photoshop самостоятельно определяет скорость приближения или отдаления, однако точку, относительно которой будет произведено действие, может выбрать сам пользователь.
Моментально изменить масштаб
Чтобы приблизить или отдалить фотографию в более точном положении, нужно активировать масштабирование (удобнее это сделать с помощью клавиши Z), кликнуть по нужному месту холста и потянуть в правую сторону. Чем быстрее пользователь тянет ползунок, тем стремительнее увеличивается холст. Можно двигать мышь медленнее для более плавного перехода. Этот способ удобен тем, что пользователь самостоятельно может выбрать скорость приближения.
Также работает и с уменьшением. Скорость тоже можно регулировать самостоятельно, однако тянуть придется в этом случае в левую сторону экрана относительно выбранной точки.
Также можно более точно и более быстро приблизить нужное место, нажав на клавиши Option для оперативной системы Mac и Alt — для оперативной системы Windows. Нужно, удерживая эти кнопки, покрутить колёсико мыши вперед, чтобы увеличить фото, и назад — чтобы его уменьшить. Чем быстрее пользователь крутит колёсико, тем стремительное отдаляется или приближается объект. Этот вариант также хорош тем, что не нужно отказываться от выбранного инструмента и существенно прерывать работу, ведь никакие клавиши, меняющие инструмент, не нажимаются.
Ввод определенных значений масштаба
Левый нижний угол программы показывает, какой масштаб на данный момент у фото. Однако каждый раз, чтобы изменить это значение, нужно кликнуть по соответствующему окну. Такой способ кажется пользователям наименее удобным. Поэтому существуют специальные горячие клавиши, которые помогут, не отрываясь от работы, задать нужный размер. Для этого нужно кликнуть по окошку с масштабом, ввести нужные параметры и нажать не просто на Enter в оперативной системе Windows и Return в оперативной системе Mac, но и на клавишу Shift, чтобы сохранить выбранный масштаб.
Ползунок-регулятор
С помощью данного способа можно изменить размер изображения, применяя специальный регулятор. Для этого нужно навести курсор на вкладку с вводными данными, нажать и удерживать клавишу Ctrl для оперативных систем Windows и Command для оперативных систем Mac. Теперь вместо привычного курсора на экране появится маленькая рука со стрелочками, которые показывают в разные горизонтальные стороны. Это инструмент является иконкой динамического регулятора. Нужно нажать на окно, где вводятся данные и потянуть мышь в любую сторону по горизонтали. В этом случае размер фотографии будет меняться на один процент и больше.
Выбор инструмента «Рука» с клавиатуры
Если пользователь хочет прокрутить изображение в любую сторону, отлично подойдёт инструмент Рука или Hand Tool. Чтобы его выбрать, можно кликнуть по соответствующей иконке на панели инструментов или кликнуть по клавише Н на клавиатуре своего устройства.
Временное включение инструмента «Рука»
В некоторых случаях от работы нельзя отрываться ни в коем случае, но подвинуть холст всё-таки необходимо. В такой ситуации можно включить перемещение холста, не меняя при этом основного выбранного инструмента. Для этого нужно просто кликнуть по пробелу на своём устройстве и удерживать его, чтобы передвигаться в нужный участок. Важно не отпускать кнопку при перемещении в сторону. Как только пробел будет отпущен, снова вернётся выбранный ранее инструмент.
Прокрутка изображения с помощью колесика
Чтобы переместить выбранный участок холста выше или ниже, достаточно просто воспользоваться колесиком на мыши. Если потянуть вниз, изображение переместится ниже, если вверх — соответственно, выше. Чтобы переместить выбранный участок холста в сторону, нужно удерживать клавиши Ctrl и Command на операционной системе Windows и Mac соответственно. Если потянуть колёсико вниз, холст переместится в правую сторону, если вверх — в левую.
Просмотр изображения с увеличением
Если пользователь хочет переместить фотографию с одной стороны в другую, нужно использовать горячую клавишу Н, которая был ранее упомянута и описана во всех подробностях, а затем кликнуть по изображению и не отпускать клавишу мыши. В этом случае можно посмотреть полностью все изображение, ведь Adobe Photoshop покажет его пользователю полностью. На экране появится прямоугольник, расположение которого пользователь может менять на свое усмотрение. Можно перенести эту фигуру в ту часть, куда нужно приблизиться.
Если на экране виден весь объект полностью, нужно переместить прямоугольник в ту часть, которую пользователь хочет увидеть поближе. Как только кнопка будет отпущена, приложение разместит нужную часть по центру видимой области. Теперь тот участок, который был окружён контуром прямоугольника, будет находиться по центру экрана.
Теперь, когда пользователь изучил столько методов управления программой, можно пользоваться смело самыми добрыми и подходящими к контексту вариантами. Такая информация позволяет не только почувствовать власть над программой в своих руках, но и стать профессионально лучше. Особенно важно горячие клавиши изучить тем, кто собирается работать в программе на постоянной основе и даже зарабатывать на этом деньги.
Важно не только разобраться как устроен инструмент масштабирования, но и также познакомиться с другими функциями положения, которые помогут сделать работу более эффективной и быстрой. Важно помнить, что использование горячих клавиш всегда способствует более быстрому созданию проекта. Также важно обратить внимание на тот момент, что программа позволяет проводить работу со слоями буквально бесконечным вариантом способов.
Особенно это касается тех ситуаций, когда используются несколько действий подряд. Важно не забывать про масштабирование и пользоваться им как можно эффективнее. Этот инструмент позволяет увидеть недостатки работы, если она будет располагаться в более маленьком или большом варианте. Одна из основных сфер применения – черчение, а также схематическое представление объектов. В последнее время получили особое распространение виртуальные 3D-картины, поддерживающие детализацию вплоть до пикселей в пространстве.