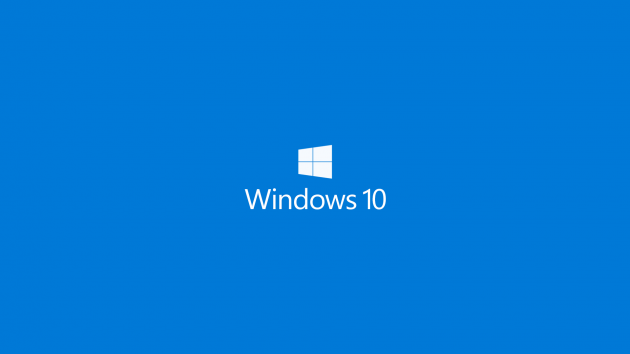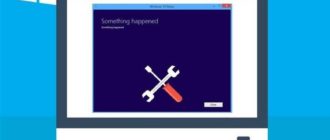Операционная система Windows 10 становится все более популярной. При покупке нового устройства для человека, который пока не знаком с ее особенностями, может быть сложно начать работу, особенно после старых ОС. Скрытые возможности и секреты Windows 10 раскрыты разработчиками, они помогут пользователям быстро освоить устройство и работать с ним максимально эффективно.
Функциональные особенности Windows 10
29 июля 2015 года компания Microsoft представиласвой новый продукт – операционную систему Windows 10, которая открыла новый этап в развитии программных платформ. Релиз состоялся для персональных компьютеров, планшетов и ноутбуков. Более 5 миллионов людей из 100 стран принимали участие в тесте ОС, чтобы разработчики смогли ее усовершенствовать.
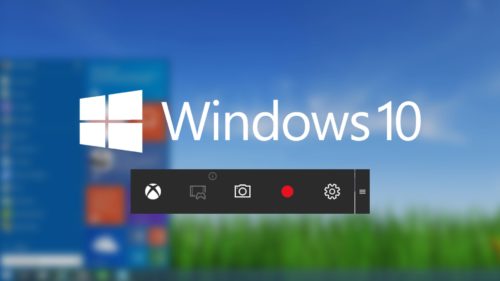
Важные особенности Windows 10:
- персональный виртуальный ассистент Cortana;
- улучшенный браузер Microsoft Edge;
- улучшенный имейл-клиент;
- система биометрической аутентификации;
- технологии повышенной защиты;
- служба поддержки Windows;
- контроль трафика приложений;
- новые календарь и просмотрщик фото.
На заметку!
После установки операционной системы на всех гаджетах обязательно надо сделать синхронизацию, чтобы все настройки персонализации были доступны для удобства использования.
Обзор секретов Windows 10

Переход на новую операционную систему – это всегда интересный опыт. Windows 10 будет работать как на персональных компьютерах, так и на планшетах и смартфонах. Microsoft гарантирует, что мобильная и базовая версии системы создаются одновременно. Обе получат один и тот же магазин приложений и будут совместимы друг с другом после синхронизации учетной записи.
Настройка меню «Пуск»
Если навести курсор мыши на внешний край меню «Пуск», вы увидите, что курсор меняет свой значок при изменении соответствующего размера. Нажав и удерживая кнопку мыши, можно расширить меню всеми значками, прикрепленными к главному экрану. Благодаря этому вы сможете легко переставить ярлыки в соответствии с вашими потребностями.
Ночной режим
Следуя примеру современных смартфонов, Windows 10 предлагает функцию ночного режима. Он в первую очередь предназначен для людей, которые долго сидят перед экраном компьютера, незадолго до засыпания. Режим ночного отображения меняет цвет экрана на более теплый, что снижает нагрузку на глаза.
Эту функцию можно включить в настройках экрана и там же установить расписание ее работы: настройка по умолчанию изменит цветовую температуру на теплую с заходом солнца и вернет к прохладной на рассвете, а ручная настройка позволит выбирать часы, в течение которых будет включен ночной режим.
Быстрая минимизация
Находясь в теме беспорядка, вызванного избытком одновременно открытых окон, стоит упомянуть еще одну особенность, которая помогает организовать хаос, рожденный на рабочем столе. Предположим, что вы работаете в основном в одной программе, но в фоновом режиме у вас все еще есть много других открытых окон, которые вы на самом деле не используете, и вы хотите минимизировать их.
Вместо того чтобы нажимать на каждое окно одно за другим, вам просто нужно поймать то, которое в данный момент есть наиболее полезным, и встряхнуть курсор. Если вы хотите вернуться в прежнее состояние, просто встряхните «главное» окно еще раз, и операция будет отменена.
Настройка нескольких окон на одном экране
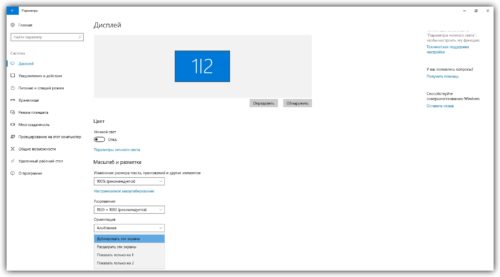
Перетаскивая окно по углам, вы можете открыть четыре окна на одном экране. Вы также можете иметь два меньших окна с одной стороны и одно большее с другой. Благодаря инструменту изменения размера вы также можете сделать одно окно шире, чем соседнее. Таким образом, вы можете легко управлять экраном, чтобы вам не приходилось переключаться между ними и использовать любую программу.
Оффлайн-карты
Вы можете скачать карты, которые не требуют подключения к Интернету на вашем ноутбуке. Есть все континенты и страны на выбор, можно пометить их по одной или скачать целые пакеты. После установки на них легко искать маршруты, в том числе с помощью голосовой навигации.
На заметку!
Карты и другие файлы можно преобразовать в формат PDF. Просто при печати в любом приложении вместо принтера выберите «Microsoft Print to PDF», а затем выберите место хранения.
Xbox инструмент для записи экрана
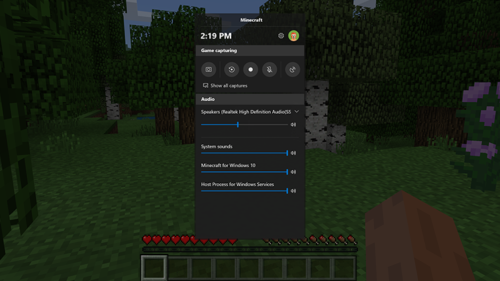
Первоначально он использовался для записи игрового процесса, но вы можете использовать его для записи всего, что происходит на вашем экране. Чтобы использовать его, запустите приложение Xbox в меню «Пуск». Далее, через значок, перейдите в настройки и включите вкладку DVR из игры. Теперь все, что вам нужно сделать, это нажать клавишу Windows + G Signs в любое время, и полоса записи появится. Запись доступна только для текущего активного окна. Однако достаточно создать простое руководство по использованию выбранного приложения.
Приложения, работающие в фоновом режиме
Важной функцией, особенно для пользователей мобильных устройств или ноутбуков, является возможность управлять приложениями, работающими в фоновом режиме, чтобы оставлять только те из них, которые интересны или необходимы, и тем самым экономить заряд батареи устройства. Чтобы перейти к этой функции, перейдите в настройки, затем в конфиденциальность, а затем выберите приложения в фоновом режиме в левом меню.
Жесты на сенсорной панели
Если вы привыкли выполнять жесты на смартфонах или компьютерах Apple, вы будете рады этой функции в Windows 10. Все, что вам нужно сделать, это потянуть два пальца на сенсорной панели вашего ноутбука, чтобы увеличить масштаб, и загрузить их для уменьшения. Есть несколько жестов, попробуйте сами, если вам подходит эта форма действия. Ее оценят те, кто любит комфорт во время работы с гаджетами.

Экранная клавиатура также доступна на уровне панели управления. Существует Центр специальных возможностей, где вы также найдете Lupa, Narrator и несколько других полезных функций.
Клавиатура SwiftKey
Разумеется, экранная клавиатура в первую очередь ориентирована на владельцев Windows 10 на компьютерах с сенсорным экраном и планшетах. Название SwiftKey может быть знакомо некоторым — это очень популярная мобильная клавиатура, которая стала известной как одна из первых, предлагающая возможность написания, перемещая палец на клавиатуре для формирования отдельных слов (когда-то этот метод был известен как «поток») и возможность предсказать следующие слова.
На заметку!
В случае неисправности стандартной клавиатуры, подключенной к компьютеру, Windows можно управлять с помощью экранной клавиатуры. Для запуска надо перейти в настройки, потом перейти на вкладку клавиатуры. Здесь есть много вариантов для адаптации этого инструмента к нашим потребностям.
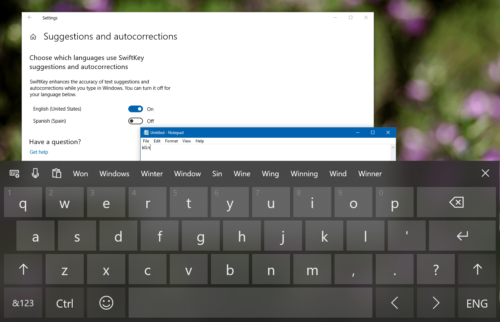
Переход на новую операционную систему – это всегда положительный опыт. Компания все время улучшает Windows 10, избавляется от багов и проблем. Важный момент и особенность ОС – это постоянный фидбек с разработчиками и удобная синхронизация, что делает использование ее удобным как для опытных пользователей, так и для новичков.