
Исходное фото:

Для выполнения этого урока нам понадобятся:
— текстура старой потертой бумаги,
— текстура с царапинами.
Откройте ваше фото в программе Adobe Photoshop. Вначале нам нужно сделать сепию этой фотографии. Один из способом создания сепии мы рассматривали в уроке тонирования фотографии. На этот раз мы сделаем сепию немного иначе. Создадим новый слой над фоновым, зальем его цветом #F9E3AA и примените режим смешивания слоев Color (Цветность).
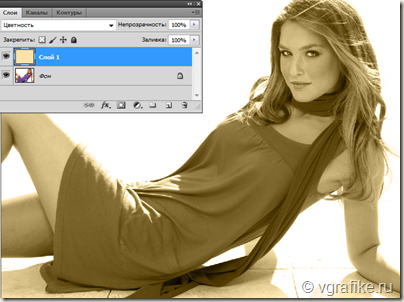
Необходимо снизить контрастность изображения. Для этого используйте Layer> New Layer Ajustiments> Brightness / Contrast (корректирующий слой Яркость / Контрастность).
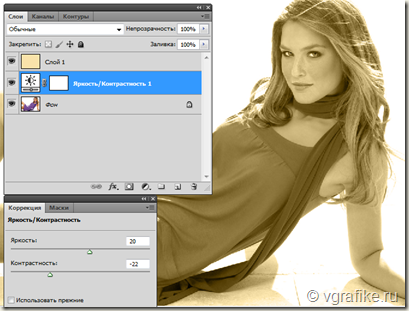
Наше изображение по-прежнему несет в себе глубокие оттенки серого, которые придают объем. Этого лишены старые фотографии. Для более “полноценного” старения проведите коррекцию кривыми.
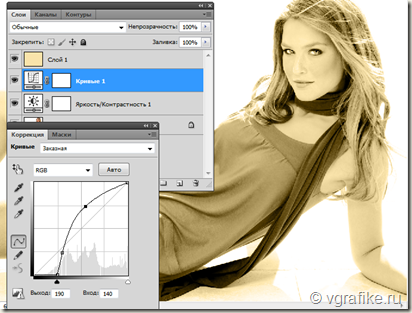
Поэкспериментируйте – сдвиньте черный ползунок кривых несколько вправо и поднимите среднюю точку кривой немного вверх.
Коррекция уровнями призвана в данном случае подчеркнуть тени. Переместите черный ползунок несколько вправо.
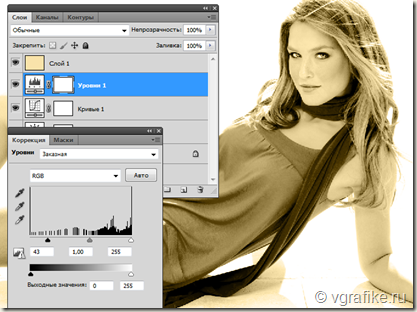
Теперь перейдем к состариванию нашего фото. Откройте в программе текстуру мятой бумаги. Скопируйте текстуру на новый слой поверх остальных и примените режим смешивания слоев Linear Burn (Линейный затемнитель). Однако мы получим слишком мятую фотографию с большим количеством однородных складок. Для того, чтобы придать фотографии более естественный вид, добавьте маску слоя (кликните по соответствующему значку в нижней части палитры слоев). Возьмите мягкую кисть черного цвета и пройдитесь по маске слоя, закрасив ненужные складки.
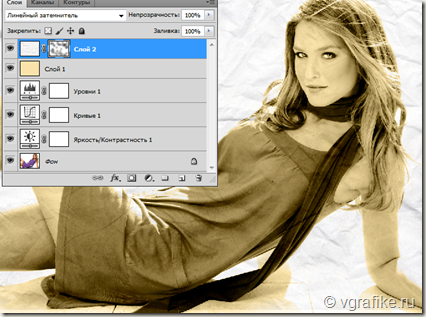
Превратите все слои в смарт-объект (сначала выделите их кликнув по каждому из них с зажатой клавишей Ctrl и затем применив команду Сои –> Смарт-объект –> Преобразовать в смарт-объект.
Добавьте немного шума (Фильтр –> Шум –> Добавить шум)
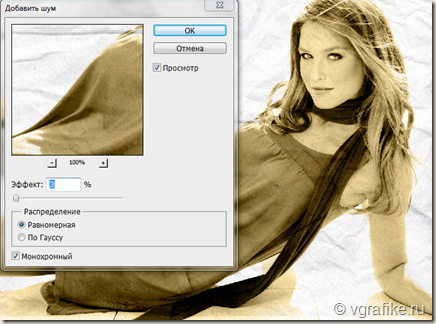
Теперь приступим к оформлению рваного края нашей фотографии. Для этого используйте специальную текстуру старой бумаги с потертыми рваными краями. Вставьте текстуру в самый верхний слой и примените режим смешивания Умножение (Multiply). Предварительно выделите (используйте волшебную палочку) и удалите белый край текстуры. Кликните по слою с текстурой с зажатой клавишей Ctrl для выделения последней. Затем добавьте маску слоя к нашему смарт объекту. Таким образом вы обрежете края все фотографии в точности, как у текстуры.
Затемните края фотографии при помощи создания слой-заливки – радиального черно-белого градиента. К слою с градиентом примените такую же маску, что и в предыдущем слое. Регулируйте непрозрачность градиента для достижения оптимального эффекта.
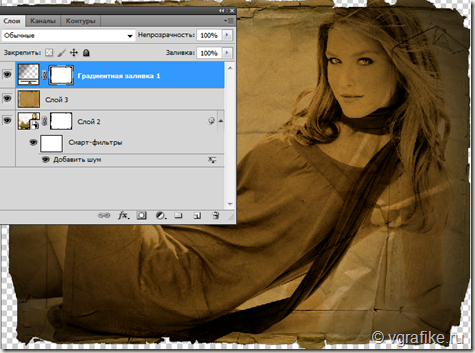
Последняя текстура, которую мы добавим позволит имитировать царапины на фото. Выполните верхний слой из этой текстуры. Примените режим Overlay (Перекрытие) для данного слоя. Для того, чтобы выделить только лишь царапины из текстуры, а фон оставить за кадром используйте возможности Blending options (параметры наложения). Кликните дважды по слою с текстурой царапин. В окне Blending options в графе Blend if (наложение если) сдвиньте черный ползунок верхней шкалы вправо. Затем, удерживая клавишу ALT разъедините ползуноки раздвиньте его части в стороны.

Для того, чтобы смягчить царапины воспользуйтесь снова маской слоя и черной кистью.

Последний штрих для состаривания фотографии в фотошоп – это уменьшение насыщенности фото через коррекцию Цветовой тон / Насыщенность.
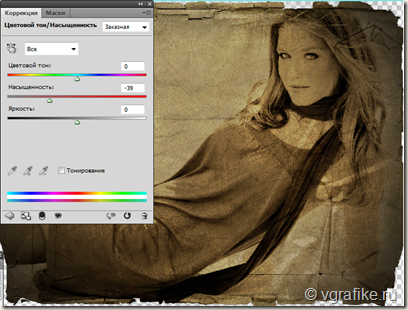




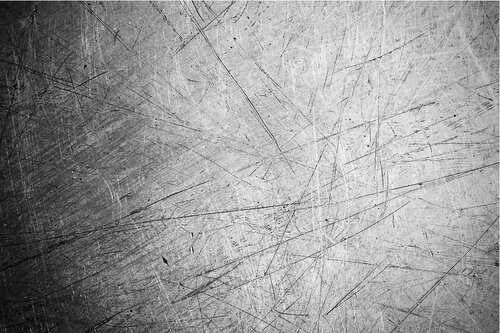
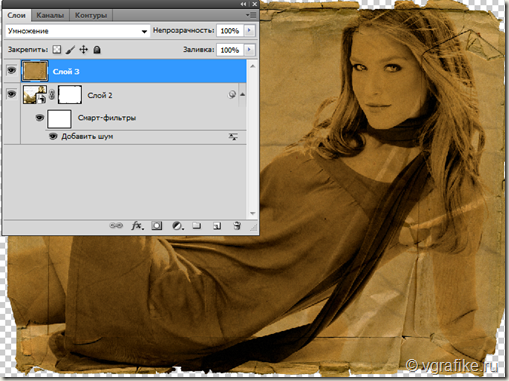






Спасибо большое за урок, получилось очень хорошо.