Необходимость отделения объекта возникает в том случае, если планируется коллаж, смена фона, изготовления клипарта (изображения на прозрачном фона). Отделить объект от фона в программе Adobe Photoshop можно несколькими способами. Сегодня мы рассмотрим самые простые из них. Они отличаются между собой начальным этапом – способом выделения. В каждом конкретном случае может быть наиболее удобен один из этих способов.
1 этап. выделение. Его можно выполнить различными способами
1 способ С помощью инструмента выделения “магнитное лассо”. Этот способ подходит для изображений, в которых объект контрастирует с фоном. чем выше контраст, тем проще выделить интересующий объект:
В панели настроек укажите значение растушевки, равное 2-3 пикселям для того, чтобы вырезанное изображение не имело очень точных, вырезанных краев на будущем коллаже и смотрелось более естественно. Поставьте галочку напротив
сглаживания.
2 способ Выделяем объект при помощи инструмента “Волшебная палочка”. Этот вид выделения также подходит для контрастных объектов. С помощью этого инструмента можно очень быстро выделить объекты, но зачастую контур их получается неточным. В панели настроек выбирайте разновидность инструмента:
![]() . Палочка с плюсом расширяет контуры изображения, а с минусом, наоборот суживает. Меняя эти настройки, мы добиваемся более точного контура.
. Палочка с плюсом расширяет контуры изображения, а с минусом, наоборот суживает. Меняя эти настройки, мы добиваемся более точного контура.
3 способ Обводим контур при помощи инструмента “Перо”. Этот способ выделения является наиболее точным и при определенных навыках выполняется довольно быстро. Выбираем этот инструмент из панели инструментов, панель настроек будет выглядеть следующим образом (красной рамкой на скриншоте выделены обязательные настройки пера):
Ставим опорные точки по наиболее выступающим частям контура изображения (т.е. по самым выпуклым частям):
Теперь берем инструмент “Стрелка”, кликаем по средним точкам отрезков, созданных пером (именно в этих местах обводка не соответствует контуру изображения) правой кнопкой мыши. Из выпадающего списка выбираем первый пункт “Добавить опорную точку”:
Теперь при помощи стрелки тянем новую опорную точку к контуру. Получим следующее:
Было: Стало:
Добавляем опорные точки до тех пор, пока не обведем точно весь контур:
После чего щелкаем правой кнопкой мыши в любой точке нашего контура. В выпавшем меню выбираем пункт “Образовать выделенную область”.
2 этап. При помощи клавиш Ctrl + J дублируем выделенное изображение.
3 этап.Переводим фоновое изображение в обычный слой и удаляем его. Перевод фона в обычный слой производится с помощью правой кнопки мыши, которой мы щелкаем по фоновому слою в палитре слоев.
Как вариант можно пропустить 2 этап, перевести фоновый слой в обычное изображение и нажать клавишу Delete.
4 этап. Удаление погрешностей выделения.
При помощи ластика небольшого диаметра и средней жесткости удаляем погрешности выделения. Этот этап исключается при выделении контура при помощи пера.
Если нашей конечной целью являлось замена фона на прозрачный, то сохраняем результат в формате PNG.


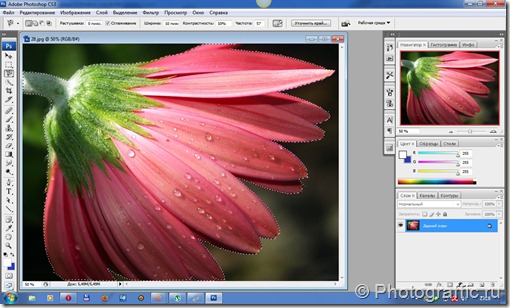
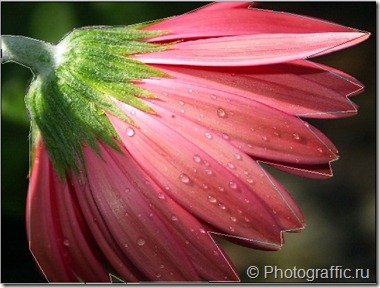


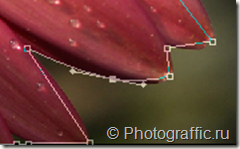








Мне понравилось, спасибо и розочку отделять от фона пером я поняла как, смотрела видео на ю тубе, у вас тут есть уроки такие по видео? я не нашла…
Галина, видеоуроки у нас есть на форуме здесь
Намучился я отделять обьект от фона ластиком,а тут всё просто.Выделил область пером,подкорректировал,где надо точки и вуаля обьект отделён от фона.
Хорошая статья, внятно и понятно что да как сделать. Спасибо огромное.