Для удобства работы все изображения в программе Adobe Photoshop состоят из одного или нескольких слоев. Верхний слой в окне слои означает, что этот слой находится в самом верху изображения. Этот слои может иметь различную прозрачность и в зависимости от этого нижележащие слои по разному «проглядывают» под ним. Кроме непрозрачности и заливки имеет значения для конечного результата режим смешивания слоев.
В следующем примере открыты 2 документа – пляж и ракушка на прозрачном фоне. Это два разных изображения, каждое из которых состоит из одного слоя.
Скопируем изображение ракушки (CTRL + C) и перенесем его на изображение пляжа (CTRL + V):
В результате мы получили одно изображение, состоящее из двух слоев. Верхний слой – это ракушка, под прозрачным фоном которого виден нижний слой – пляж.
Еще 2 раза дублируем слой с изображением ракушки (Ctrl + J), перенесем 2 изображения при помощи инструмента перемещение (Moove Tool) по разные стороны пляжа, чтобы не происходило наложения ракушек друг на друга). Изменим прозрачность ракушки, уменьшив ее до 82%.
Мы видим на скриншоте только 2 ракушки, потому что видимость третьей отключена. Это можно узнать по отключенному глазику ![]() в диалоговом окне слои напротив одной из ракушек.
в диалоговом окне слои напротив одной из ракушек.
Операции со слоями:
— создать новый слой. Слой (Layer) – новый(New) — создать:
Или при помощи кнопки ![]() в окне слоев.
в окне слоев.
— дублировать слой можно при помощи горячих клавиш клавиатуры Ctrl + J или при помощи захвата мышкой переноса слоя изображения на значок ![]() :
:
— удаление слоя. Делаем слой, который нужно удалить активным (щелкаем по нему мышкой) и нажимаем кнопку Del клавиатуры или щечок правой кнопкой мышки по слою, в выпавшем меню выбираем пункт «удалить слой». Существует еще и третий способ удаления соя. Для этого нужно переместить выбранный слой в корзину.
Удалить слой бывает невозможно в случаях, если он является задним планом. Невозможность удаления показано в виде замка на слое. Для того чтобы его было возможно удалить, нужно перевести этот слой из заднего плана в обычный слой. Предпримем следующие шаги: щелчок правой кнопкой мыши, выбираем пункт из заднего плана…
Задаем параметры этого слоя, имя, маркировка цветом, непрозрачность и режим смешивания:
— изменить расположение слоев путем перетаскивания при помощи мышки.
Блокировки:
Существует 4 запрета при редактировании изображений в фотошоп, их можно выставлять самостоятельно при необходимости. Достаточно кликнуть по иконке мышкой. Они выделены на скриншоте красной рамкой:
Первый значок запрещает рисовать на прозрачных пикселях слоя. Нажав на второй значок, вы запретите рисование, как на прозрачных, так и непрозрачных пикселях слоя. Третий значок запрещает перемещение, а четвертый – это полная блокировка слоя от изменений.


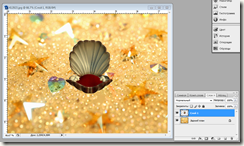

![clip_image002[4] clip_image002[4]](http://vgrafike.ru/wp-content/uploads/2011/01/clip_image0024_thumb.gif)

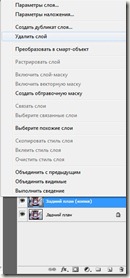


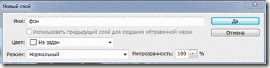
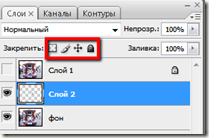






Первичную обработку фотографий я освоила самостоятельно. А вот работу со слоями все время отодвигала на будущее. Теперь оно стало настоящим. Приходится осваивать тонкости. По вашим урокам у меня получилось вырезать объект.Спасибо. Ваши уроки нормальные и понятные.