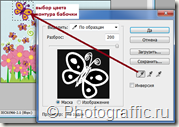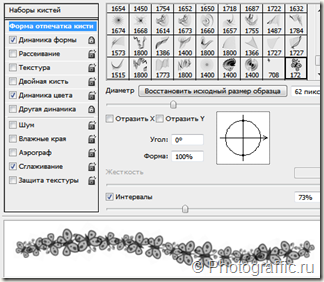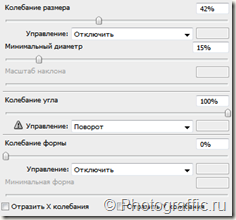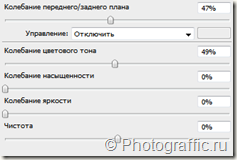Такую детскую рамочку можно сделать, используя уже известные нам приемы создания коллажа, обводки контура кистью с заданными настройками, изготовление клипарта, трансформирование, работа с быстрой маской. Если же вы что-то пропустили, то ничего страшного. Подробное описание каждого шага поможет вам разобраться. Усвоив эти несложные операции, вы сможете создавать свои рамочки, виньетки, коллажи. Для создания рамочек можно найти отдельно фон, клипарты, кисти, а можно сделать все из одного фона-картинки. В последнем случае вся рамочка будет выполнена в одном стиле из “родных” элементов.
Этапы:
1. Выбор фона.
Подберем любой фон. Я выбрала детский для создания детской рамочки:
2. Создание клипарта и кисти объекта, который будет применяться в качестве деталей рамочки.
Возьмите прямоугольное выделение и выделите самую крупную бабочку:
При помощи команды Выделение – Цветовой диапазон выделите бабочку. Я выбрала цвет выделения такой же как и у контура бабочки. Для этого нужно выбрать при помощи пипетки этот цвет:
Получается сложное выделение, не только по контуру бабочки, но и внутри нее:
Чтобы убрать внутреннее выделение, нужно взять инструмент “быстрое выделение” со знаком + ![]() и провести несколько раз внутри бабочки, чтобы получилось четкое выделение по контуру. Вы можете использовать другой вид выделения объекта.
и провести несколько раз внутри бабочки, чтобы получилось четкое выделение по контуру. Вы можете использовать другой вид выделения объекта.
Командой Ctrl + J мы копируем бабочку на новый слой без подлежащего слоя. Удаляем нижний слой. Снова берем прямоугольное выделение и делаем выделение, немного отступя от краев бабочки. Изображение –> Кадрировать. Наш клипарт готов. Если планируется дальнейшее его использование в других работах, то сохраняйте его на компьютер в формате png для сохранения прозрачности фона.
3. Создание кисти.
На основании полученного клипарта бабочки создайте кисть: Редактирование –> Определить кисть…
В наборе кистей вы найдете ее в самом низу.
4. Откройте в фотошоп снова фон.
Клипарт бабочки не закрывайте.
5. Выделение элемента рамочки, который будет сверху будущей прозрачной части рамки.
Как видно из конечного результата рамочки – над прозрачной рамкой, через которую будет проглядывать фотография наслаивается слой с зелеными растительными завитками. Для того, чтобы получить такой эффект перейдите в режим быстрой маски (клавиша Q), нажмите клавишу D для того, чтобы на панели инструментов цвет переднего плана стал черным, а заднего – белым ![]() . Возьмите жесткую кисть и рисуйте по растительности, она будет выделяться красным цветом. Если вы “вылезете за края”, то это легко исправить, поменяв кисть на белую и снова проведя по краям. В результате получится:
. Возьмите жесткую кисть и рисуйте по растительности, она будет выделяться красным цветом. Если вы “вылезете за края”, то это легко исправить, поменяв кисть на белую и снова проведя по краям. В результате получится:
Выйдите из режима быстрой маски, нажав снова на соответствующий значок на панели инструментов или на клавишу Q. Вы увидите выделение. Инвертируйте его (Выделение –> Инвертировать).
Создайте новый слой из выделение путем нажатия клавиш Ctrl + J.
Вот эти завитки появились на новом слое. Если вы уберете видимость фонового слоя, то увидите их. При необходимости трансформируйте их и увеличьте в размере при помощи Редактирования –> Трансформирование –> Масштабирование.
6. Вырезаем прозрачную рамку
Сделайте активным фоновый слой, переведите его в обычный слой и создайте прямоугольное выделение в том месте, где планируется вставка фотографии:
Выберите команду Выделение – Трансформировать выделенную область. С ее помощью потянув за уголки рамки, вы сможете измените размеры выделения, наклонить его или переместить. Нажмите Enter.
Теперь нажмите клавишу DELETE и внутри нашего выделения появятся прозрачные пиксели:
7. Создание контура прозрачной рамочки.
Выбираем перо с настройками, указанными на скриншоте желтым цветом и ставим 4 точки по краям прозрачной рамки (точки выделены красными треугольниками). Получится контур, обводящий нашу прозрачную рамку:
8. Обводка контура прозрачной рамочки
- Возьмите инструмент кисть с жесткостью 100%,
- выберите кисть бабочки, которую создали сами.
- Выставьте оптимальный размер кисти для обводки контура.
- Выберите цвет переднего и заднего плана для рисования кистью. У меня
 цвет переднего плана #7e2383, а заднего #bbeaf1.
цвет переднего плана #7e2383, а заднего #bbeaf1. - Откройте окно Кисти (поставьте галочку напротив Кисти в команде Окно). Сделайте активными пункты Динамика формы и Динамика цвета:
Сначала сделайте активным пункт Форма отпечатка кисти. Здесь поменяйте значение Интервала так, чтобы кисти не наслаивались друг на друга. У меня – это значение 73%.
Выделите теперь синим цветом пункт Динамика формы. Сдесь будут такие настройки:
Настройки Динамики цвета:
- Создайте новый слой, поместите его над нижним слоем с фоном и под слоем с растительными завитками (Shift + Ctrl + N при активном фоновом слое)
- Выберите инструмент перо, кликните правой кнопкой мыши и выберите пункт “выполнить обводку контура”
- Если хотите сделать обводку ярче, то дублируйте слой (ctrl + J)
- Удалите рабочий контур.
9. Добавляем элементы
- Дублируем слой с растительностью. При помощи команды Редактирование –> Трансформирование –> Поворот (или Ctrl +T) поворачиваем растительные завитки и перемещаем их на другой угол рамочки:
- Копируем наш клипарт бабочки на самый верхний слой почти готовой рамочки. Ctrl + J – дублируем слой. Ctrl+T поворачиваем, масштабируем и перемещаем его на углы рамочки на каждом слое с клипартом. При помощи команды Изображение –> Коррекция –> Заменить цвет мы можем сделать наши бабочки разных цветов. В итоге должна получиться рамочка, как в примере в самом начале записи.