
1. Открываем фото в Adobe Photoshop.
2. Сначала настроим отображение линеек. Поставьте галочку напротив Просмотр -> Линейки
3. Редактирование –> Установки –> Единицы измерения и линейки. Выставьте в окне напротив линеек %. Кликните для увеличения скриншота:
Это нужно для того, чтобы на линейках отображались деления документа в процентах.
4. Теперь перейдите к работе с документом. Поставьте курсор на верхний край документа и протяните его до деления 50 (центра документа и, соответственно, нашей фотографии). Тоже самое проделайте, создав вертикальную направляющую, для этого протяните курсор от левого края документа к центру.
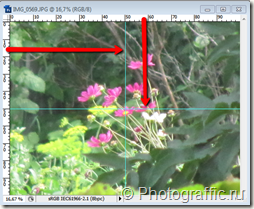
5. Возьмите инструмент Прямоугольная область и создайте выделение одной их четырех частей фото:

6. Скопируйте выделенную область на новый слой, пользуясь клавишами Ctrl + J. Снова сделайте активным нижний (фоновый) слой и выделите следующую часть фотографии и скопируйте ее на новый слой. Тоже самое проделайте с остальными частями изображения. Не забывайте делать активным именно слой заднего плана, иначе вам не удастся создать новый слой из выделенной области. В палитре слоев мы увидим следующее:
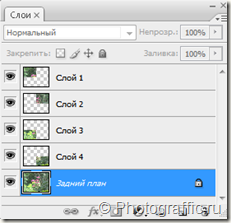
7. Удаляем нижний слой – слой заднего плана.
8. Измените размер холста (Изображение –> Размер холста), увеличив ширину и высоту холста на 10%, введя в окошки напротив ширины и высоты значение 110%:

Если все сделано правильно, то вы увидим вокруг нашей фотографии прозрачную область.
9. Сделайте активным один из слоёв 1/4 части изображения и нажмите Ctrl + T. Слегка поверните кусочек фотографии и нажмите Enter.

То же самое проделайте с другими частями поочередно делаяя активными различные слои.
10. Кликните по иконки одного из слоев в нажатой клавишей Ctrl. Выделение –> Модификация –> Сжать на 30 пикселей. В зависимости от размеров изображения величина сжатия выделения может различаться. Должно получиться выделение, проходящее внутри края одного из кусочков фотографии:
Выделение –> Инверсия.
11. Примените Фильтр –> Волна. У меня получились следующие настройки фильтра: число генераторов 1, длина волны мин. — 62, макс. – 120, амплитуда мин. – 5, макс.- 35, масштаб 100%.
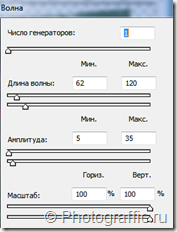
12. Проделайте шаги из пунктов 10 и 11 к каждому слою.
13. Снова сделайте активным один из слоев и идите в параметры наложения (окно можно открыть двойным щелчком по слою)
Активируйте тень, подвигайте ползунки, регулируя размер и смещение. В нашем примере значение смещения получилось равным 28, а размера 35. У вас могут быть другие параметры. Это зависит от размера изображения.
Поставьте галочку напротив пункта Обводка, выберите белый цвет и поставьте значение размера (у нас получилось 18), положение – снаружи, режим нормальный, непрозрачность 100%.
14. Создайте новый стиль, не закрывая окно параметры наложения. Теперь примените этот стиль к каждому слою. Для этого делайте активным поочередно каждый слой и выбирайте миниатюру со тилем слоя в окне Стили. Если вы не находите этого окна, то активируйте его, поставив галочку напротив Окно –> Стили.
15. Сохраните в png. Так вы сохраните прозрачность фона.


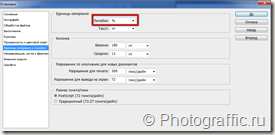







я следила за сайтом vgrafike.ru, и некоторые разделы ресурса, мне очень понравились и я стала активнее на сайте vgrafike.ru, однако, порой просто смешно наблюдать — там вроде все по делу, и мне кажется интересным даже.