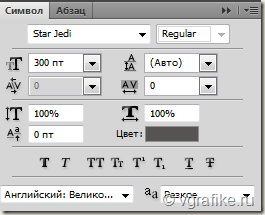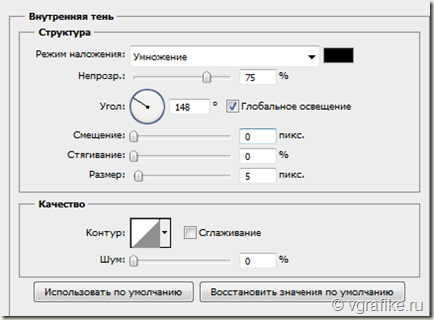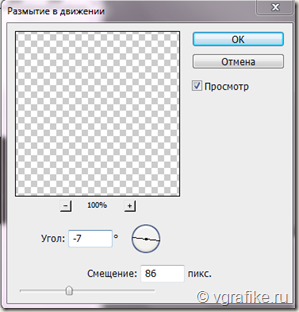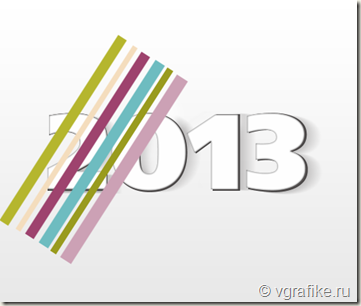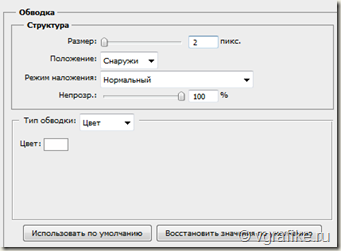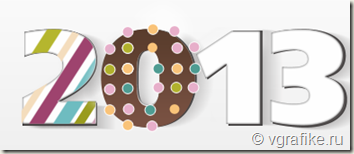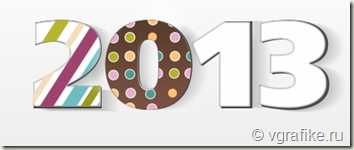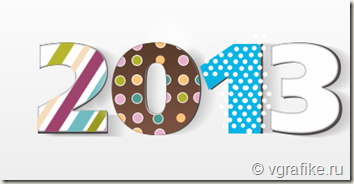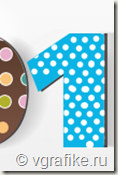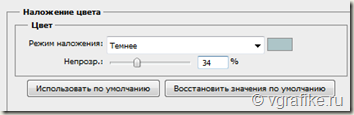Сегодня вы узнаете как сделать открытку 2013 на новый год. В прошлом году мы уже публиковали урок как сделать новогоднюю открытку в фотошопе. Новогодняя открытка сегодняшнего урока состоит из красивых разноцветных цифр 2013.
Итак, Как сделать открытку 2013 на Новый год в фотошопе:
- Создайте новый документ размерами 1000 на 1000 пикселей, рахрешение 72 dpi. Режим RGB, цвет фона – белый. Переведите слой заднего плана в обычный слой (2 раза кликните по слою с “замочком” и в появившемся окне “новый слой” нажмите “ok”.
- Перейдите в стили слоя (снова дважды кликнув по слою и примените стиль – наложение градиента. Непрозрачность градиента 10%, черно-белый градиент, угол – 90 градусов, мастаб 100%.

У вас получится светло-серый фон открытки 2013. - Теперь выберите инструмент Тескт, шрифт – простой, жирный, размер рупный – около 300 пикселей. Я использовала шрифт Star Ledi. Можно использовать также Metrics и др.
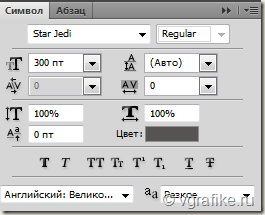
- Напишите при помощи инструмента Текст цифры 2013 примерно в середине документа:

- Добавьте стиль слоя – внутренняя тень со следующими настройками:
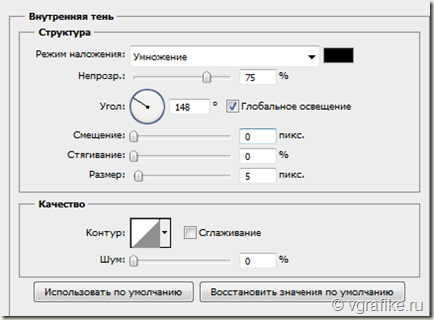
- Теперь снова вводим цифры года 2013 так, чтобы каждое число находилось на отдельном слое, и располагались эти слои под текстовым слоем с 2013. Растрируйте текстовые слои с цифрами 2,0,1,3.

- Для каждого слоя с отдельной цифрой 2,0,1 и 3 примените фильтр Размытие в движении. Настройки как на скриншоте ниже:
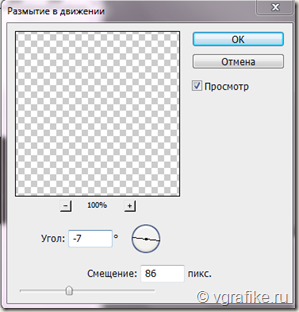
У вас должно получиться что-то наподобие:
- Для каждого слоя с цифрами 2,0,1 и 3 примените маску слоя, нажав на соответствующий значок в нижней части палитры слоев и удалите тень справа от каждой цифры при помощи черной кисти.

- Сделайте копию первого текстового слоя с цифрой 2013 и поместите его поверх всех остальных слоев. Активируйте свободное трансформирование при помощи Ctrl + T и сдвиньте немного верхний слой влево и вверх. Результат, который должен получиться у вас:

- Кликните дважды по верхнему текстовому слою и добавьте стиль слоя градиент с настройками:

- Возьмите инструмент Линия и создайте несколько вертикальных полос различной ширины и цвета (# B5B62E, # F4DDBD, # 9E436F, # 6EBCC0, # 999B1E, # CCA1B5).

- Объедините линии в одну группу, преобразуйте группу в смарт-объект (для этого кликните правой кнопкой мыши по группе слоев и выберите команду “Преобразовать в смарт-объект). Затем примените к смарт-объекту свободное трансформирование и поверните линии влево.
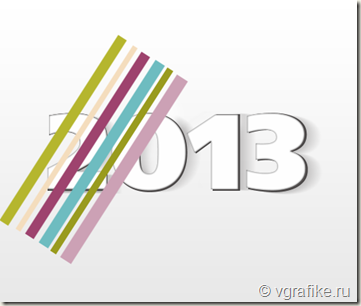
- Выполните выделение вокруг цифр 2013 (кликните по иконке слоя 2013 с зажатой клавишей Ctrl. Затем при активном слое-смарт-объекте с линиями нажмите на иконку маски слоя в нижней части палитры слоев. В итоге получим:

- Выберите кисть черного цвета и рисуйте по маске слоя, чтобы стереть линии с цифры 0.
- Напишите снова цифру 0 на отдельном слое при помощи инструмента Текст.
- Добавьте для слоя с цифрой 0 стиль слоя Наложение градиента:

- Затем напишите цифру 1 # B3B631 цвета.
- Теперь мы будем создавать текстуру для цифры “0”. Возьмите инструмент Эллипс цвета # E7AFCA и нарисуйте небольшой круг. Зайдите в стили слоя и добавьте обводку белого цвета шириной 2px.
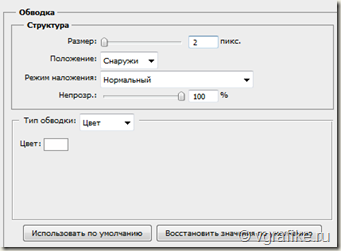
- Добавьте круги различных цветов: # F9C379 , # B1B12D , # 4F9C92 , # 974970 , # C2D0AF. Желательно, чтобы круги находились на одинаковом расстоянии друг от друга. Объедините их в одну группу. Создайте смарт-объект. Сделайте выделение вокруг цифры “0” и кликните по маске слоя смарт-объекта.
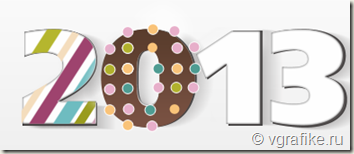
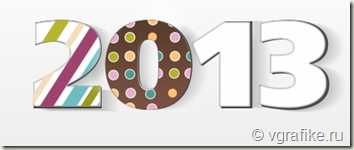
- Теперь создайте мелкие белые круги над цифрой “1” также на одинаковом расстоянии, но в другом расположении. Используйте для создания кругов инструмент “Эллипс”.
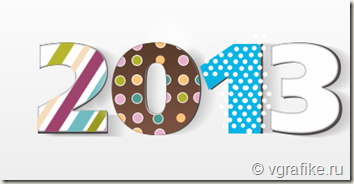
- Снова повторим действия по отсеканию лишних кругов и наложению текстуры – выделяем цифру “1” и добавляем маску слоя к смарт-объекту с белыми кругами.
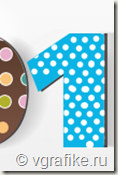
- Осталось раскрасить цифру “3”. Создайте новый документ размерами 20 на 20 px, фон прозрачный, и нарисуйте при помощи инструмента “Прямоугольник” две фигуры цвета # 3B9E8C.

- Редактирование –> Определить узор.
- Добавьте цифру “3” на отдельном слое и выполните заливку новым узором – дважды кликните по слою и примените следующие стили:
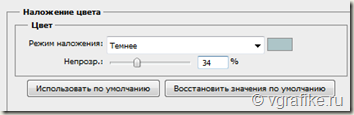


- Получили следующую открытку 2013 с новым годом:

- Последним штрихом в создании открытки 2013 на новый год является добавление надписи “С новым годом!”. Шрифт лучше использовать рукописный, цвет – светло-серый.

- Можете подкорректировать результат при помощи кривых.
Вы ознакомились с уроком Как сделать открытку 2013 на новый год.