
Из этого урока фотошоп вы узнаете как сделать открытку к 9 мая. Для этого урока вам понадобятся стандартные фигуры фотошоп и минимальные навыки работы в программе.
Этапы урока “Как сделать открытку к 9 мая”:
- Создайте новый документ с размерами 1024 × 768, цвет фона – белый, режим RGB
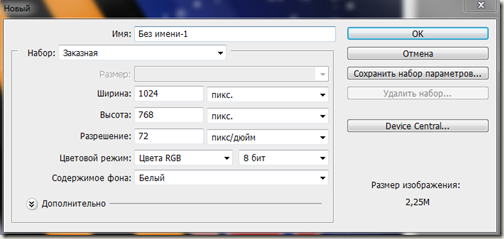
- Если на документе не отображаются линейки, то активируйте их при помощи горячих клавиш CTRL + R. Теперь кликните правой кнопкой мыши по линейкам и выберите единицы измерения – пиксели.
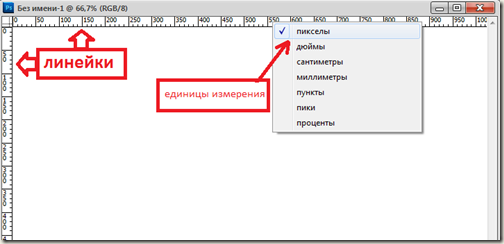
- Выберите градиент из набора стандартных (белый – синий – черный). Если у вас нет этого градиента, то вы можете сделать градиент фотошоп сами в редакторе.
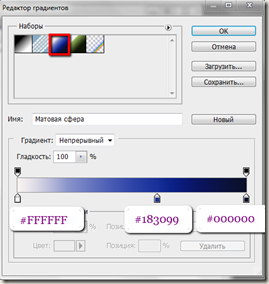
- Протяните градиентом по диагонали от нижнего левого угла будущей открытки 9 мая до верхнего правого.
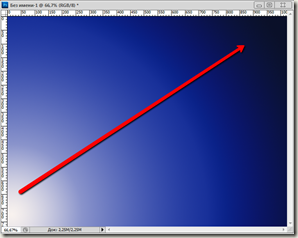
- Инструмент Произвольная фигура (U) , добавьте наборы “Баннеры и награды” и “Фигуры”. Внимание! Наборы именно добавляйте, а не заменяйте.
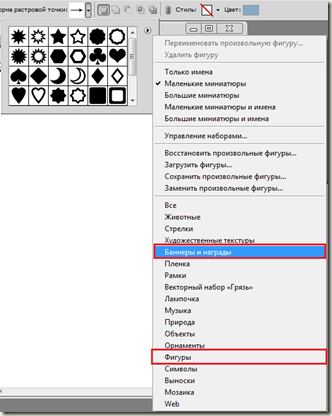
- Выберите из списка фигур следующую фигуру листа и нарисуйте контур (не слой-заливку), т.е. сделайте все так, как на скриншоте ниже.
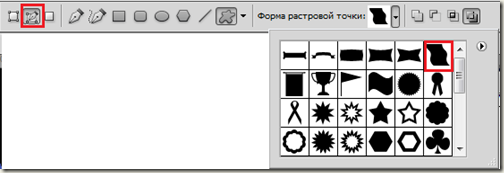
- При помощи выбранной фигуры мы будем рисовать георгиевскую ленточку. Сначала создадим контур фигуры с координатами первой точки (100 пикселей по оси X и 0 по Y) и протянем до точки (300, 700), вторую фигуру рисуем из точки, расположенной в центре верхней линии предыдущей. Последнюю фигуру создадим из точки верхнего правого угла первой фигуры. Таким образом получим контур фигуры, состоящей из одинаковых частей – полосок ленточки. Посмотрите на скриншот ниже, кликните по нему для увеличения размера, и вам все станет ясно.
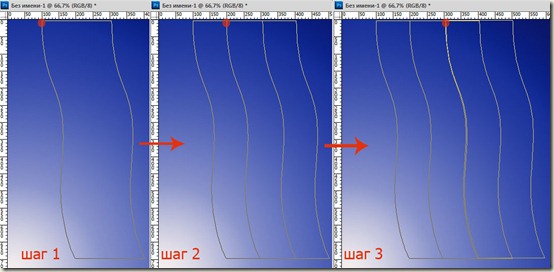
По аналогии создаем последнюю фигуру, первая точка, из которой начинаем протягивать контур, также указана.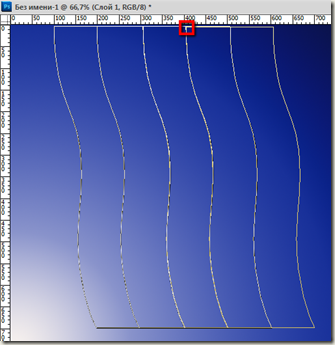
- Сделайте цвет переднего фона черным. Создайте новый слой, выберите инструмент Перо (P), кликните правой кнопкой мыши по документу и выберите пункт “Выполнить обводку контура” из предложенного списка выберите “Карандаш”. Удалите контур (в палитре контуры кликните по слою контура правой кнопкой мыши –> удалить контур).
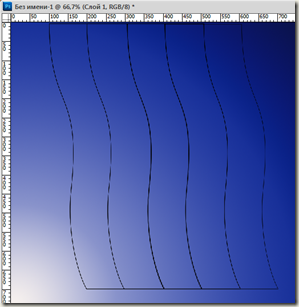
- Возьмите инструмент “Заливка” и залейте черным (# 000000) три полоски георгиевской ленточки, а оранжевым (# fd8300) – две оставшиеся.
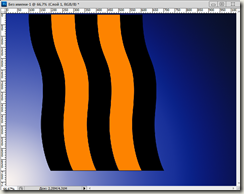
- Активируйте свободную трансформацию (Ctrl + T), поверните ленточку, немного сузьте и удлините ее. Должно получиться вроде этого:
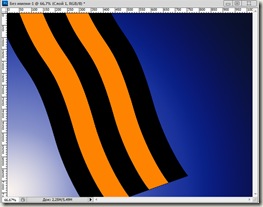
- Снова инструмент Произвольная фигура, выберите из списка фигур звезду без середины, активируйте слой-заливку, цвет фигуры красный (# a92222). Зажмите Shift и и нарисуйте звезду в правом нижнем углу открытки 9 мая.
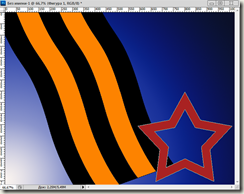
Кликните дважды по слою с фигурой и в стилях слоев поставьте галочку напротив Тени. - Выберите другую фигуру звезды и нарисуйте звезду поменьше в середине предыдущей фигуры (удерживайте клавишу SHIFT). При необходимости пользуйтесь свободной трансформацией.
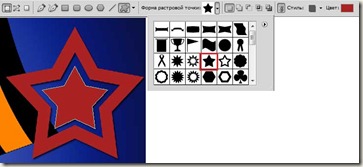
У средней фигуры звезды также должен быть активен стиль слоя – Тень. - Растрируйте и объедините в одни (Ctrl + E) слои с фигурами звезд.
- Кликните по слою со звездами (по иконке слоя) + CTRL для того, чтобы загрузить выделение и залейте белым цветом.
- Создайте новый слой. Не снимая выделения, примените команды Выделение –> Модификация –> Сжать на 3 пикселя. Залейте выделение # a92222 цветом.

- Возьмите инструмент Эллипс, цвет белый (# FFFFFF), слой-заливка и нарисуйте овал, перекрывающий верхнюю часть звезды. При помощи Ctrl + T поверните его примерно на 20-25 градусов против часовой стрелки.
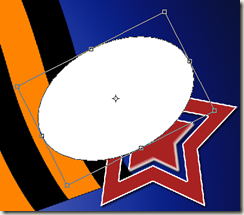
- Кликните между слоями с эллипсом и нижележащим слоем с фигурой звезды с зажатой клавишей ALT для образования обтравочнй маски. Уменьшите непрозрачность верхнего слоя до 30%.
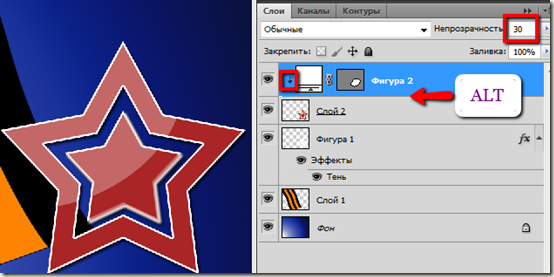
- Уберите видимость фонового слоя и слоя с георгиевской ленточкой, нажав на глазики возле соответствующих слоев и примените команды Редактирование –> Определить кисть.
- Настройте кисть. Для этого активируйте окно Кисти. Про настройки кисти фотошоп читайте в специальном уроке. Выберите инструмент кисть и сделанный только что нами отпечаток кисти звезды. Цвет кисти – белый. В окне кисти – вкладка форма отпечатка – интервал более 100%, размер кисти – 45 пикс.
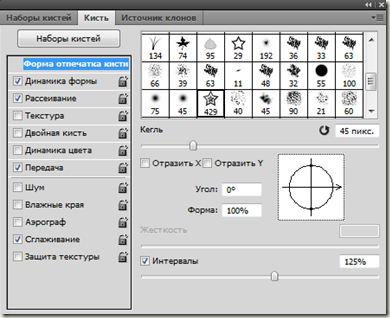
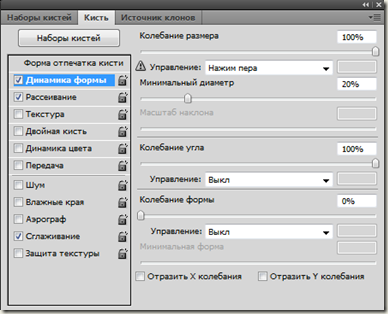
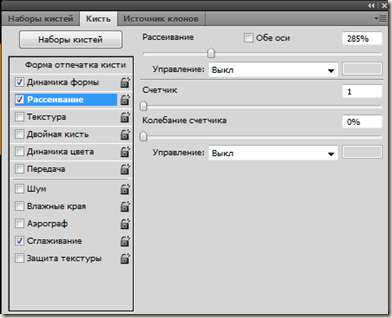
- Создайте новый слой над фоновым и нарисуйте много звездочек при помощи нашей кисти. Примените Фильтр Размытие по Гауссу с радиусом 3,5. Снова создайте новый слой и нарисуйте новые звездочки на нем. К нему примените размытие по Гауссу – радиус 1,5. Снова новый слой и звездочки. К последнему слою НЕ применяйте размытие.

- Теперь осталось только подписать открытку к 9 мая. Цвет текста # a92222, шрифт – Impact, размер 60 пикс.


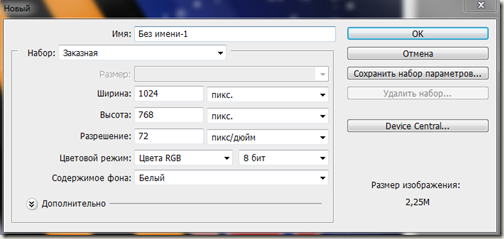
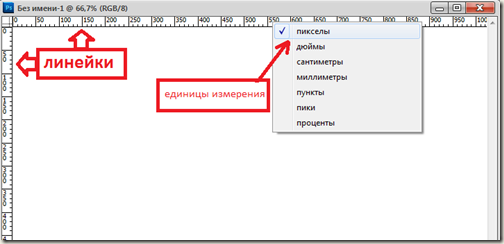
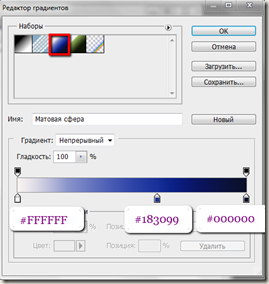
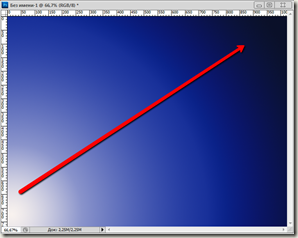
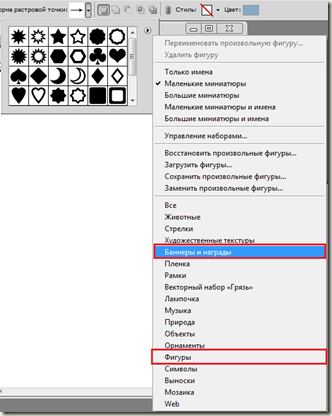
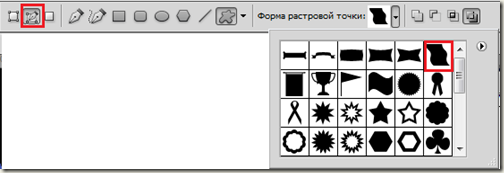
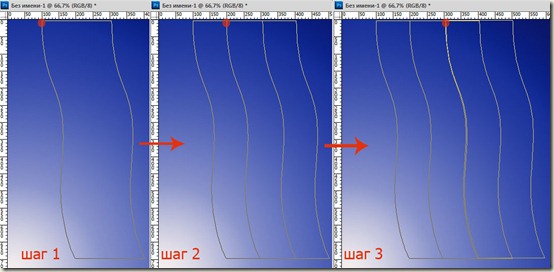
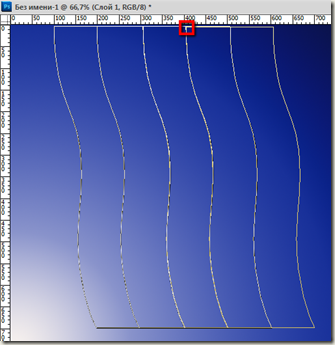
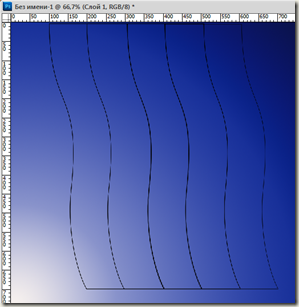
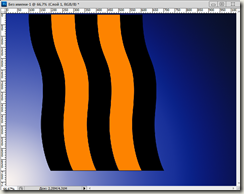
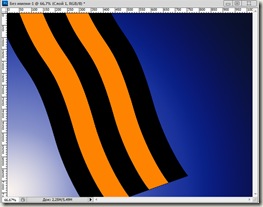
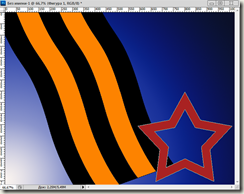
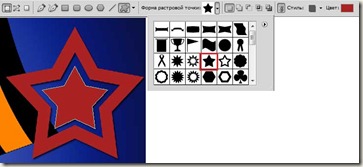

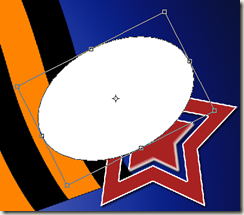
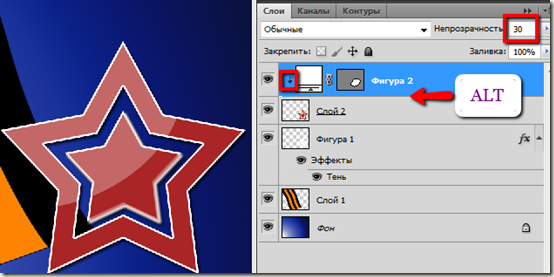
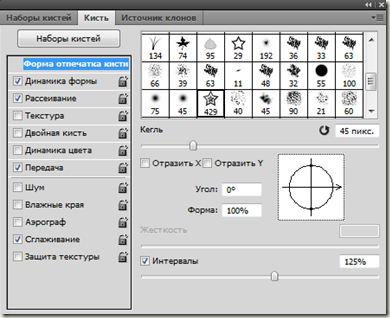
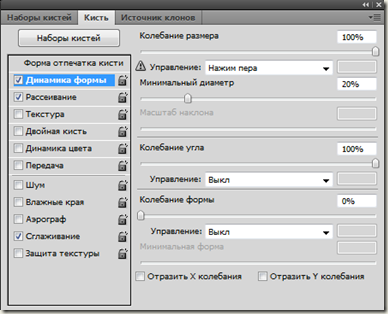
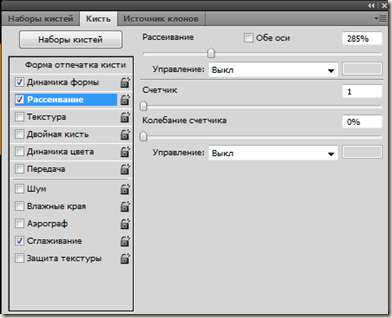







О, а у Вас тут столько нужного и полезного. Но за раз не осилить, поэтому поставлю в закладки.
Спасибо за урок. Как раз кстати для 9 мая. Может что-нибудь придумаю для фотобанков
Скоро 9 мая,замечательный праздник! Спасибо!
Как раз была идея на 9 мая, а тут и урок в тему
если честно,я то в 5 классе и мне надо сделать открытку своими руками(((помогите! плиз!
Даже не знаю, что тебе посоветовать. Это сайт о фотошоп, а не о поделках.