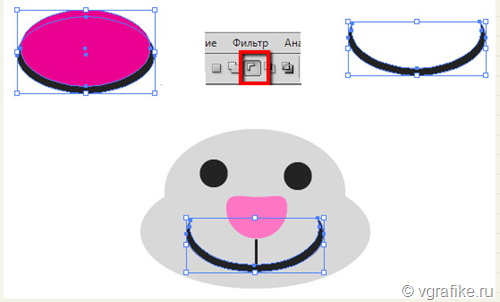Из этого урока вы узнаете как нарисовать пасхальную открытку с нуля в Photoshop.
1. Создайте новый документ, это 600 × 600 пикселей. Выберите Ellipse Tool (Эллипс, горячая клавиша U) и нарисуйте круг, удерживая нажатой клавишу Shift (чтобы получилась окружность). Цвет переднего плана # 6ED5F9.
Выберите инструмент Direct Selection Tool (стрелка, горячая клавиша A) и нажмите на верхнюю точку контура окружности, выберите верхнюю точку (якорь) и перетащите строго вверх, чтобы создать форму яйца. Ниже вы видите схему “превращения” окружности в яйцо.
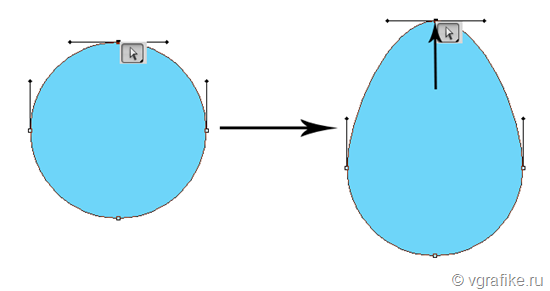
2. Нажмите на яйцо, и при помощи инструмента перемещение (Move Tool), удерживая клавишу Alt, дублируйте с одновременным перемещением пасхальные яйца. Проделайте это 2 раза. В итоге у вас получатся 3 яйца.
Создадим полосатые пасхальные яйца для пасхальной открытки.
3. Создайте новый слой и сделайте его активным. При помощи инструмента Прямоугольная область (Rectangular Marquee Tool) создайте выделение в виде полоски, перекрывающее яйцо в горизонтальном направлении. Таким образом, у вас получиться следующее:
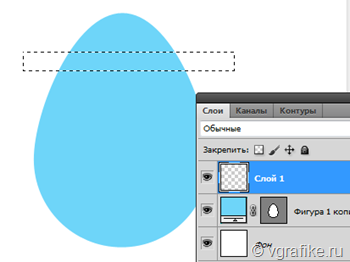
Залейте выделение любым цветом. Теперь, удерживая клавишу Alt переместите прямоугольную фигуру вниз с дублированием последней. Повторите этот шаг несколько раз. В итоге у вас получится несколько полосок, расположенных на одном слое.

Теперь кликните по иконке верхнего слоя с зажатой клавишей Ctrl для того, чтобы появилось выделение вокруг полосок. Теперь растрируйте слой с фигурой яйца (клик правой кнопкой мыши по слою с фигурой и выбор пункта “растрировать”). Не снимая выделение полосок и при активном слое с фигурой яйца нажмите клавишу Delete. Теперь верхний слой с полосками вы можете удалить и снять выделение. Получилось яйцо с прозрачными стильными полосками.

Создание разбирых скорлупок пасхального яйца.
4. Перейдите к редактированию второй фигуры яйца. Растрируйте и этот слой с фигурой пасхального яйца. Кликните по иконке слоя фигуры яйца с зажатой Ctrl –> загрузится выделение вокруг яйца. Теперь возьмите инструмент Перо (Pen Tool), следите за тем, чтобы в настройках инструмента был выбран контур, а не образование слой-заливки.
С помощью пера создайте контур неправильного зигзаг, как показано на рисунке ниже. Замкните фигуру, перекрывая фигуру яйца.
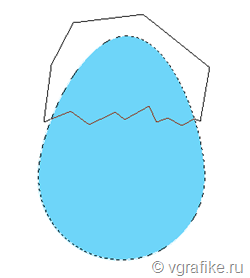
5. Теперь кликните правой кнопкой мыши по созданному контуру, откройется окно, в котором выберите пункт “Образовать выделенную область”.
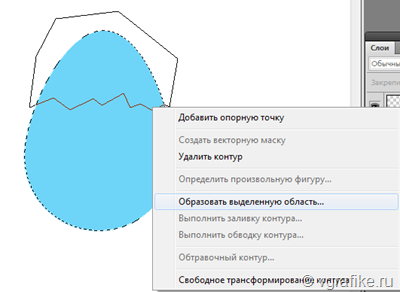
Далее выберите радиус растушевки = 0 и операцию “Вычитание из выделенной области”. Уберите активность пункта “Растушевка”.
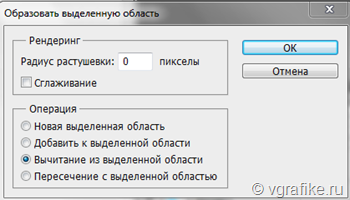
Получим выделение вокруг одной из половинок скорлупок пасхального яйца.
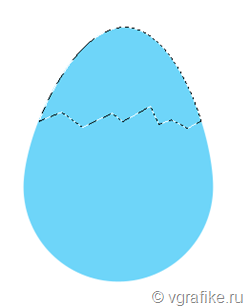
6. Активируйте команду свободной трансформации (Ctrl + T). Появится рамка с центром. Переместите центр рамки в нижний левый угол рамки трансформации.
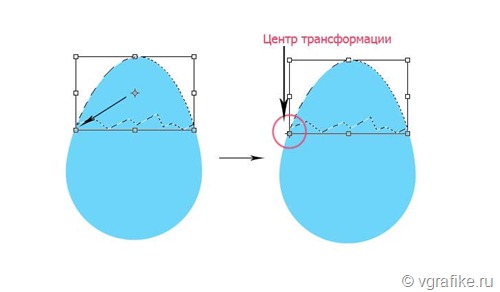
Теперь вращайте рамку против часовой стрелки. Для этого поместите курсор снаружи правой нижней рамки трансформации и когда появятся стрелки вращения, поверните верхнюю часть скорлупки яйца.
6. Продублируйте фигуру оставшиеся яйца и переместите этот слой ниже слоя со скорлупками. Поменяйте цвет нижележащей фигуры яйца на цвет # FFC200. При помощи свободной трансформации уменьшите вертикальный размер фигуры.

7. Используя Pen Tool, рисуем волосы на верхней части цыпленка. Затем выберите Ellipse Tool и нарисуйте глаза, используя черные или темно-серый. Используя Pen Tool нарисуйте клюв цыпленку.
Пасхальный заяц
8. Используя Перо (Pen Tool), нарисуйте фигур, как показано на рисунке ниже. Цвет фигуры # d8d8d8.
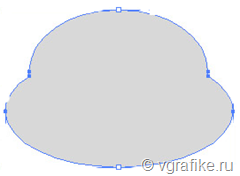
9. Затем нарисуйте круг, используя Ellipse Tool. Выберите инструмент Стрелка для трансформации фигуры. Нажмите на круг. Затем нажмите на верхнюю точку якоря, чтобы выбрать ее и потяните вниз, чтобы сделать нос.
10. При помощи Ellipse Tool, нарисуйте глаза, и с помощью Line Tool (Заливка: Да, толщина 2px), нажмите и удерживайте клавишу Shift и нарисуйте вертикальную линию. Цвет глаз и линии – черный.
11. Нарисуйте 2 фигуры эллиптической формы при помощи инструмента Эллипс. Перед тем, как создавать вторую эллиптическую фигуру, нажмите на “Вычитание из области фигуры” в панели настроек инструмента Эллипс.
12. Затем нарисуйте кроличьи уши при помощи Ellipse Tool. Поверните обе фигуры, выделив оба слоя сразу (удерживая клавишу Ctrl) и примените свободное трансформирование со смещенным центром (принцип описан выше). Цвет внутренней части зайячьего уха # E5E5E5.
13. Не снимая выделение слоев, дублируйте их и переместите на место второго заячьего уха. Примените команды Редактирование –> Трансформирование контура –> Отражение по горизонтали.

14. Теперь у вас готовы все фигуры для создания пасхальной открытки — яйцо, яйцо в полоску, пасхальный заяц и вылупляющийся цыпленок.
Вам осталось организовать эти фигуры и создать фон для пасхальной открытки.
15. Создайте фигуру большого пасхального яйца под всеми слоями с пасхальными фигурами.
16. Расположите пасхальные фигуры определенным образом и объедините их в группу (не включайте в группу последнее большое пасхальное яйцо).
17. Дублируйте группу несколько раз. Трансформируйте, сохраняя пропорции, вращайте и перемещайте каждую из групп внутри большого яйца.

Дополнительные шаги при создании пасхальной открытки.
Когда все большое яйцо будет заполнено пасхальными фигурами, удалите большое яйцо. Оно нам больше не пригодится.
18. Создайте новый слой и переместите его в самый низ в палитре слоев. Дважды щелкните на фоновом слое, чтобы войти в Blending Options> Gradient Overlay и поставьте в следующий градиент:

19. Скопируйте и вставьте эту гранжевую текстуру на новый слой выше фонового и установите режим смешивания на Soft Light (мягкий свет).

Получилась пасхальная открытка.
Надеюсь, что вы теперь без труда создадите пасхальную открытку.